Volume Purchase Program(以下、VPP)は、組織によりアプリケーションや本を一括購入・配布するための Apple 社が提供するサービスです。
本ページでは VPP のおすすめ利用方法である、管理配布方式のデバイス向け VPP アプリケーションの設定手順について紹介します。
VPP アプリケーションの初期設定をおこなったあと、アプリケーションライセンスを購入し、CLOMO PANEL にアプリケーション情報を反映します。
デバイスに対してアプリケーションライセンスを付与すると、アプリケーションのインストールが可能となります。
※ デバイスの特定条件を満たした MOBILE APP PORTAL からのアプリケーションのインストール、自動インストールアプリとして登録したアプリケーションのインストールの場合、アプリケーションのインストールと同時にライセンスの付与も実行されるため、手動でのアプリケーションライセンスの付与は必要ありません。
目次
VPP アプリケーションの初期設定〜配布までの流れをフローチャートで確認する
VPP アプリケーションの初期設定〜配布までの流れをフローチャートにすると以下のようになります。

上記のフローチャートで確認した流れをもとに、以下の手順をご参照ください。
1:初期設定
VPP 初期設定については以下の手順で作業を実施します。
1-1:VPP の初期設定
管理配布を利用するために初期設定をおこないます。
VPP サービストークンを Apple Business Manager(以下、ABM)または Apple School Manager(以下、ASM)からダウンロードします。
このサービストークンを CLOMO PANEL に設定することで、ABM / ASM と CLOMO PANEL が連携されます。
VPP トークンは組織ごとに設定も可能です。
※ 年次更新時の作業手順について ABMは「Volume Purchase Program」を、ASM は「VPP サービストークンの更新作業」を参照ください。
「管理配布」を利用するためには、CLOMO MOBILE APP PORTAL 契約が別途必要です。
各サービスごとの設定手順は以下をご確認ください。
2:配布前の設定
VPP アプリケーション配布前の設定として、ABM でアプリケーションライセンスを購入後、購入したアプリケーションを CLOMO PANEL に登録し、ライセンス数の更新を実施します。
2-1:Apple Business Manager で VPP ライセンスの購入
まず、配布したいアプリの VPP ライセンスを ABM で購入します。
※ここでは購入の手順のみ掲載しますので、購入に必要な支払い情報の登録は割愛します。有料アプリケーションを購入する場合は、あらかじめ支払情報の設定をおこなってください。
※ ASM でも同様の操作が可能です。
1. ABM(https://business.apple.com) へアクセスします。「管理者権限」もしくは「コンテンツマネージャ権限」をもつ Apple Account を入力します。

2. 「→ 」を選択します。

3. パスワードを入力します。

4.「→」を選択します。

5.「アプリとブック」を選択します。

6. 購入したいアプリケーションを検索します。
※ Apple の標準アプリ(システム App )は、一部のものを除き CLOMO MDM から配信することができません。詳細は【iOS】「マップ」など iOS 標準アプリケーションを削除した場合の CLOMO からの再インストールについてをご確認ください。

7. 表示された検索結果の中から、該当するアプリケーションを選択します。

8. 「ライセンスを購入」の「割当先」(アカウント作成時に設定した「場所」)、購入する「数量」と「お支払い方法」を設定します。

9. 内容を確認し、「入手」を選択します。

10. 購入後、「ライセンスを管理」項目の「利用可能」の数量が更新されます。

以下の操作を実施すると、「2-2:アプリを登録」「2-3:ライセンス数の更新」をスキップして、「3:配布方法」に進めます。任意で実施してください。
ただし、「2-2:アプリの登録」で設定できる各種項目は初期値の状態で登録されますので、必要に応じて設定変更をおこなってください。
11. CLOMO PANEL にログイン後、「Settings」を選択します。

12. 「CLOMO MOBILE APP PORTAL」の「サービス設定」を選択します。

13.「ライセンス情報を同期する」を選択します。

14. 画面上部に、同期を開始したお知らせが表示されます。

15. こちらのお知らせが表示されたら、同期完了です。

2-2:アプリを登録
ABM でアプリケーションライセンスを購入したら、購入したアプリケーションを CLOMO PANEL に登録します。
iOS アプリケーションの登録方法は、App Store アプリケーション(Market Place Application または Custom App ※)、社内アプリケーション(Enterprise Application)の2種類がありますが、VPP を利用する場合は App Store アプリケーションとして登録します。
自社開発など、企業内で利用するために作成された社内アプリケーションの登録方法については「社内アプリケーションの登録」をご確認ください。
※ Custom App はカスタム B2Bアプリケーションとも呼ばれます。
App Store アプリケーションの登録
App Store で配布されているアプリケーションをおすすめアプリとして MOBILE APP PORTAL に登録します。登録にはアプリケーション ID が必要です。
1. CLOMO PANEL の「Applications」を選択します。
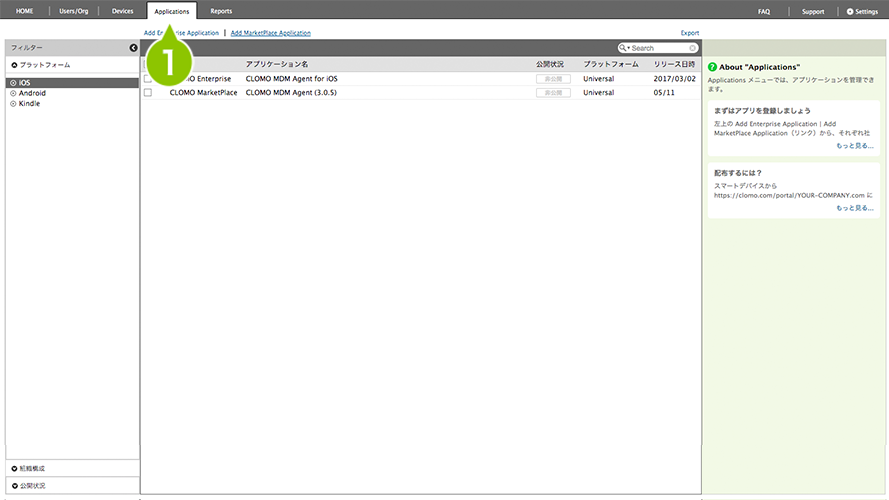
2. 「Add MarketPlace Application」を選択します。
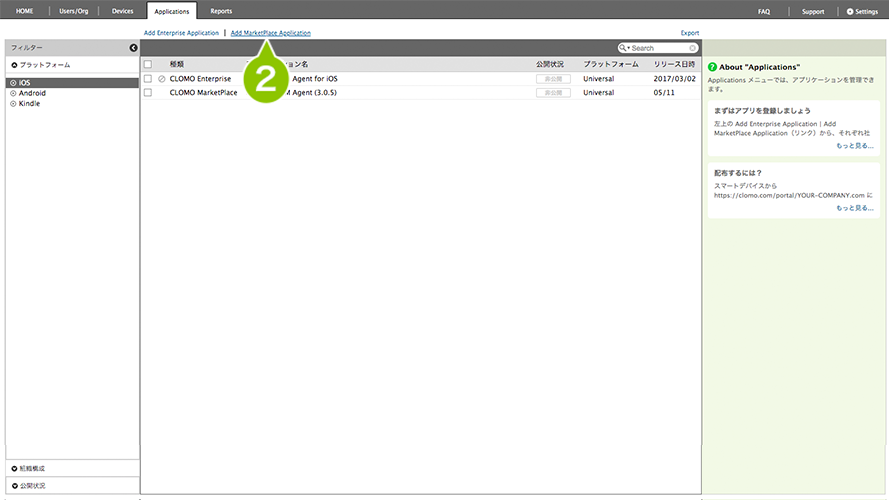
3. 対象 OS で「iOS」を選択します。
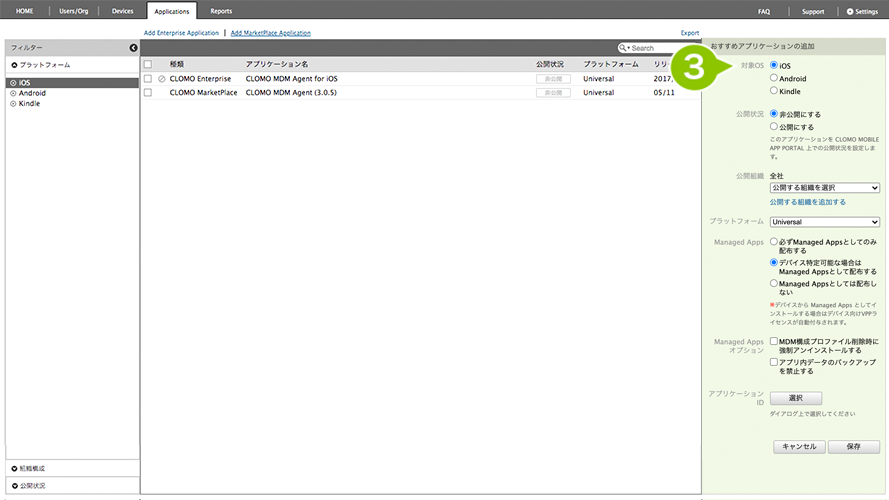
4. CLOMO MOBILE APP PORTAL 上での「公開状況」を選択します。
「公開にする」とした場合は「Applications」一覧画面に「公開中」のアイコンが表示され、CLOMO MOBILE APP PORTAL 上にアプリケーションが表示されます。
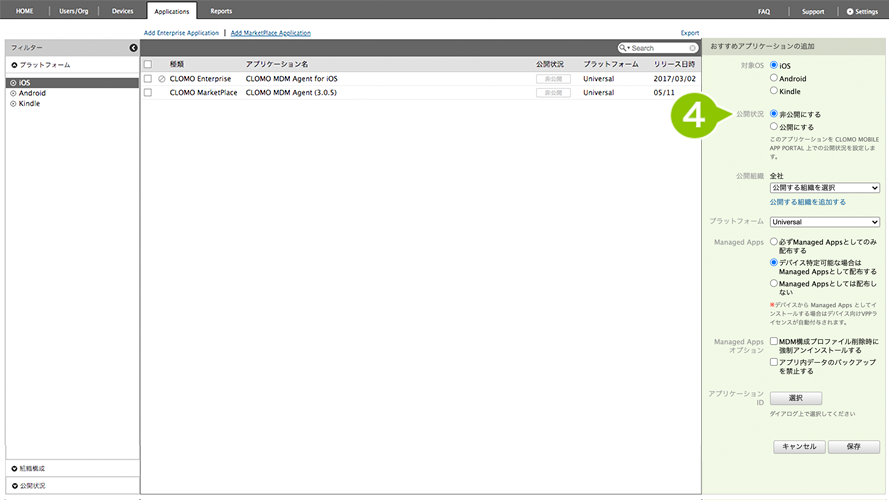
5. 「公開組織」を選択します。リストから組織を選択後「公開する組織を追加する」を選択します。
「公開組織」とはアプリケーションを配布可能な組織です。
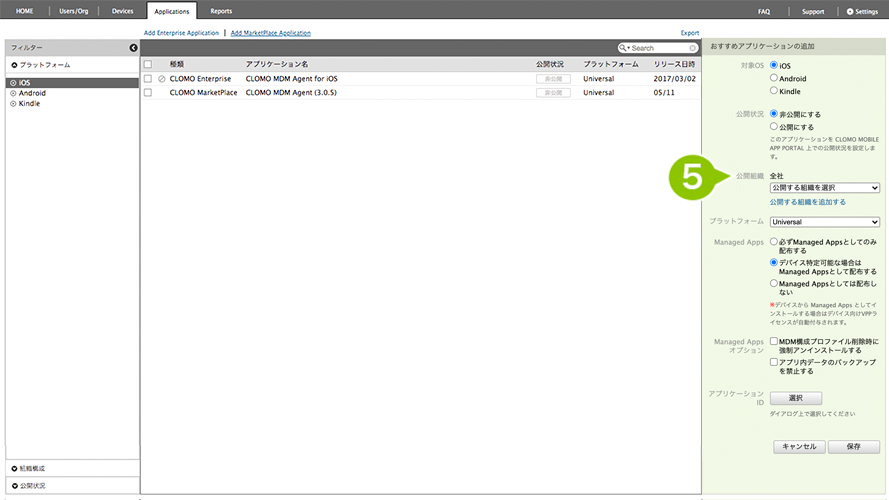
6. 対象となるプラットフォームを(Universal ※ / iPhone / iPad)から選択します。
※ Universal は iPhone / iPad の両方に対応していることを意味します。
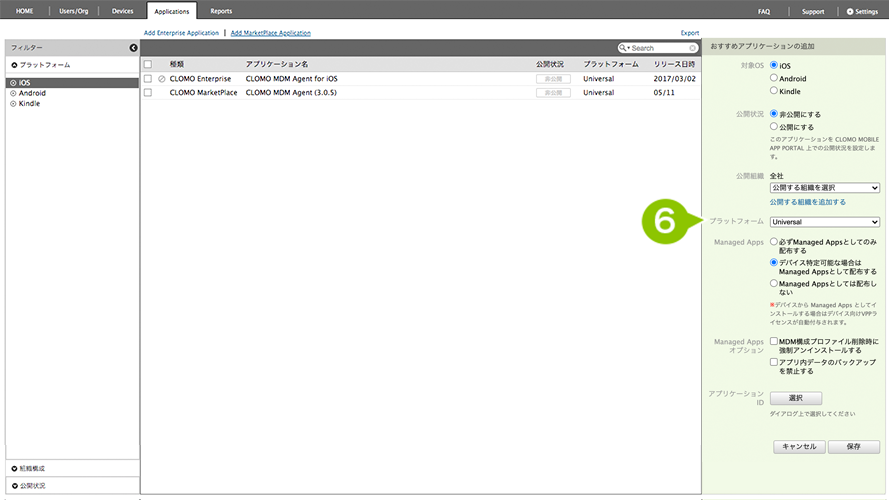
7. Managed Apps を設定します。
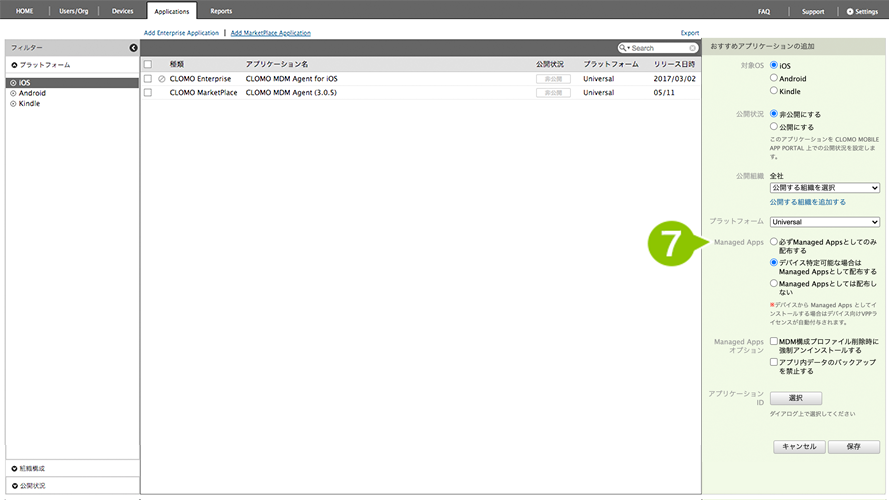
8. Managed Apps オプションを設定します。
※ バックアップ許可とは、iTunes、iCloud でのバックアップの許可です。許可しない場合は、アプリファイル自体のバックアップはおこなわれますが、該当アプリ内に保存された設定、データのバックアップはおこなわれません。
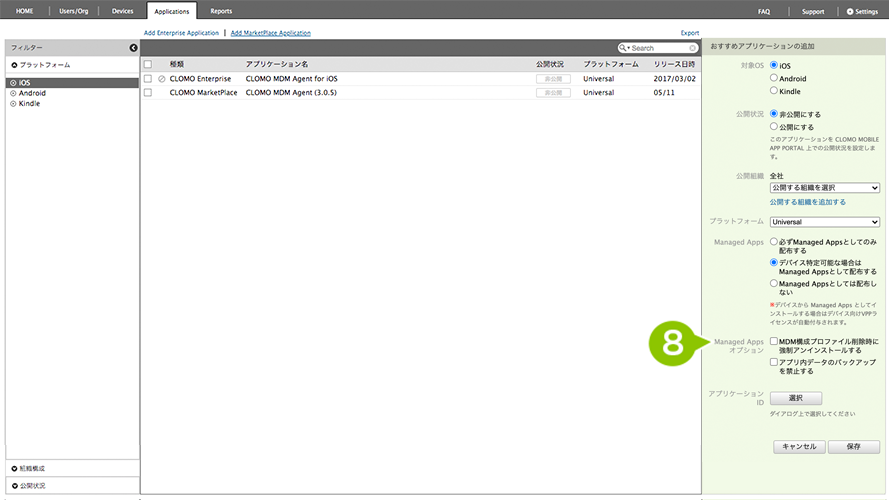
9. アプリケーション ID ※ を「選択」から登録します。
※ App Storeアプリに加え、Custom App も登録できます。Custom App の場合はアプリケーション ID が必要になりますので、開発ベンダーへご確認ください。
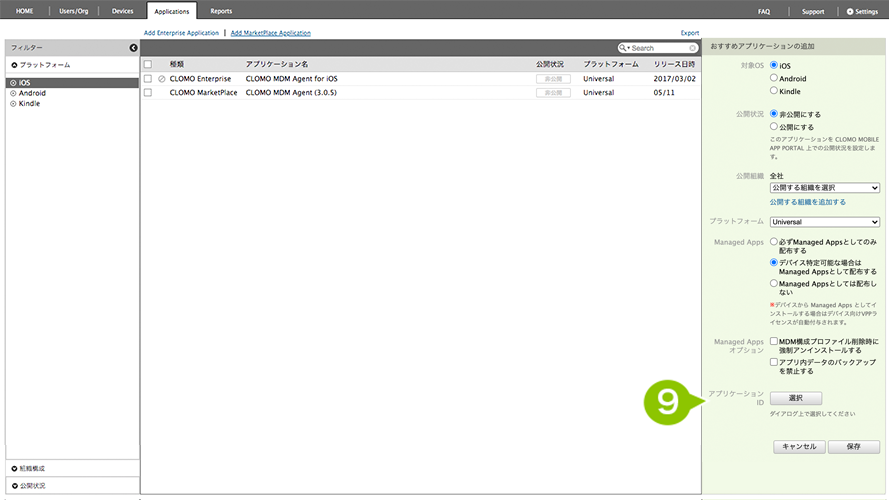
10. 表示されたダイアログから登録したいアプリの検索をおこないます。
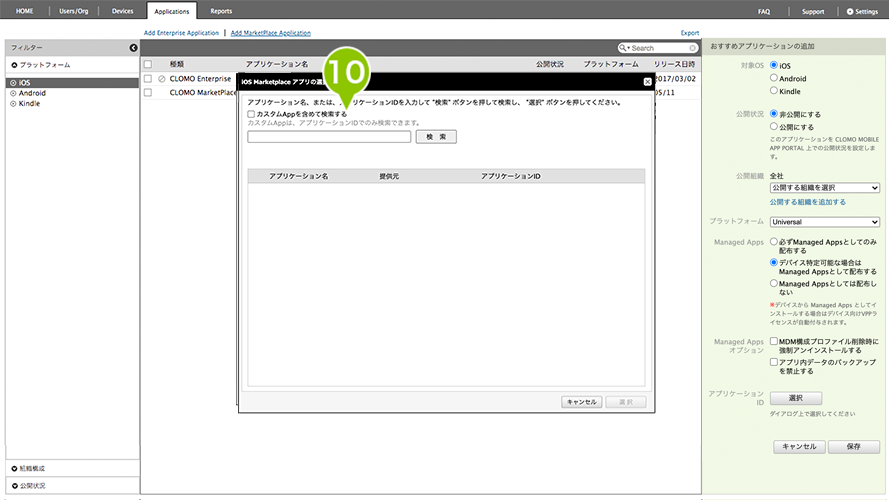
11. 登録するアプリを選択します。
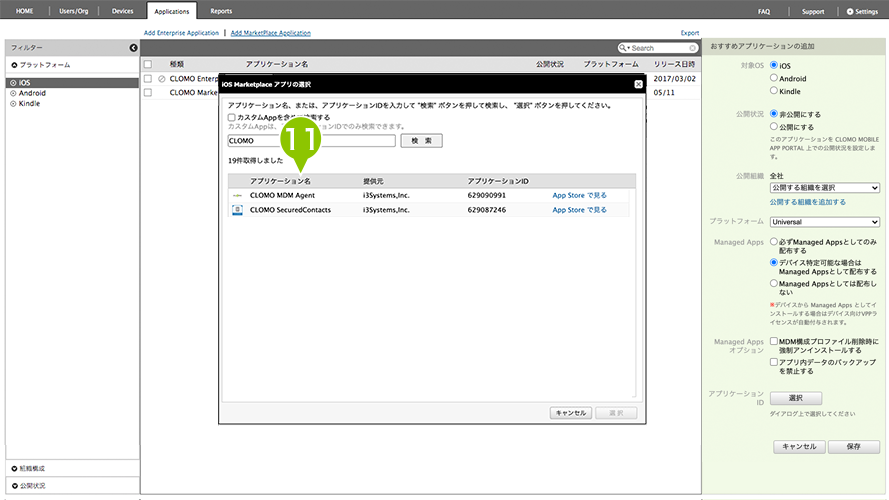
12. アプリの選択後、「選択」します。
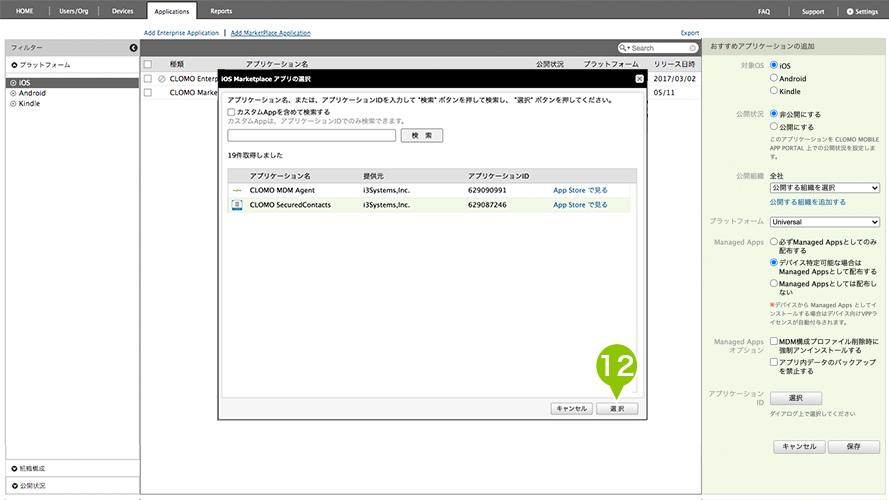
13. 「保存」を選択してアプリケーションを登録します。
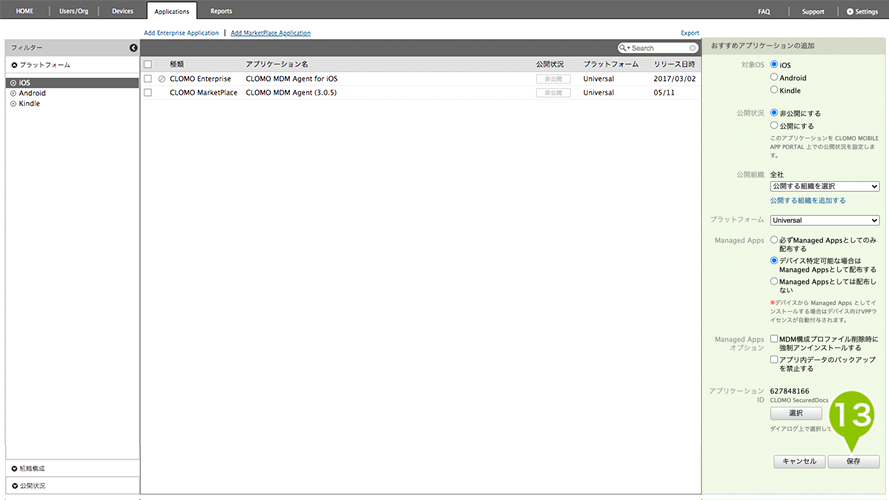
※ システムアプリケーションは CLOMO から配布できません。デバイス側の App Store からインストールしてください。
14. 登録後は、アプリケーション一覧に表示されます。
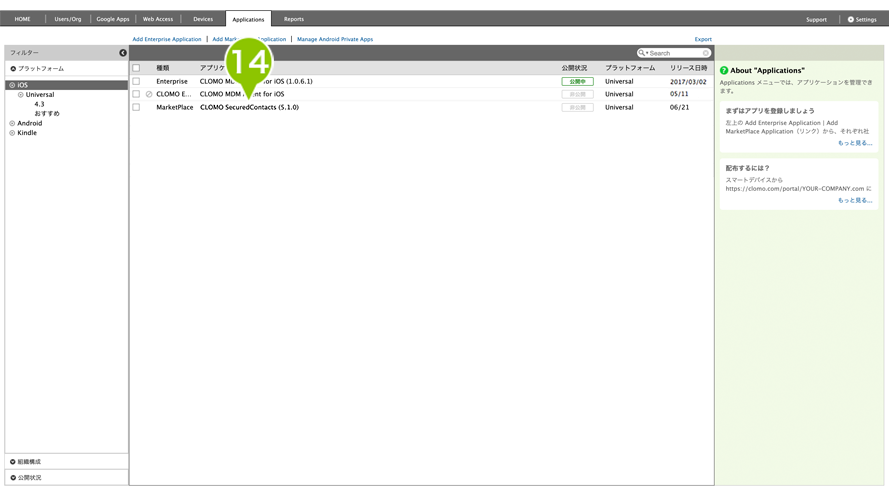
15. カスタムApp の場合、「おすすめ」に表示されます。
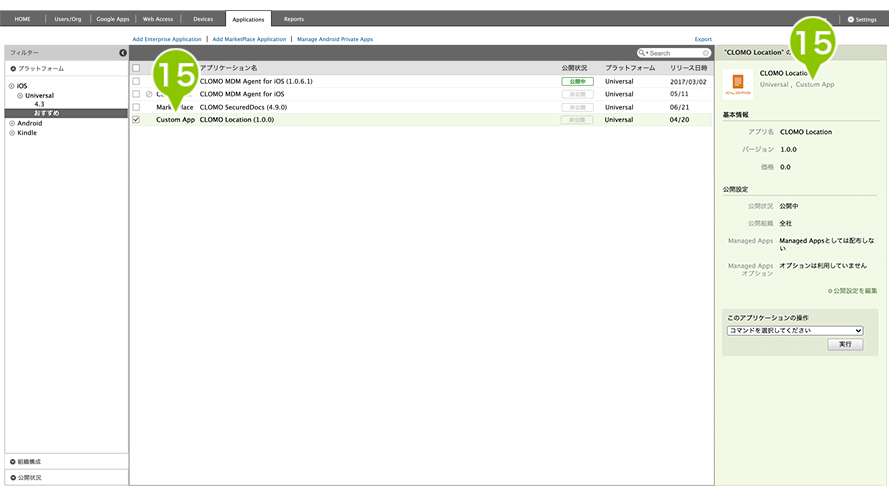
2-3:ライセンス数の更新
ライセンスを購入したアプリケーションを Applications 画面で登録ができたら、管理配布のライセンス数を更新します。
管理配布の対象とするアプリケーションは、「アプリ配布設定」が「デバイス特定可能な場合は Managed Apps として配布する」または「必ず Managed Apps としてのみ配布する」である必要があります。
VPP ライセンスが購入されていれば、無料・有料どちらのアプリケーションも登録可能です。
1. 登録したアプリケーションを選択します。
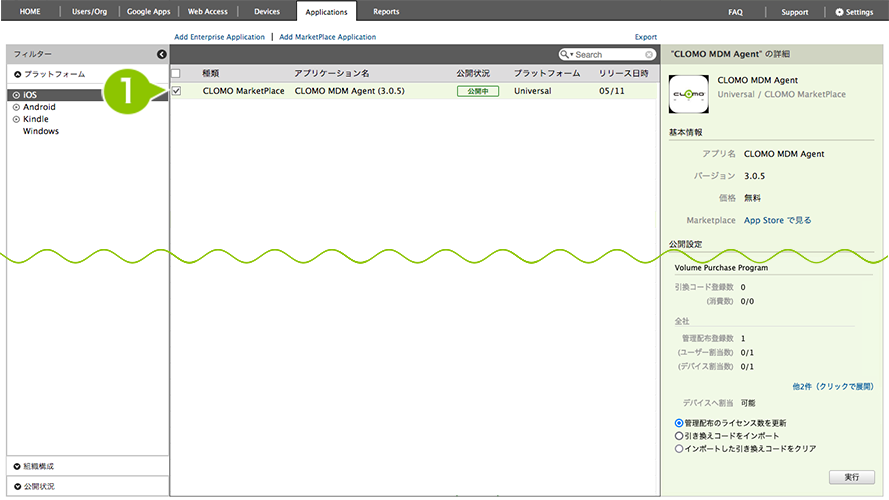
2. Volume Purchase Program の「管理配布のライセンス数を更新」にチェックが入っていることを確認し、「実行」を選択すると、ライセンス数が更新されます。
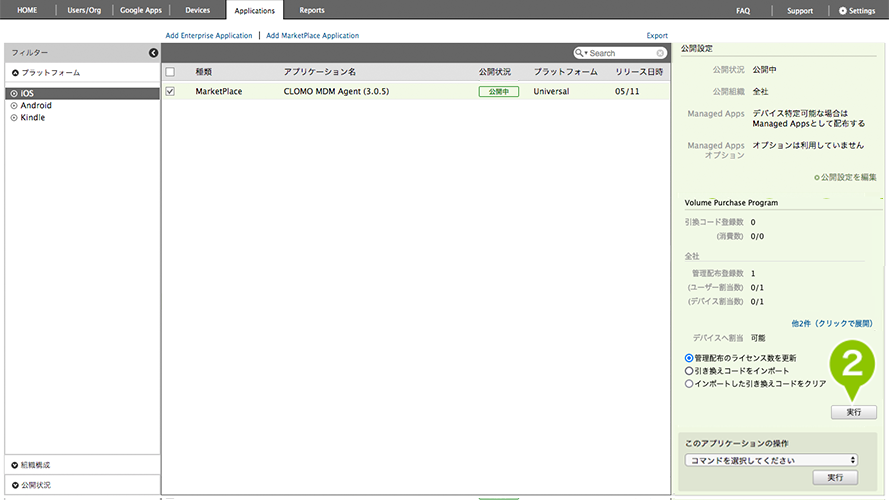
Applications 画面に登録しているアプリのどれかひとつでライセンス数の更新が成功することを確認できれば、VPP サービストークンの更新は正常に完了しています。
3:配布方法
以下の手順からご利用状況に応じた内容をご確認ください。
配布手順
3-1:手動(デバイス側)でインストールする場合
本機能の利用には、事前準備が必要です。以下のページをご確認ください。
・MDM Agent for iOS をセットアップする
登録したアプリケーションをデバイスからインストールするには、CLOMO MDM Agent for iOS のポータル画面から CLOMO MOBILE APP PORTAL(以降 MAP)へアクセスし、パスワード認証を通過する必要があります。
この方法は、VPP ライセンスが自動で付与されるため、手動で付与する必要はありません。
1. デバイスの CLOMO MDM Agent for iOS アプリを起動します。

2.「ポータル」をタップします。

3. パスワードを入力します。パスワードは、CLOMO PANEL の、Settings 画面 >Mobile Device Management > CLOMO MOBILE APP PORTAL > サービス設定 >「CLOMO MOBILE APP PORTAL パスワード」欄をご確認ください。
※ パスワードの入力をスキップさせることも可能です。設定方法はパスワードの入力をスキップしたい場合(◁こちらをクリック)をご確認ください。
※ 別の画面が表示される場合は、デバイスに適用している MDM Agent for iOS 設定プロファイルの「ポータル設定」を「構成する」に設定している可能性があります。設定変更をご検討ください。

4.「ログイン」をタップします。

5. 画面をスクロールしてパブリックアプリへ移動し、「インストール」をタップします。

6. インストール開始のポップアップが表示されます。「OK」をタップします。

7. デバイスにアプリがインストールされます。
※ ライセンスを付与してからインストールを実施するため、20秒以上の時間を要する場合があります。

パスワードの入力をスキップしたい場合
MDM Agent for iOS 3.1.1 以降から、MAP へログインする際のパスワード入力をスキップするように設定できます。
1. CLOMO PANEL の Settings 画面を開き、左メニューから CLOMO MOBILE APP PORTAL のサービス設定を選択し、「パスワードなしでの利用を許可する」にチェックを入れます。
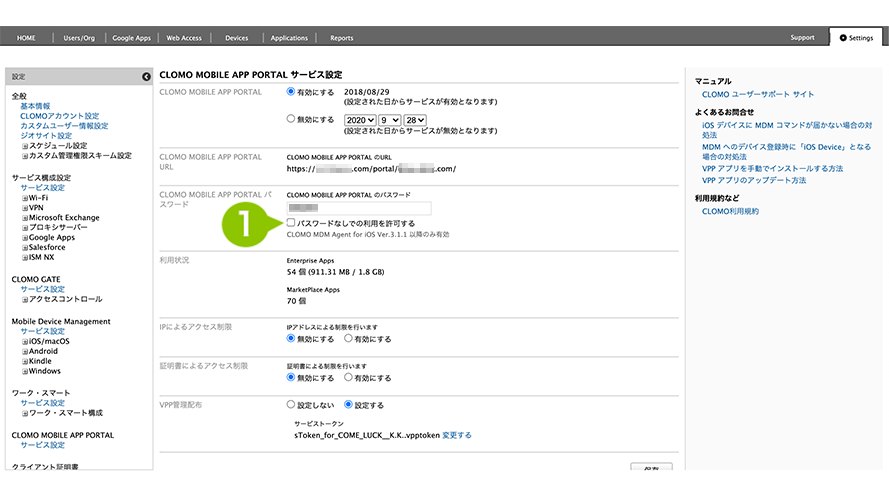
2. MDM Agent for iOS のポータルタブを開くと、パスワード入力画面は表示されず、MAP から公開されているアプリの一覧が表示されます。
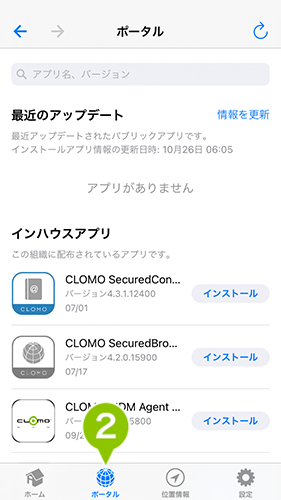
3-2:個別(管理者側)でインストールを実行する場合
CLOMO PANEL より各デバイスに対して、アプリケーションのインストールを促すための VPP ライセンスの付与とインストール通知を、まとめておこないます。
1. [ Devices ] をクリックします。

2. インストールしたい iOS デバイスを選択します。複数選択も可能です。

3.「コマンドを選択してください」から「アプリケーションのインストールを通知」を選択します。

※iOS 9以降のデバイスに対しては、非 Managed Apps を Managed Apps へ変更する通知機能、「アプリケーションの管理状態への変更を通知」も表示されます。
未インストールアプリケーションに対して、同コマンドを使用した場合、「アプリケーションのインストールを通知」と同じ挙動となります。
4.「次へ」を選択します。

5.「選択してください」から、インストールしたいアプリを選択します。
※「組織に公開されているアプリケーション」には、Applications 画面から確認できる「公開組織」に、該当デバイスの所属組織が含まれているアプリが表示されます。
※「組織に公開されていないアプリケーション」には、「組織に公開されているアプリケーション」以外のアプリが表示されます。アプリの公開組織やデバイスの所属組織をもとに、インストールを推奨しないアプリが表示されます。

6.「+ アプリケーションを追加する」を選択します。複数のアプリをインストールしたい場合は、手順5と6を繰り返してください。

7. 各項目を設定します。

| 項目名 | 詳細 |
| VPP配布方式 | 「管理配布」を選択します。 「引き換えコード」は、2021年以降 Apple の仕様変更により利用できなくなりました。 |
| VPPライセンスの自動付与 | VPP アプリを配布するためにデバイスに付与が必要な「VPP ライセンス」の付与を同時に行えます。「付与する」を選択します。 |
| 実行日時 | 今すぐ配布する場合は、「今すぐ」を選択します。 日時を指定して配布したい場合は、「コマンドを予約登録する」を選択します。 コマンドの予約登録についての詳細は、コマンドを予約登録するをご確認ください。 |
8.「OK」を選択します。

9. コマンドが実行された旨のお知らせが表示されます。

※ アプリケーションごとでデバイスにインストール通知をおこなう場合は、「アプリケーションごとに実行」をご確認ください。
10. 非監視対象モードのデバイスがコマンドを受け取ったら、ポップアップが表示されます。画面に従って「インストール」をタップします。

3-3:自動(管理者側)でインストールを実行する場合
自動(管理者側)でインストールをおこなう場合の利用要件は以下となります。
=自動インストール可能なデバイス=
| 対応 OS | iOS 9.0以降 ※iOS 9.0以前では、Enterprise アプリのみ |
| 監視対象 | 必須 |
※ Shared iPad は、自動インストールのサービス対象外です。
=自動インストール解除時に VPP ライセンスの剥奪が自動でおこなわれる場合=
- 組織の自動インストール設定からアプリを削除した場合
- 組織を削除した場合
- デバイスが組織から離脱する場合に「組織離脱時にアンインストール」の設定が ON になっているアプリ
※ 個別にアプリのアンインストールをおこなった場合や、全体の自動インストールを解除した場合はライセンスは剥奪されません。
デバイスに対して、自動インストールを設定する
1. 「Settings」画面の「Mobile Device Management」から、「iOS / macOS – 基本設定」を選択します。
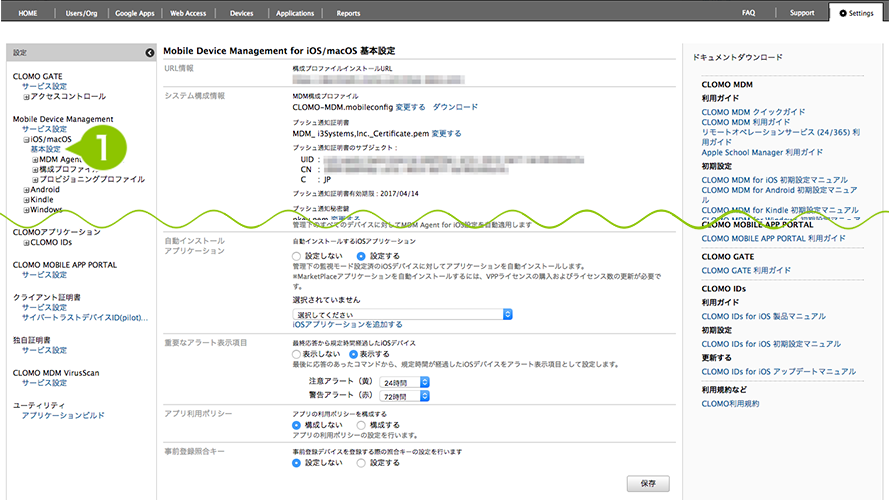
2. 「自動インストールアプリケーション」欄の「自動インストールする iOS アプリケーション」を、「設定する」を選択します。
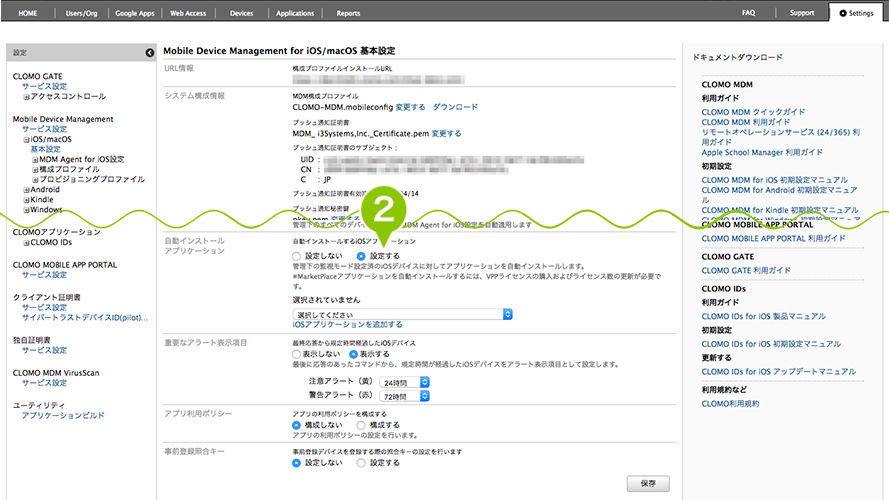
3. プルダウンリストから、自動インストールさせたいアプリケーションを選択し、「iOS アプリケーションを追加する」を選択します。
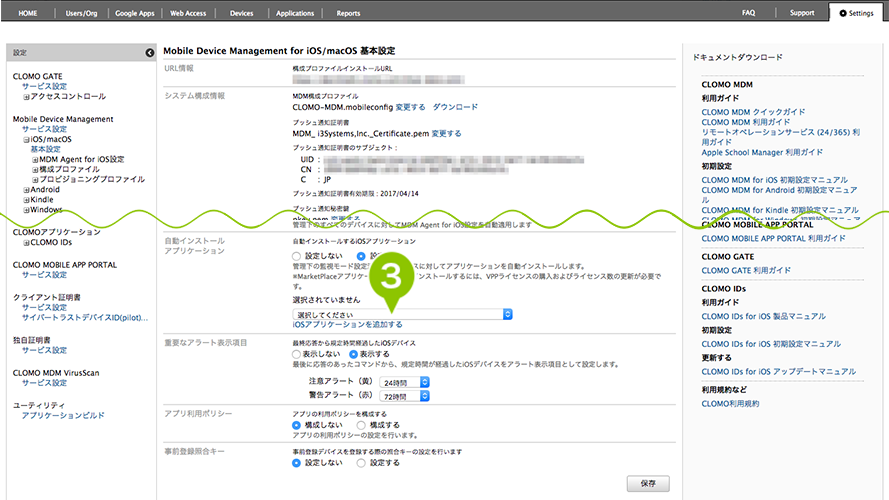
4. 「保存」を選択します。
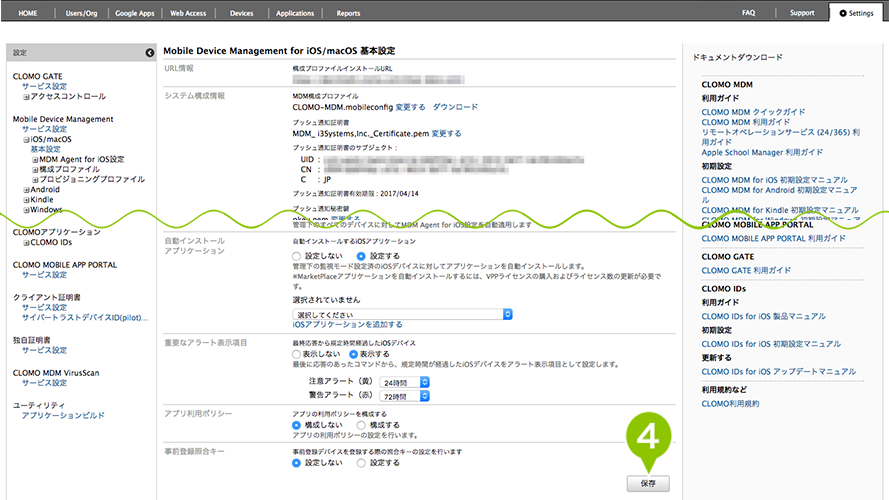
組織に対して、自動インストールを設定する
1. 「Devices」画面の「組織構成」フィルターから組織を選択します。
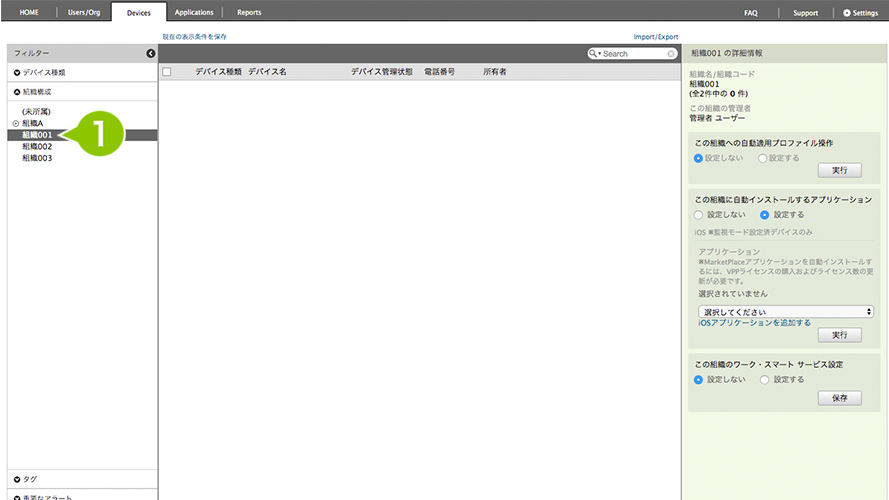
2. 「この組織に自動インストールするアプリケーション」にて、「設定する」を選択します。
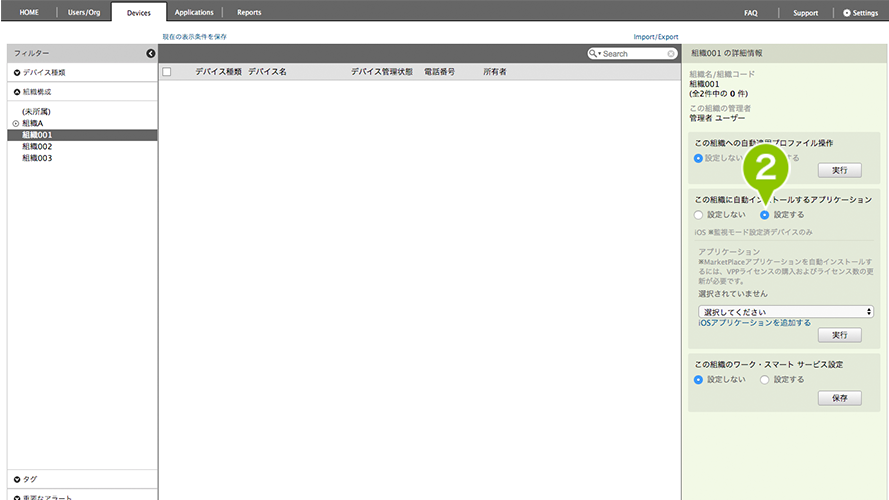
3. プルダウンリストから、設定したいアプリケーションを選択し、「iOS アプリケーションを追加する」を選択します。
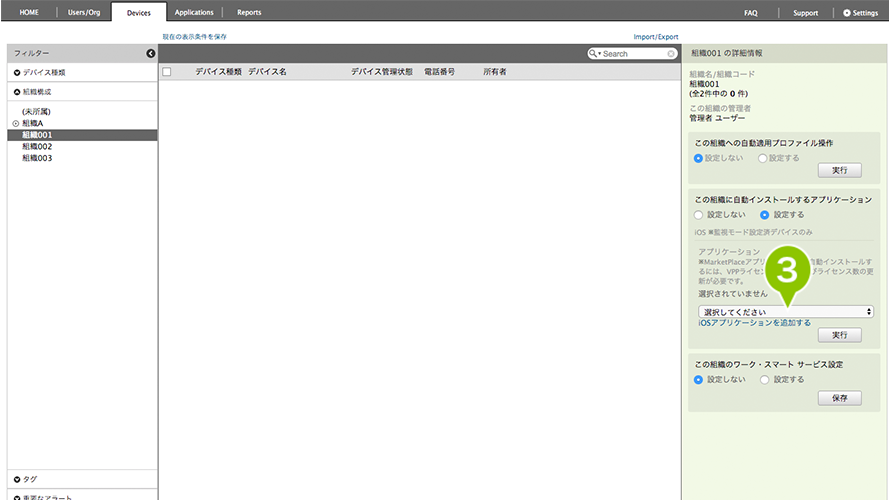
4. 「実行」を選択します。
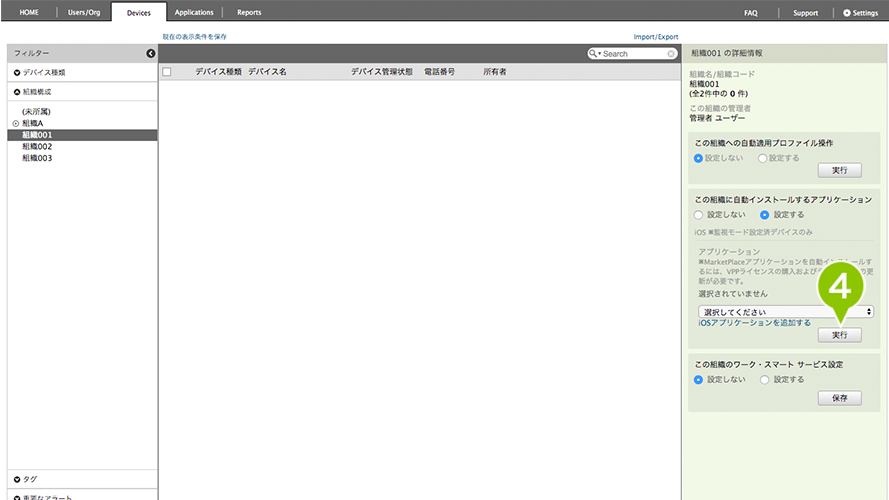
アプリケーションの自動インストール利用時の注意点
- 自動インストールに設定されているアプリケーションは、Applications から削除できません。削除したい場合は、設定を解除してからおこなってください。
- 自動インストールを実行後、7日以内にデバイスから応答がなかった場合、自動インストールはおこなわれません。また、自動インストールがおこなわれないため、VPP ライセンスの付与もおこなわれません。再度、自動インストールをおこなってください。
- MarketPlace アプリのアンインストール時には、VPP ライセンスの剥奪も自動でおこなわれます。
このページの情報は役に立ちましたか?

このページに対するフィードバック
お寄せいただいたご意見に返信はできかねますので、予めご了承ください。