ASM で作成した講師や生徒については、MDM サーバーの設定が正しくおこなわれていれば、CLOMO PANEL へ「ユーザー」情報として自動的に反映されます。そのユーザーとデバイスを関連付け、誰がどのデバイスを利用しているのか、そのデバイスがどういった使い方をされているのか、監視しやすくなります。
また、ユーザーを「組織」と関連付けることで、例えば教師向けの教育構成プロファイルや、Shared iPad 用の教育構成プロファイルを適用することが容易になります。
目次
- ユーザー情報を取得する
- ユーザー情報を確認する
- 組織情報を登録する
- デバイスとユーザー情報を関連付ける
- デバイスとユーザー情報をインポートで関連付ける
- デバイスと組織情報を関連付ける
- デバイスと組織情報をインポートで関連付ける
ユーザー情報を取得する
ASM 登録デバイス同様、ASM に登録したユーザー情報を取得 / 更新できます。ASM に登録したユーザー情報は1日1回、日本時間の深夜に自動的に更新されますが、手動でユーザー情報を取得することも可能です。
手動でユーザー情報を取得する
1. 「Settings」画面の「Mobile Device Management」にある「iOS/macOS」を選択し、表示される「基本設定」を選択します。

2. 画面中央に「Mobile Device Management for iOS/macOS 基本設定」が表示されます。「Automated Device Enrollment / Apple School Manager」項目の「ユーザー情報」にある「ユーザーの一覧を更新する」を選択することで、手動で ASM に登録したユーザーの一覧情報を取得 / 更新することができます。

ASM からユーザー情報を取得することで、CLOMO 上にユーザー情報が作成されます。すでに CLOMO 上にユーザー情報が存在する場合は、下記ルールに従って関連付けがおこなわれます。
Managed Apple Account が Apple 社推奨フォーマットにのっとっている場合
Managed Apple Account から「appleid.」を省いたメールアドレスを設定した CLOMO ユーザーと自動で関連付けされます。
例:username@appleid.myschool.edu という Managed Apple Account に対し、username@myschool.edu というメールアドレスを設定している CLOMO ユーザーと関連付けされます。
Managed Apple Account が Apple 社推奨フォーマットにのっとっていない場合
Managed Apple Account と同一メールアドレスを設定している CLOMO ユーザーと自動で関連付けされます。
※該当するメールアドレスを設定した CLOMO ユーザーが存在しない場合、CLOMO ユーザーを追加し、そのユーザーと自動で関連付けされます。
※Managed Apple Account はサービスアカウントとして CLOMO ユーザーと関連付けられます。
ASM のサービスアカウントを手動で解除した場合、ASM ユーザー情報の再取得をおこなったとしても自動でサービスアカウントと関連付けられません。
ユーザー情報を確認する
取得したユーザー情報は、Users/Org 画面上にて確認できます。
1. 「Users/Org」画面の一覧上で、ASM に登録しているユーザーを選択します。

2. ユーザー詳細情報の「サービスアカウント」に、関連付いた Apple School Manager の情報が表示されます。

組織情報を登録する
CLOMO PANEL の「Users/Org」画面から、ユーザーと組織を CLOMO PANEL に登録し管理することができます。
「教師」と「生徒」の組織作成することで、「教育構成プロファイル」の割り当てがインストール時に自動的に「教師向け」と「生徒向け」で分類されます。
1. 「Add Org」を選択します。

2. 新規組織の情報を入力し、「保存」を選択します。
| 組織名 ※必須 | 登録する組織の名称(「教師」または「生徒」など)を入力してください。 |
| 組織コード | 組織に組織コードがある場合はここで入力できます。 |

デバイスとユーザー情報を関連付ける
CLOMO では、デバイスにユーザー情報を関連付けて管理することができます。
1. 「Devices」画面にて、ユーザー情報を関連付けたいデバイスを選択します。

2. 選択したデバイスの詳細情報から、「デバイスの編集」を選択します。

3. 「所有者情報」に登録済みのユーザー名、もしくはメールアドレスを入力します。
※ 「端末識別名」は、「管理者がデバイスを区別するために自由に付けられる名前」という位置付けになります。ただし、検索や一覧表示の対象ではありません。

4. 「保存」を選択します。

MDM 管理対象外のデバイスには、所有者を関連付けられません。
MDM 管理対象外のデバイスを選択した場合の「デバイスの編集」画面では、「所有者情報」が編集不可となります。
デバイスとユーザー情報をインポートで関連付ける
登録済みデバイスとユーザーの関連付けを、CSV ファイルのインポートにて一括で実施できます。
1. 検索エリアの上にある「Import/Export」から「Import」を選択します。

2. ダイアログが表示されるので、「デバイスとユーザーの関連付けを行います。」にチェックを付け、「ファイルを選択」からインポートする CSV ファイルを選択して「インポート」を選択します。

ログの保持期限は90日分で、ダウンロードは前々月の1日分からできるようになります。
| 関連情報を追加します | CSV ファイルに記載されているメールアドレスのユーザーが追加で関連付けられます。 |
| 関連情報を上書き(入れ替え)します※ | すでにデバイスにユーザーが関連付いている場合、ユーザー関連付けをすべて解除し、CSV ファイルに記載されているメールアドレスのユーザーに関連付けをおこないます。メールアドレスの記載がない場合は関連付けの解除のみおこないます。 |
※ CSV ファイルに記載のないデバイスに対しては関連付けの解除は発生しません。また、1デバイスに対して複数ユーザーを関連付けることはできません。
インポートファイルのテンプレートは「ファイルのダウンロード」ページからダウンロードしてください。
CSV フォーマット
※CSV ファイルの文字コード / 改行コードは、下記組み合わせに対応しております。
Shift-JIS/CRLF、Shift-JIS/LF、Shift-JIS/CR / UTF-8/CRLF、UTF-8/LF、UTF-8/CR
| No | CSV の行番号など、任意の番号(空白以外の文字)を指定します。 |
| 氏名 | 登録済みユーザーの氏名を指定します。 |
| メールアドレス | 登録済みユーザーのメールアドレスを指定します。 |
| デバイス識別区分 | デバイスを識別する項目を以下のいずれかより指定します。 SERIAL(シリアル番号)/ UDID / IMEI / PhoneNumber / WIFI(Wi-Fi の MAC アドレス)/ ICCID |
| デバイス識別情報 | 「デバイス識別区分」で指定された項目の値を指定します。 |
| メモ | 任意のメモを指定します。 |
CSV フォーマット例
※ 1行目に、必ず項目名の列を指定してください。
※ 区切り文字はカンマを使用してください。
| No | 氏名 | メールアドレス | デバイス識別区分 | デバイス識別情報 | メモ |
| 1 | サンプル 太郎 | sample1@anm.clomo.com | SERIAL | 12345ABCDEF | メモ1 |
| 2 | サンプル 太郎 | sample2@anm.clomo.com | UDID | 123456789abcdefghijkimnopqrstuvwxyz12345 | メモ2 |
| 2 | サンプル 太郎 | sample3@anm.clomo.com | PhoneNumber | 08012345678 | メモ3 |
デバイスと組織情報を関連付ける
Shared iPad を利用する場合、組織情報をデバイス(Shared iPad)に関連付けることで、組織に属するユーザー全員をログインユーザーとして設定することができます。
1. 「Devices」画面にて、組織情報を関連付けたいデバイスを選択します。

2. 選択したデバイスの詳細情報から、「デバイスの編集」を選択します。

3. 「所有者情報」に登録済みの組織名を入力します。

4. 「保存」を選択します。

MDM 管理対象外のデバイスには、所有者を関連付けられません。
MDM 管理対象外のデバイスを選択した場合の「デバイスの編集」画面では、「所有者情報」が編集不可となります。
デバイスと組織情報をインポートで関連付ける
登録済みデバイスと組織の関連付けを、CSV ファイルのインポートにて一括で実施できます。
1. 検索エリアの上にある「Import/Export」から「Import」を選択します。

2. ダイアログが表示されるので、「デバイスと組織の関連付けを行います。」にチェックを付けます。
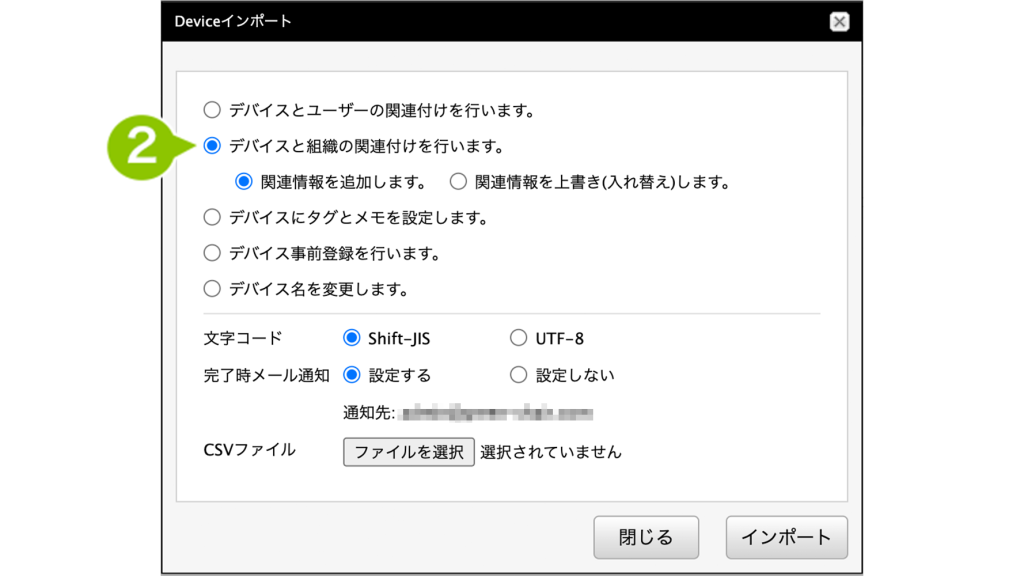
| 関連情報を追加します | CSV ファイルに記載されている組織コードの組織が追加で関連付けられます。 |
| 関連情報を上書き(入れ替え)します※ | すでにデバイスに組織が関連付いている場合、組織関連付けをすべて解除し、CSV ファイルに記載されている組織コードの組織に関連付けをおこないます。組織コードの記載がない場合は、関連付けの解除のみおこないます。 |
※ CSV ファイルに記載のないデバイスに対しては関連付けの解除は発生しません。また、1デバイスに対して複数組織を関連付けることはできません。
3.「文字コード」「完了時メール通知」を選択します。
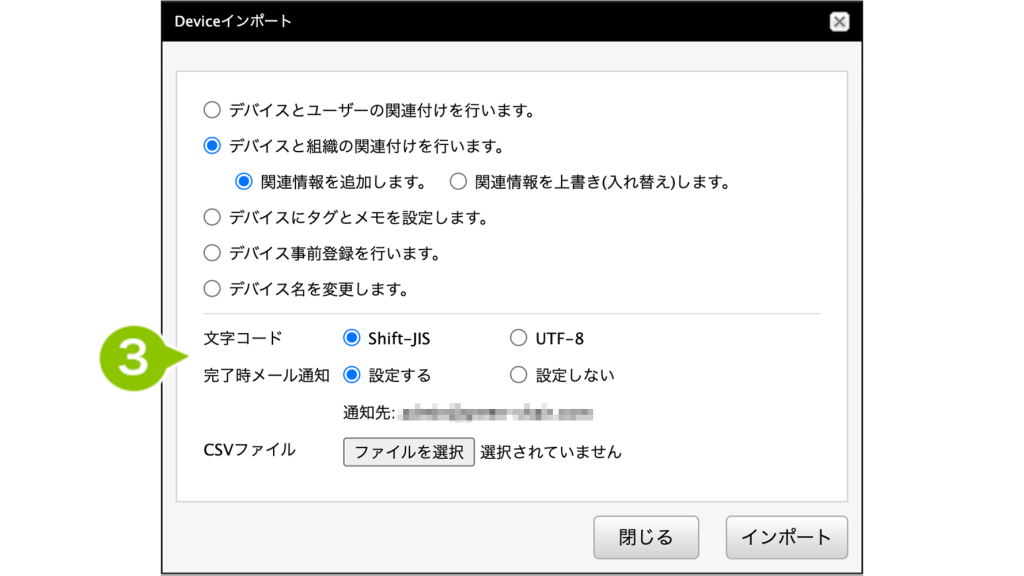
完了時メール通知を設定するにした場合、CLOMO PANEL でログインしているユーザーアカウントのメールアドレス宛にメールが送信されます。
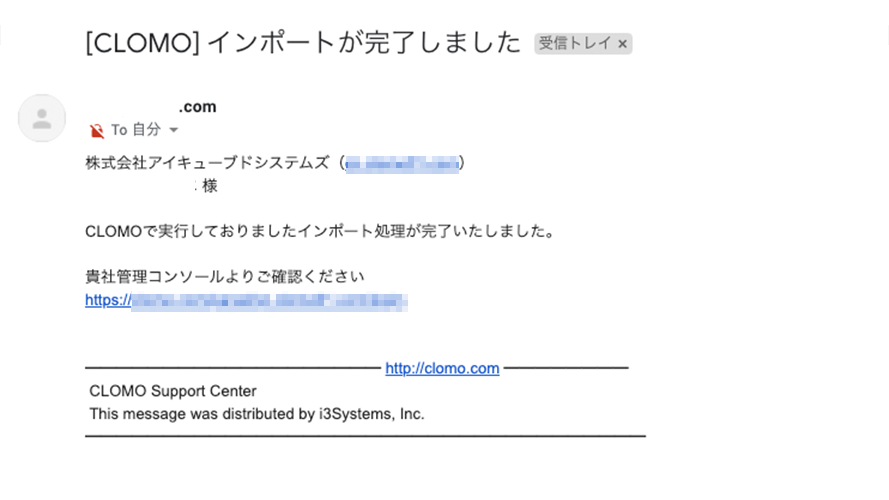
4.「ファイルを選択」でインポートする CSV ファイルを選択して「インポート」を選択します。
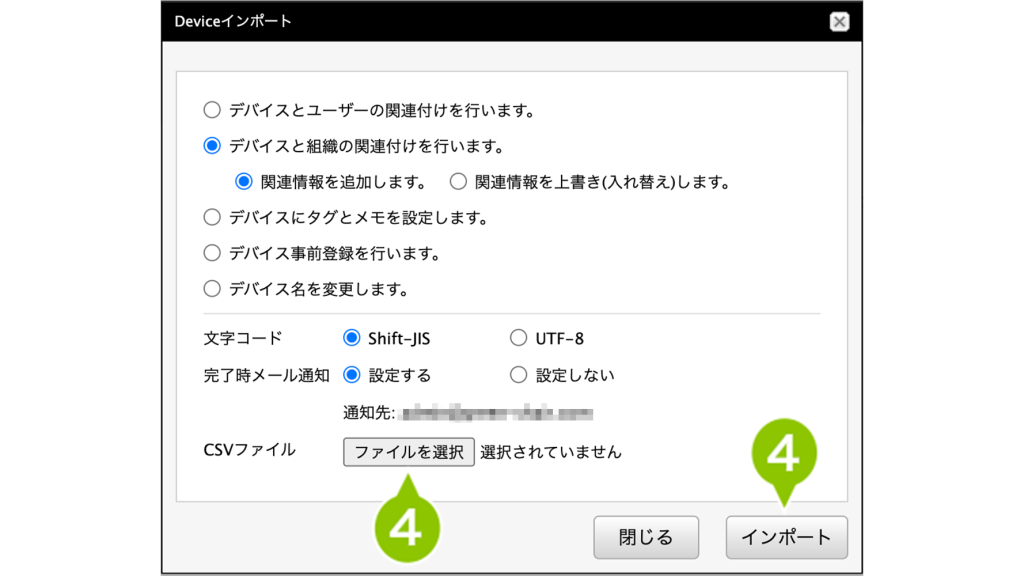
インポートファイルのテンプレートは「ファイルのダウンロード」ページからダウンロードしてください。
CSV フォーマット
※CSV ファイルの文字コード / 改行コードは、下記組み合わせに対応しております。
Shift-JIS/CRLF、Shift-JIS/LF、Shift-JIS/CR / UTF-8/CRLF、UTF-8/LF、UTF-8/CR
| No | CSV の行番号など、任意の番号(空白以外の文字)を指定します。 |
| 組織コード | 登録済みの組織コードを指定します。 |
| デバイス識別区分 | デバイスを識別する項目を以下のいずれかより指定します。 SERIAL(シリアル番号)/ UDID / IMEI / PhoneNumber / WIFI(Wi-Fi の MAC アドレス)/ ICCID ※ デバイスが Android 6.0.0/6.0.1の場合は、Wi-Fi MAC アドレスで識別できないため、指定しないでください。 |
| デバイス識別情報 | 「デバイス識別区分」で指定された項目の値を指定します。 |
| メモ | 任意のメモを指定します。 |
CSV フォーマット例
※1行目に、必ず項目名の列を指定してください。
※区切り文字はカンマを使用してください。
| No | 組織コード | デバイス識別区分 | デバイス識別情報 | メモ |
| 1 | 1 | SERIAL | 12345ABCDEF | メモ1 |
| 2 | 2 | UDID | 123456789abcdefghijklmnopqrstuvwxyz12345 | メモ2 |
| 3 | 3 | PhoneNumber | 08012345678 | メモ3 |

このページに対するフィードバック
お寄せいただいたご意見に返信はできかねますので、予めご了承ください。