いつもあんしんマネージャー NEXT をご利用いただきありがとうございます。
カスタマーサクセス担当の宮﨑と申します。
今回は CLOMO PANEL Ver.1.84.0 にてリリースされた iOS デバイス向けの新機能「ホーム画面レイアウト設定プロファイル」についてご紹介します。
管理中デバイスのホーム画面レイアウトを遠隔操作で自由に「カスタマイズ」することができる大変便利な機能となっておりますので、ぜひご覧ください!
目次
「ホーム画面レイアウト設定プロファイル」でできること
この機能でできること
本機能を活用すると、管理デバイスのホーム画面レイアウト(アプリの配置)を変更することができます。
また、デバイス利用者はアイコン配列を操作することができなくなり、同時にアンインストールも制限されます。
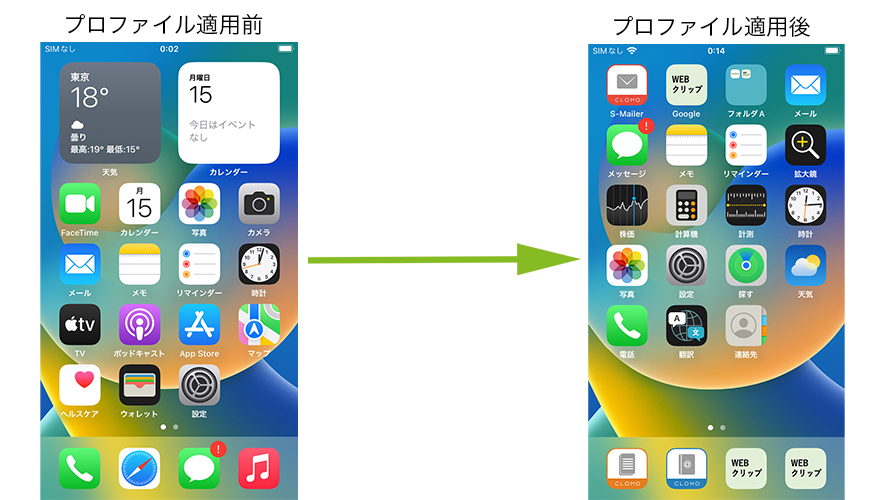
この機能でできないこと
この機能でホーム画面のウィジェットを設定することはできません。
また、このプロファイルを設定した後、デバイス側でウィジェットを追加することもできなくなります。
実際に使ってホーム画面をカスタマイズしてみよう
では実際に、「ホーム画面設定プロファイル」を利用して、手持ちの iPhone の画面の画面を変更してみたいと思います。
手順は大きく分けて2ステップです。
1. 「ホーム画面レイアウト設定プロファイル」を作成する
2. デバイスにプロファイルを適用する
※ 詳細な手順については「ホーム画面レイアウト設定プロファイル」もご参照ください。
1. 「ホーム画面レイアウト設定プロファイル」を作成する
ホーム画面レイアウト設定プロファイルは、アイコン配列を入力した CSV ファイルを登録し作成します。今回使用する CSV ファイルは、 Microsoft Excel で以下のように作成しました。
上から順に表示されているアプリが、デバイス上では左詰めに表示される並びとなります。
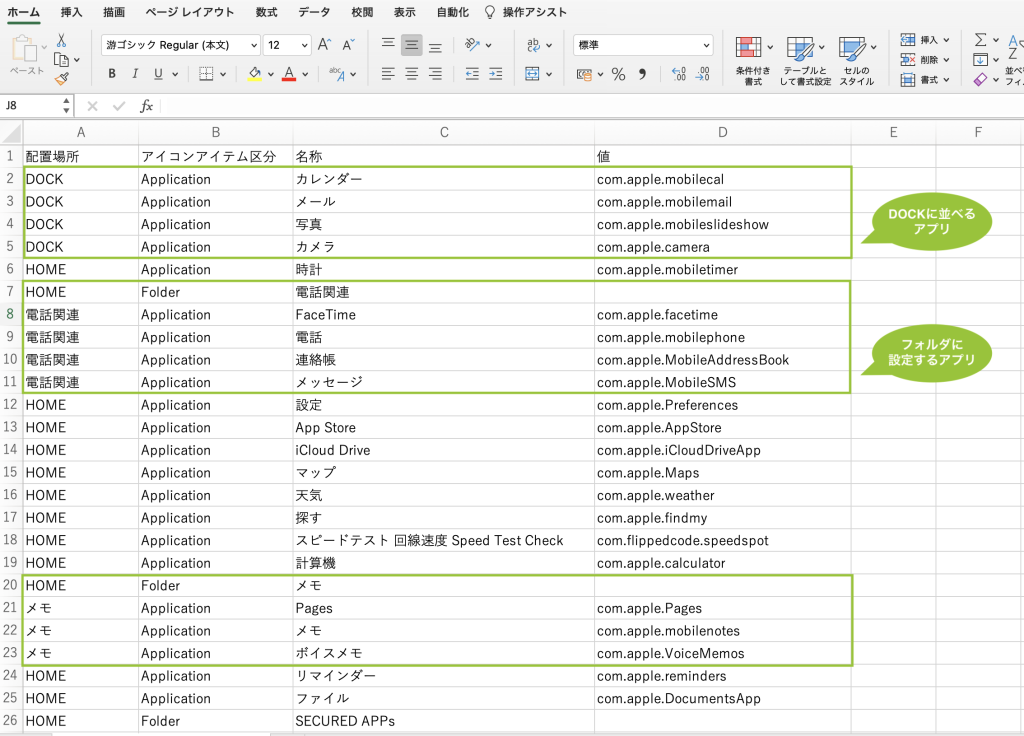
iOS のシステムアプリの値(バンドル ID )については、「iPhoneおよびiPadのネイティブAppのバンドルID(Apple サイト)」で簡単に調べることもできます。ぜひご参考ください!
2. デバイスにプロファイルを適用する
1. で作成したプロファイルをデバイスに適用させると、以下のような画面になります。
アプリの順番やフォルダ分けなど、CSV で設定したホーム画面の設定が綺麗に反映されています。
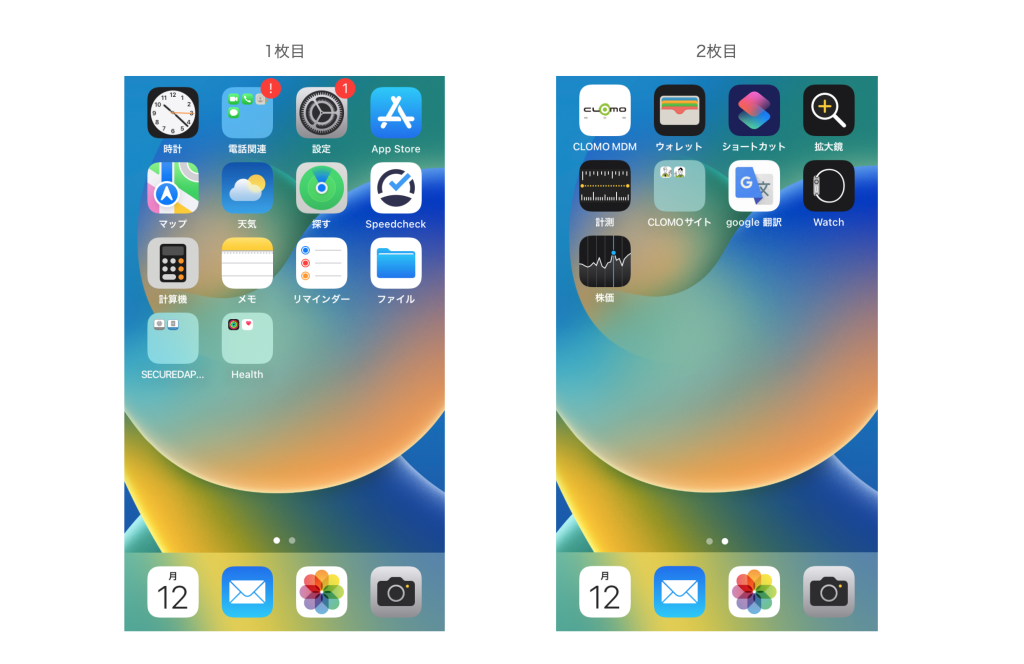
「ホーム画面レイアウト設定プロファイル」は1デバイスにつき、1つのプロファイルしか適用できませんのでご注意ください。
ホーム画面レイアウト設定プロファイルの活用例
制限設定プロファイルと併用する
「ホーム画面レイアウト設定プロファイル」に設定されていないアプリは、配列を指定したアプリの最後尾にまとめて表示される仕組みとなっています。
そのため、不要なアプリがある場合は「制限設定プロファイル」のアプリ非表示機能を併用する運用をおすすめします。
iOS デバイスには複数のプロファイルを適用することが可能ですので、ホーム画面レイアウト設定プロファイルと一緒に「制限設定プロファイル」のアプリ制限機能も利用することで、不要なアプリは非表示にしつつ、ホーム画面のアプリ配置も管理者側で完全に固定することができます。
ぜひ、ご参考ください!
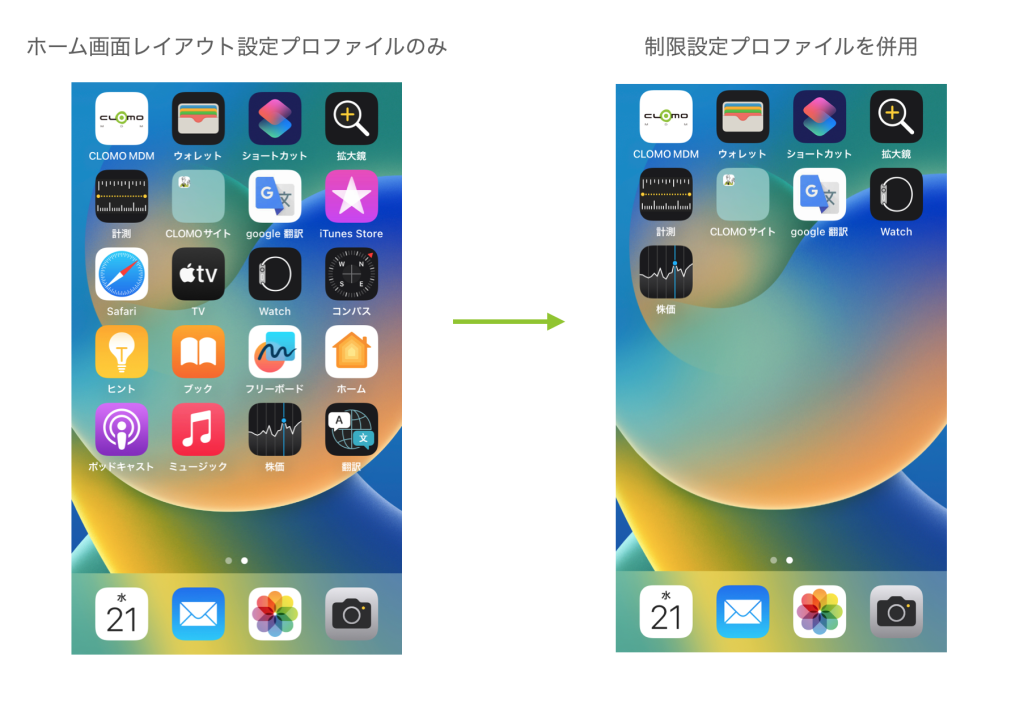
自動適用プロファイルに設定する
「ホーム画面レイアウト設定プロファイル」を自動適用プロファイルに設定することで、デバイスの初期設定時からアプリの配置を変えることができます。
ユーザーが利用を始めた段階で、自動で不要なアプリの非表示だけでなくフォルダ分け、アプリ配置も設定された状態にすることができるため、管理下の全てのデバイスで、管理者が決めたホーム画面に統一したいという方にはとてもおすすめの設定になっています。
今回は、 「ホーム画面レイアウト設定プロファイル」についてご紹介いたしました。
本機能を活用することでホーム画面を自由に「カスタマイズ」することができ、非常に柔軟な管理をおこなうことができるようになります。
貴社のデバイス運用においても、ぜひ、ご活用いただければ幸いです。
