代理店などから ADE デバイスとして購入していないデバイスを ADE デバイスとして登録する場合は、以下の設定をおこないます。
※ Apple Configurator ver.2.5 かつ iOS 11 以上のデバイスで可能です。
※ Apple Configurator を利用するには Mac PC が必要です。
目次
- ネットワークプロファイルを作成する
- デバイスを Apple Business Managerに追加する
- デバイスをサーバーに割り当てる
- ADE デバイスとして PANEL に同期させる
- ADE デバイスとして PANEL に表示されたことを確認する
- ADE デバイスのセットアップをおこなう
- CLOMO 管理下に置かれたデバイスの情報を確認する
ネットワークプロファイルを作成する
1. Apple Configurator を起動し、「ファイル」より「新規プロファイル」を選択します。

2. 「一般」より「名前」(プロファイル名)を入力します。

3. 「Wi-Fi」を選択します。

4. 「構成」を選択します。

5. 必要事項を入力します。
※ 自動接続にチェックを入れてください。

6. 「ファイル」より「保存」を選択します。

7. この後、「デバイスを Apple Business Managerに追加する」にて使用するため、わかりやすい場所に「保存」します。

デバイスを Apple Business Managerに追加する
1. Apple Configurator を起動した Mac PC に対象のデバイスを USB ケーブルで接続します。
2. Apple Configurator で対象のデバイスを選択し、「準備」を選択します。

※ iOS のインストールを途中で停止すると、すべての操作を安全に終了するために時間がかかります。
※デバイスの準備中に、「Apple Configurator」を実行しているコンピュータをシャットダウンするとデバイスが損傷するおそれがあります。
この設定が適用されるとデバイスは初期化されますので、十分ご注意の上実行してください。
3. 「手動構成」を選択し、「Apple School Manager または Apple Business Manager に追加」にチェックを入れ、「アクティベートして登録を完了」からチェックを外し、「次へ」を選択します。

| 選択項目 | 説明 |
| Apple School Manager または Apple Business Manager に追加 ※ 必須 | ADE デバイスに設定するには必ずチェックを付けてください。 |
| アクティベートして登録を完了 | チェックが付いている場合は外してください。 ※ チェックを付けて処理をおこなった場合、MDM 管理下への登録も同時におこなわれ、ADE プロファイルが適用されない状態となります。 |
| デバイスを監視 | 自動で設定されます。変更することはできません |
| デバイスにほかのコンピュータとのペアリングを許可 | チェックを外すと、設定デバイスは現在接続している Mac PC 以外には接続できなくなります。 |
| 共有 iPad を有効にする | チェックが付いている場合は外してください。 ※ 共有 iPad への設定は、ADE プロファイルにて対応可能です。 |
4. 「新規サーバー...」を選択し、「次へ」を選択します。

5. 「サーバーの名前」と「ホスト名または URL※」を入力し、「次へ」を選択します。
※ URL には CLOMO PANEL の「Settings」→「iOS/macOS」→「基本設定」→「構成プロファイルインストール URL」にある「mdm.clomo.com/(お客さまドメイン)/ios」部分を入力してください。

6. MDM サーバのトラストアンカー証明書が自動的に一覧に表示されます。
そのうち「*.clomo.com」を選択した状態で「次へ」を選択します。

7. 「組織」を選択し、「次へ」を選択します。

8. Apple School Manager または Apple Business Manager に登録した Apple Account とパスワードを入力し、「次へ」を選択します。
※ 現在操作している初期化対象デバイスの Apple Account ではありません。

9. 「組織」の各項目を入力し、「次へ」を選択します。
※ 新規登録の場合の手順です。アカウントをお持ちの場合は手順11へお進みください。

10. 監視識別情報について、「新しい監視識別情報を生成」または「既存の監視識別情報を選択」のどちらかを選択し、「次へ」を選択します。

11. デバイスの初期構成に関して、ユーザーに表示する項目を制限できます。
「一部のステップのみを表示」を選択した場合は、以下の項目を有効または無効にできます。
設定が終わったら、「次へ」を選択します。

| 項目 | 説明 | 項目 | 説明 |
| 言語 | 言語設定画面は、必ず表示されます。 | スクリーンタイム | チェックを付けると、スクリーンタイム設定画面を表示します。 |
| 地域 | 地域設定画面は、必ず表示されます。 | App 解析 | チェックを付けると、アプリ解析設定画面を表示します。 |
| 優先する言語 | 優先する言語の設定画面は、必ず表示されます。 | デバイスを最新の状態に保つ | チェックを付けると、OS アップデート設定画面を表示します。 |
| キーボード | キーボード設定画面は、必ず表示されます。 | iMessage と FaceTime | チェックを付けると、iMessage と FaceTime の設定画面を表示します。 |
| 音声入力 | 音声入力設定画面は、必ず表示されます。 | 画面表示の拡大 | チェックを付けると、画面表示の設定画面を表示します。 |
| モバイル通信を設定 | チェックを付けると、モバイル通信設定画面を表示します。 | ホームボタン | チェックを付けると、ホームボタン設定画面を表示します。 |
| プライバシー | チェックを付けると、プライバシー設定画面を表示します。 | True Tone | チェックを付けると、ディスプレイの自動調節機能の設定画面を表示します。 |
| パスコード | チェックを付けると、パスコード設定画面を表示します。 | アピアランス | チェックを付けると、テキストスタイルを調整するアピアランス設定画面を表示します。 |
| Touch ID / Face ID | Touch ID / Face ID 設定画面は、表示されません。 | iMessage | チェックを付けると、iMessage 設定画面を表示します。 |
| Apple Pay | チェックを付けると、Apple Pay 設定画面を表示します。 | Apple Watch の移行 | チェックを付けると、Apple Watch の移行設定画面を表示します。 |
| App とデータ | チェックを付けると、アプリとデータ設定画面を表示します。 | 新機能の概要 | チェックを付けると、Apple ソフトウェアの新機能に関する説明を表示します。 |
| Android から移行 | Android デバイスから移行の設定画面は、表示されません。 | ようこそ | チェックを付けると、「ようこそ」メッセージを表示します。 |
| Apple Account | チェックを付けると、Apple Account 設定画面を表示します。 | 復元しました | チェックを付けると、「復元しました」メッセージを表示します。 |
| 位置情報サービス | チェックを付けると、位置情報サービス設定画面を表示します。 | アップデートが完了しました | チェックを付けると、「アップデートが完了しました」メッセージを表示します。 |
| Siri | チェックを付けると、Siri の設定画面を表示します。 | − | − |
12. ネットワークプロファイル※を選択し、「準備」を選択します。
この時点でデバイスが初期化されます。
※ ネットワークプロファイルは、事前にご準備いただく必要があります。

13. アカウントとパスワードの入力を求められた場合には何も入力せず、「準備」ボタンをクリックします。

デバイスの初期化が完了したら、アクティベートはせずに、「こんにちは」のまま待機してください。
デバイスにサーバを割り当てる
Apple Configurator からの ADE デバイスのチェックインは、Apple Business Managerにおいて「Apple Comfigurator 2で追加したデバイス」という項目の下に追加されるため、通常利用している ADE 管理サーバの配下にデバイスが登録されません。

上記の状態で CLOMO PANEL から「ADE デバイスの一覧を更新する」のリンクを押しても Apple Configurator から登録した ADE デバイスは更新されない為、サーバーの割り当てをおこなってください。
1. ABM 左メニュー「デバイス」を選択します。

2. 検索欄に「シリアル番号」を入力します。

3. デバイスを選択します。

4. 「デバイス管理サービスを割り当てる」を選択します。

5. MDM サーバーを選択します。

6. 「続ける」を選択します。

「サーバーの管理」画面に戻り、デバイス情報が「Apple Congigurator 2で追加したデバイス」項目から指定した「サーバー」へ移動していれば、割り当ては完了です。
ADE デバイスとして PANEL に同期させる
ADE デバイスの一覧を更新しなければ、 CLOMO PANEL の「Devices」から事前登録デバイスとして表示されませんのでご注意ください。
1. 「Settings」画面の「Mobile Device Management」にある「iOS / macOS」を選択し「基本設定」を選択します。

2. 「Mobile Device Management for iOS / macOS 基本設定」が表示されます。「Automated Device Enrollment」項目の「ADE デバイス情報」にある同期方法を選択します。

3. 「ADE デバイスの一覧を更新する」を選択することで、手動での ADE デバイス一覧情報が更新されます。

以下のエラーが表示される場合は、【iOS】「ADEプロファイルはADEサーバー側で無効化されています。再度作り直してください。」エラーが表示される をご参照ください。
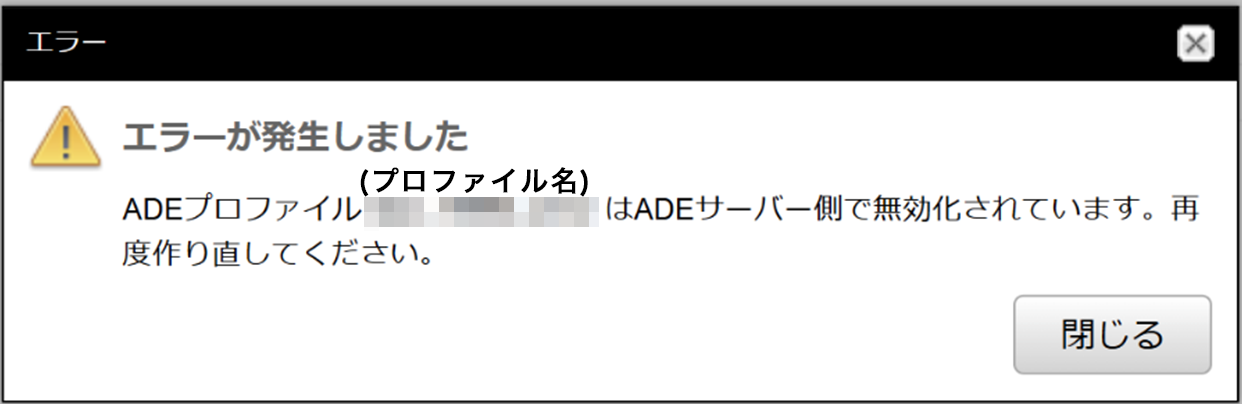
ADE デバイスとして PANEL に表示されたことを確認する
MDM 構成プロファイルのインストールが完了したデバイスは、CLOMO PANEL の Devices 画面に一覧で表示されます。
ここに情報が表示されているデバイスは、CLOMO の管理下に置かれたこととなります。

ADE デバイスのセットアップをおこなう
1. SIM カードがある場合はデバイスへ挿入しセットアップをおこないます。Wi-Fi ネットワークでのセットアップも可能です。表示される指示に従い、言語・国または地域、キーボードなどを設定します。

2. 接続可能なネットワークを選択します。

3. パスワードを入力し、接続を選択します。

4. ネットワーク接続後、アクティベートが実行されます。

5. アクティベート完了後、デバイスに適用させた ADE プロファイルの「デバイス設定アシスタントで設定する項目」が順次表示されます。

6. 「リモートマネジメント」画面の「この iPhone を登録」を選択すると、MDM 構成プロファイルのインストールが開始されます。
※「iPhone を組織 / 団体から削除」を選ぶと、ABM 上でデバイスの所有が解除されます。再度 ADE 化が必要になるため、選択しないでください。
※ Apple Configurator を使用して Apple Business Manager へ登録した ADE デバイスは、登録後30日間、「iPhone を組織 / 団体から削除」が表示されます。

7. MDM 構成プロファイルのインストール完了後、引き続きデバイスに適用させた ADE プロファイルの「デバイス設定」アシスタントで設定する項目」が順次表示されます。

8. 表示画面を選択して、ホーム画面が表示されたらデバイスの設定は完了です。

※ 設定完了後、デバイスの「設定」から「一般」→「デバイスの管理」→「プロファイル」→「CLOMO-MDM」の下に「リモートマネージメントから離れる」と表示されます。

この表示は、デバイスチェックイン時から30日間は表示されます。
30日経過すると「リモートマネージメントから離れる」は表示されなくなります。
30日の間に「リモートマネージメントから離れる」を選択すると、デバイスが CLOMO PANEL よりチェックアウトされ、デバイス初期化および、ADE デバイスの解除が実行されますのでご注意ください。
CLOMO 管理下に置かれたデバイスの情報を確認する
1. CLOMO PANEL へログインしたあと「Devices」を選択すると、CLOMO 管理下にあるデバイスの一覧が表示されます。

2. 該当デバイスを選択すると画面右にデバイスの情報が表示されます。

3. 「デバイスの詳細情報」を選択すると、「ADE デバイス情報」が表示されているか確認できます。


このページに対するフィードバック
お寄せいただいたご意見に返信はできかねますので、予めご了承ください。