iOS アプリケーションは、App Store アプリケーション(Market Place Application)、社内アプリケーション(Enterprise Application)に分けて登録します。また、App Store アプリケーションに関しては、デフォルトで登録されているシステムアプリケーションも登録することができます。
目次
アプリケーションを登録する
システムアプリケーションの登録
一部のシステムアプリケーションは、おすすめアプリとして CLOMO MOBILE APP PORTAL に登録できます。登録しておくと、端末操作でアプリを削除してしまった場合に、システムアプリケーションの復元ができます。
※ iOS 11.3以降でご利用できます。
1. CLOMO PANEL の「Applications」を選択します。

2. 「Add MarketPlace Application」を選択します。

3. 対象 OS で「iOS」を選択します。
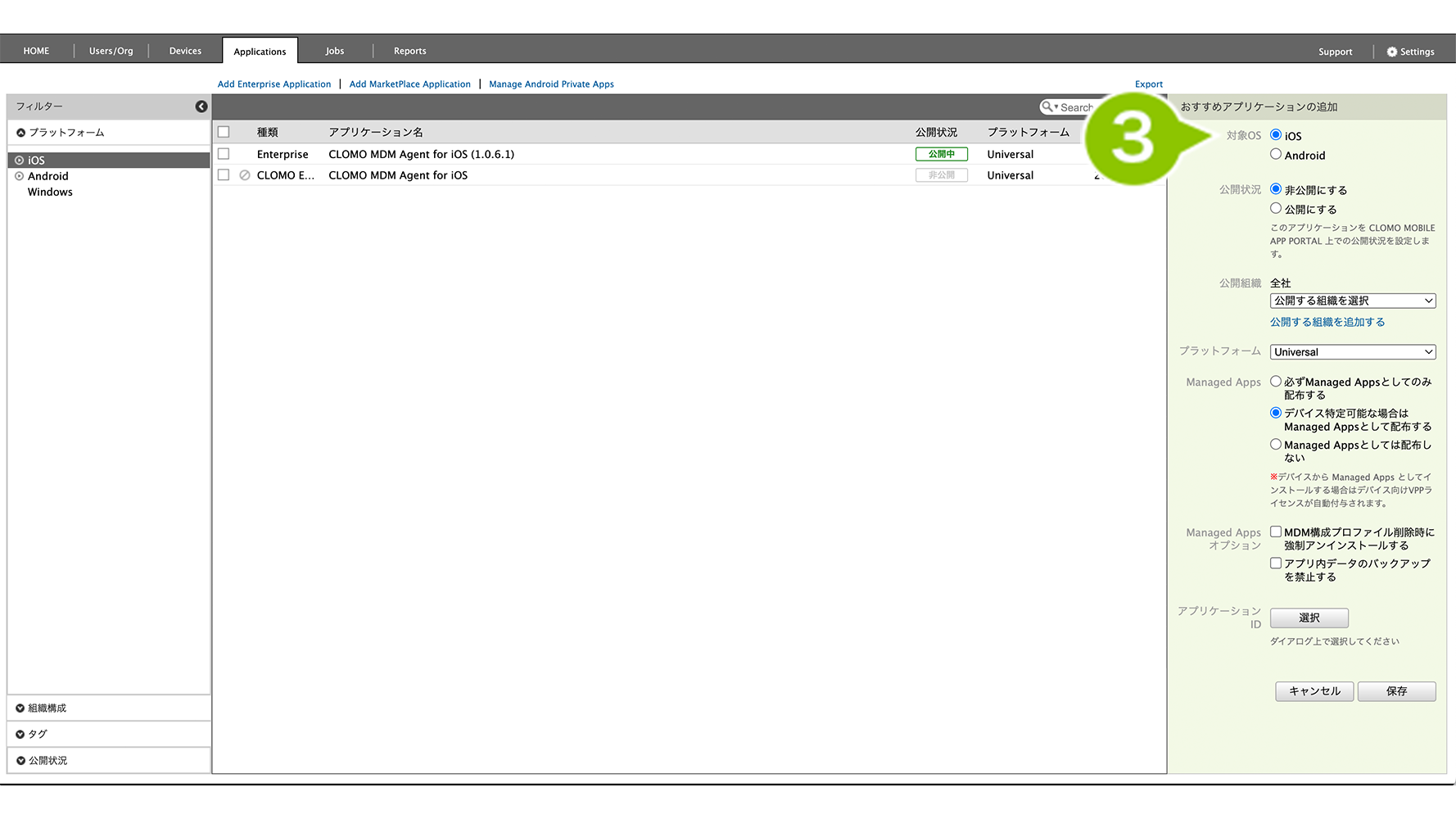
4. CLOMO MOBILE APP PORTAL 上での「公開状況」を選択します。
「公開にする」とした場合は「Applications」一覧画面に「公開中」のアイコンが表示され、CLOMO MOBILE APP PORTAL 上にアプリケーションが表示されます。
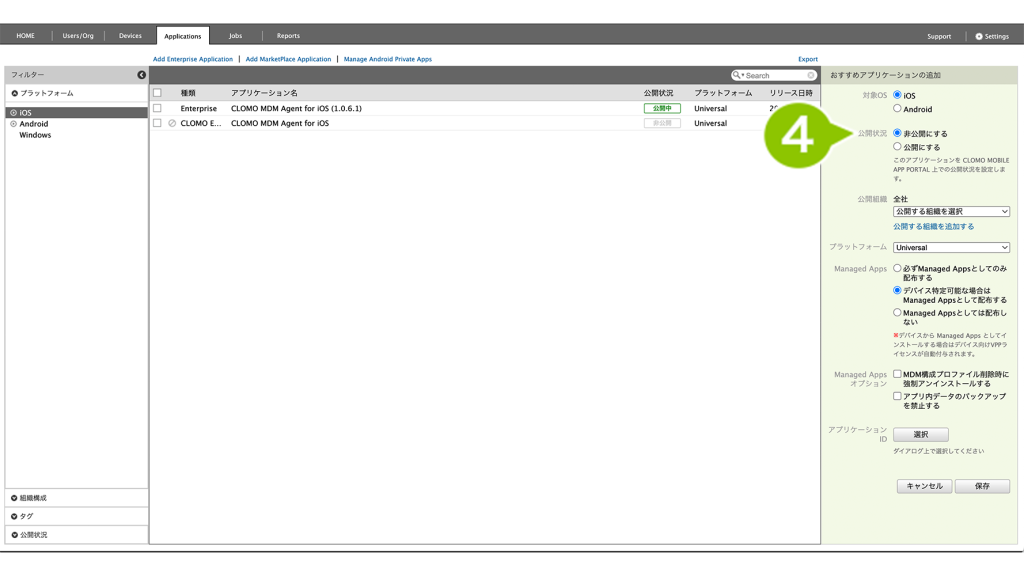
5. 「公開組織」を選択します。リストから組織を選択後「公開する組織を追加する」を選択します。
※「公開組織」とは、CLOMO PANEL・CLOMO MOBILE APP PORTAL ともにアプリを配布可能な組織です。公開組織の設定は、CLOMO MOBILE APP PORTAL 上のアプリの表示にのみ影響します。本設定は、CLOMO PANEL から管理者がアプリを配布する場合の表示には影響しません。
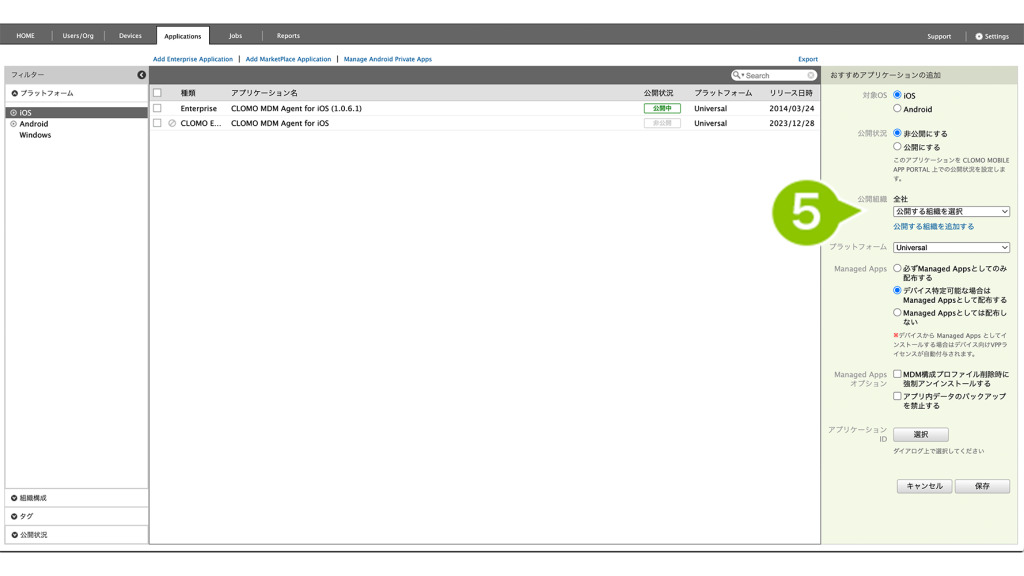
6. 対象となるプラットフォームを(Universal※ / iPhone / iPad)から選択します。
※「Universal」 は「iPhone / iPad」の両方に対応していることを意味します。
※「Universal」または「iPhone」を指定した場合、「iPhone」と「iPad」へのアプリ公開となり、
「iPad」を指定した場合は「iPadのみ」 にアプリが公開されます。
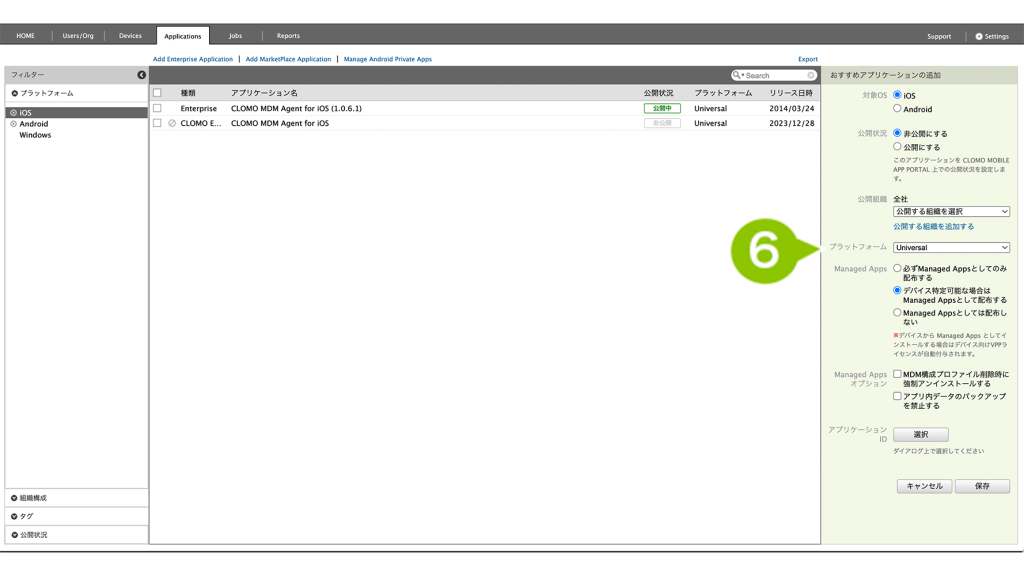
7. アプリケーション ID※ を入力します。
※ アプリケーション ID については以下の「削除可能なシステムアプリ一覧」をご参照ください。
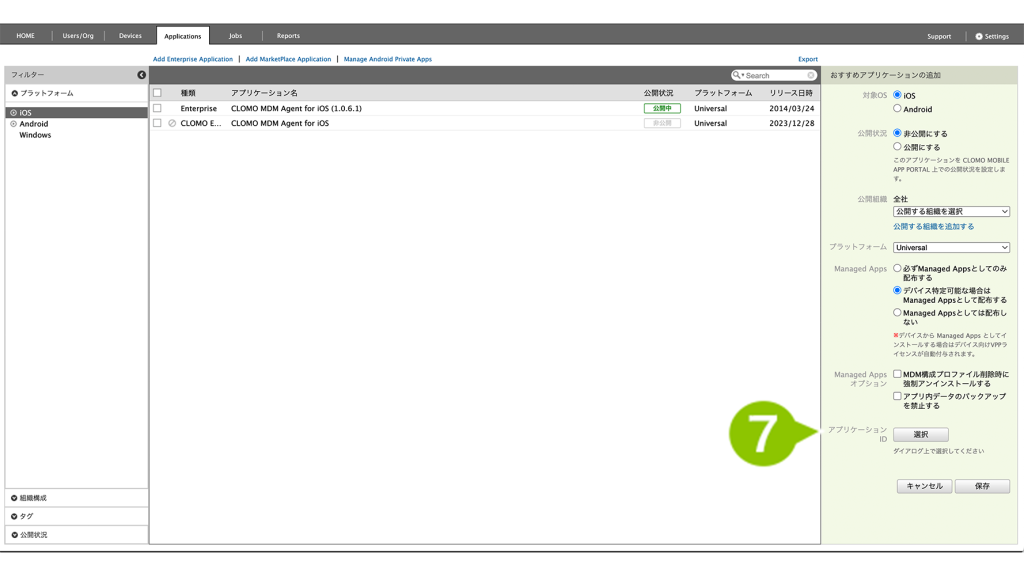
8. 「保存」を選択してアプリケーションを登録します。
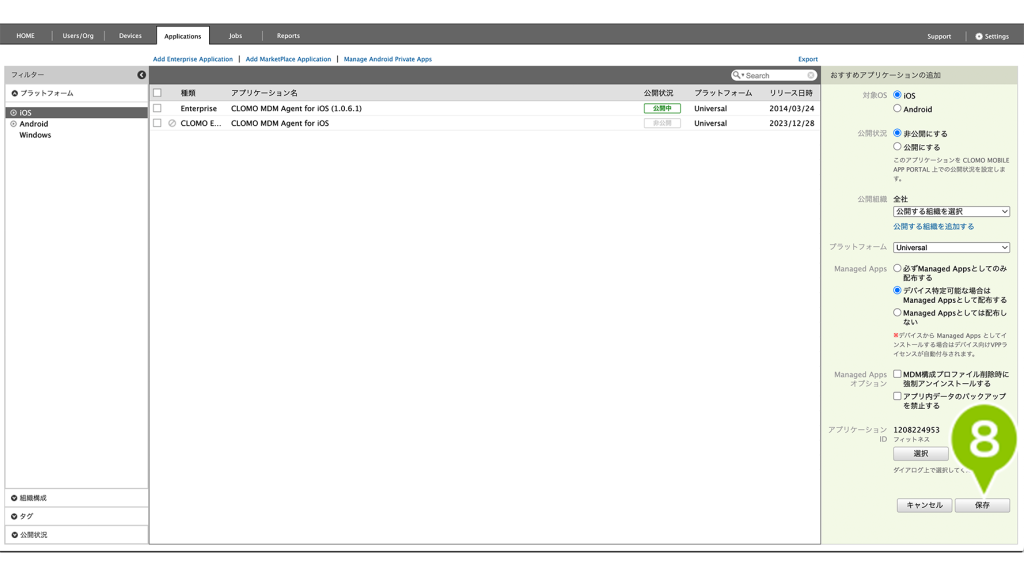
9. 表示されるポップアップの「OK」を選択します。※
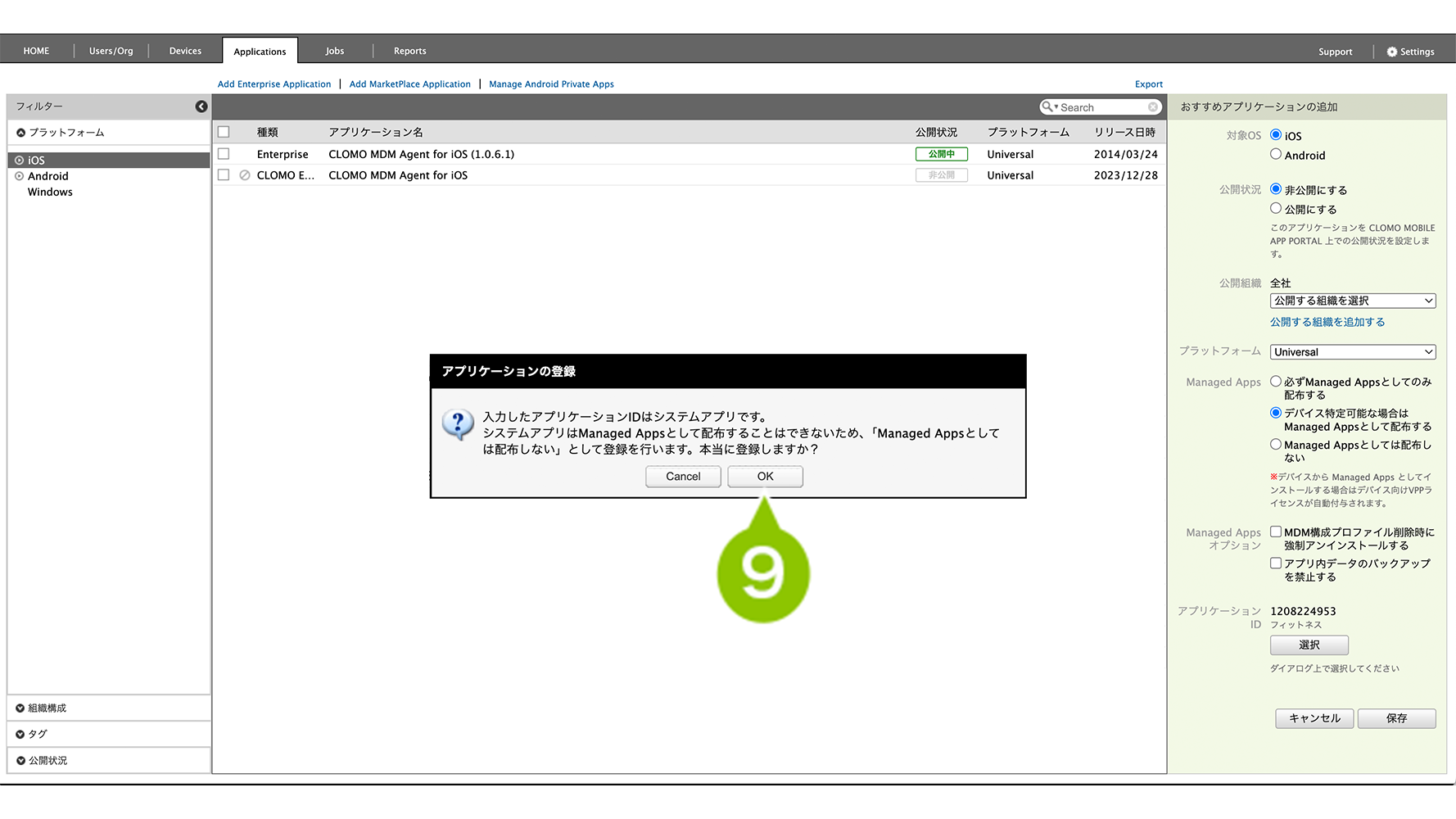
※ システムアプリケーションを登録する場合は、「OK」を選択すると「Managed Apps としては配布しない」が自動で設定されます。
システムアプリは Managed Apps としては配布されないため、CLOMO PANEL からアプリの更新やアンインストール、および管理状態の変更をおこなうことはできません。
一部のシステムアプリのみ、再インストールに対応しています。詳細は「【iOS】「マップ」など iOS 標準アプリケーションを削除した場合の CLOMO からの再インストールについて」をご確認ください。
削除可能なシステムアプリ一覧
※ iOS 10 以降であれば、一部削除ができます。
| アプリ名 | アプリケーション ID | App ID | 備考 |
|---|---|---|---|
| アクティビティ | 1208224953 | com.apple.Fitness | Apple Warch とのペアリングで表示されるアプリです。 iOS 10 では削除できません |
| Apple Books | 364709193 | com.apple.iBooks | 旧 iBooks |
| 計算機 | 1069511488 | com.apple.calculator | |
| カレンダー | 1108185179 | com.apple.mobilecal | |
| コンパス | 1067456176 | com.apple.compass | |
| 連絡先 | 1069512615 | com.apple.MobileAddressBook | |
| FaceTime | 1110145091 | com.apple.facetime | |
| ファイル | 1232058109 | com.apple.DocumentsApp | iOS 10 では削除できません |
| ホーム | 1110145103 | com.apple.Home | |
| iTunes Store | 915061235 | com.apple.MobileStore | |
| メール | 1108187098 | com.apple.mobilemail | |
| マップ | 915056765 | com.apple.Maps | |
| 計測 | 1383426740 | com.apple.measure | iOS 10、11では削除できません |
| ミュージック | 1108187390 | com.apple.Music | |
| News | 1066498020 | com.apple.news | 日本版非公開のため CLOMO PANEL への登録はできません |
| メモ | 1110145109 | com.apple.mobilenotes | |
| Podcast | 525463029 | com.apple.podcasts | |
| リマインダー | 1108187841 | com.apple.reminders | |
| ショートカット | 915249334 | com.apple.shortcuts | |
| 株価 | 1069512882 | com.apple.stocks | |
| ヒント | 1069509450 | com.apple.tips | |
| 翻訳 | 1514844618 | com.apple.Translate | |
| TV | 1174078549 | com.apple.tv | 日本版非公開のため CLOMO PANEL への登録はできません |
| ビデオ | 1108188158 | com.apple.videos | |
| ボイスメモ | 1069512134 | com.apple.VoiceMemos | |
| Watch App | 1069511734 | com.apple.Bridge | |
| 天気 | 1069513131 | com.apple.weather | |
| 友達を探す | 466122094 | com.apple.mobileme.fmf1 | iOS 13以降は利用できません |
| iCloud Drive | 1070072560 | com.apple.iCloudDriveApp | iOS 11 以降は「ファイル」アプリ内での操作となり、個別の設定はできません |
| Photo Booth | 1208226939 | com.apple.Photo-Booth |
削除不可なシステムアプリ
| アプリ名 | アプリケーション ID | App ID |
|---|---|---|
| 電話 | 非公開 | com.apple.mobilephone |
| Safari | 非公開 | com.apple.mobilesafari |
| App Store | 非公開 | com.apple.AppStore |
| メッセージ | 非公開 | com.apple.MobileSMS |
| 写真 | 非公開 | com.apple.mobileslideshow |
| カメラ | 非公開 | com.apple.camera |
| 時計 | 非公開 | com.apple.mobiletimer |
| ヘルスケア | 非公開 | com.apple.Health |
| Wallet | 非公開 | com.apple.Passbook |
| 設定 | 非公開 | com.apple.Preferences |
| iPhone を探す | 376101648 | com.apple.mobileme.fmip1 |
App Store アプリケーションの登録
App Store で配布されているアプリケーションをおすすめアプリとして MOBILE APP PORTAL に登録します。登録にはアプリケーション ID が必要です。
1. CLOMO PANEL の「Applications」を選択します。
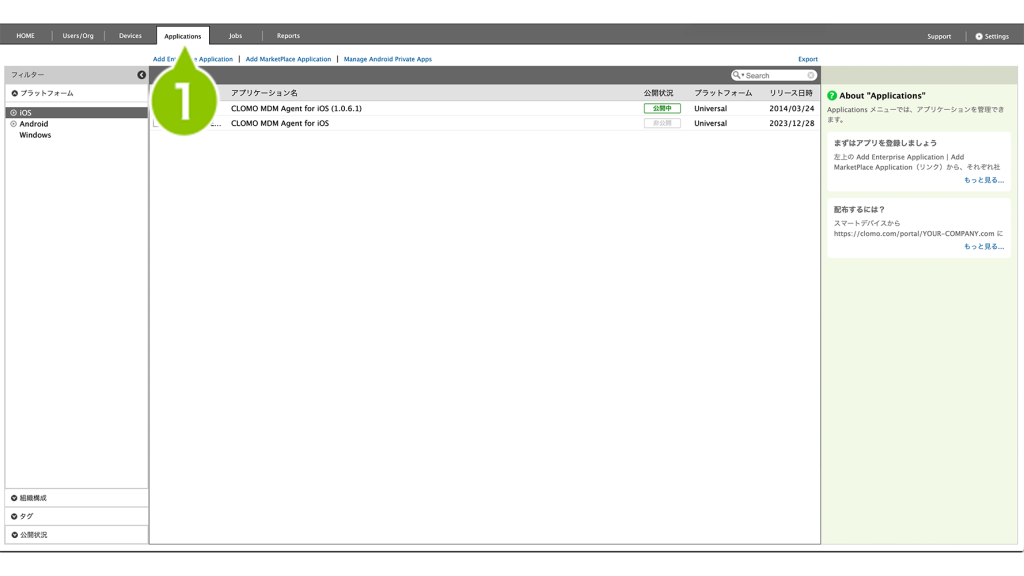
2. 「Add MarketPlace Application」を選択します。
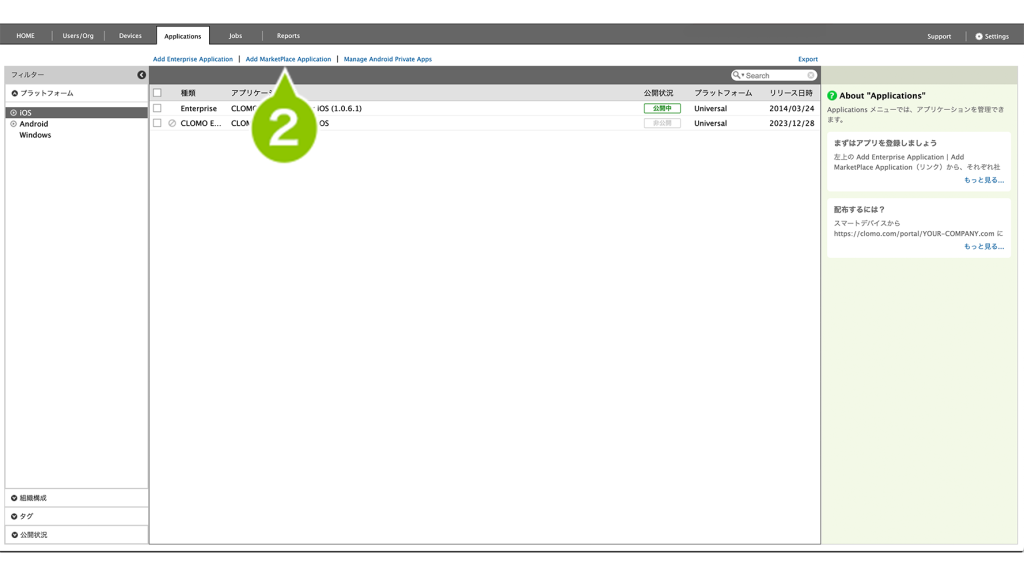
3. 対象 OS で「iOS」を選択します。
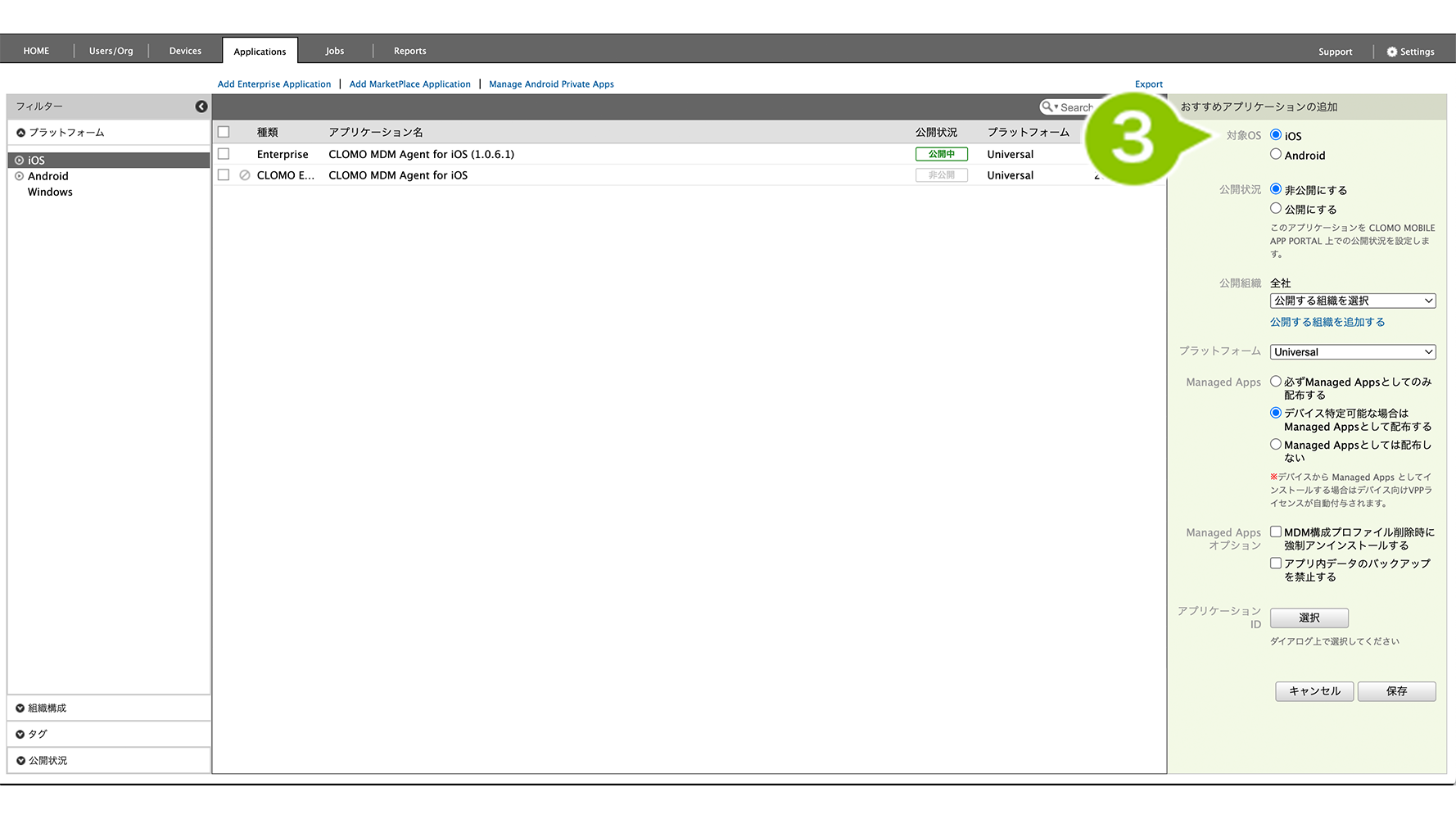
4. CLOMO MOBILE APP PORTAL 上での「公開状況」を選択します。
「公開にする」とした場合は「Applications」一覧画面に「公開中」のアイコンが表示され、CLOMO MOBILE APP PORTAL 上にアプリケーションが表示されます。
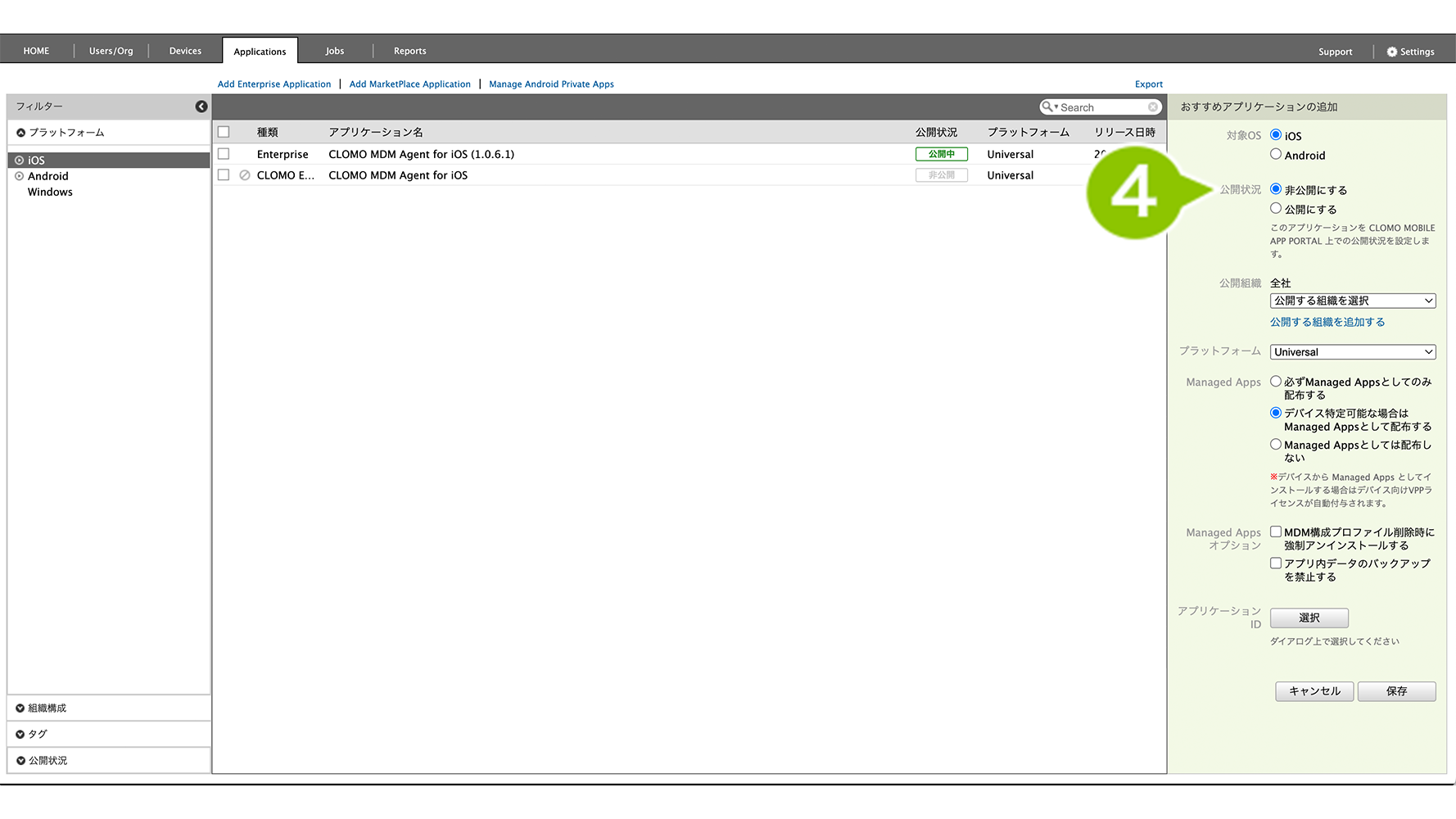
5. 「公開組織」を選択します。リストから組織を選択後「公開する組織を追加する」を選択します。
※「公開組織」とは、CLOMO PANEL・CLOMO MOBILE APP PORTAL ともにアプリを配布可能な組織です。公開組織の設定は、CLOMO MOBILE APP PORTAL 上のアプリの表示にのみ影響します。本設定は、CLOMO PANEL から管理者がアプリを配布する場合の表示には影響しません。
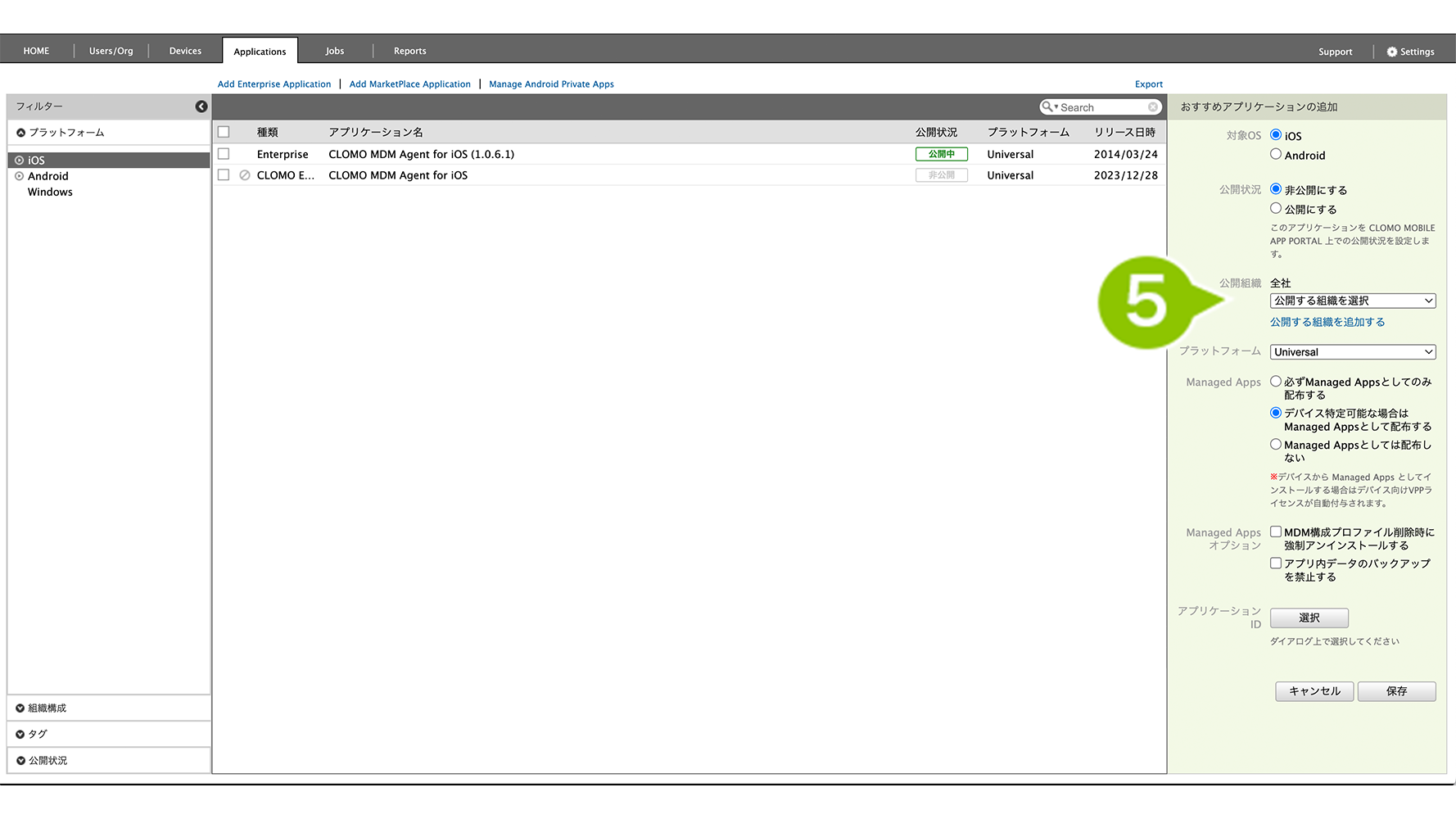
6. 対象となるプラットフォームを(Universal ※ / iPhone / iPad)から選択します。
※ Universal は iPhone / iPad の両方に対応していることを意味します。
※「Universal」または「iPhone」を指定した場合、「iPhone」と「iPad」へのアプリ公開となり、
「iPad」を指定した場合は「iPadのみ」 にアプリが公開されます。
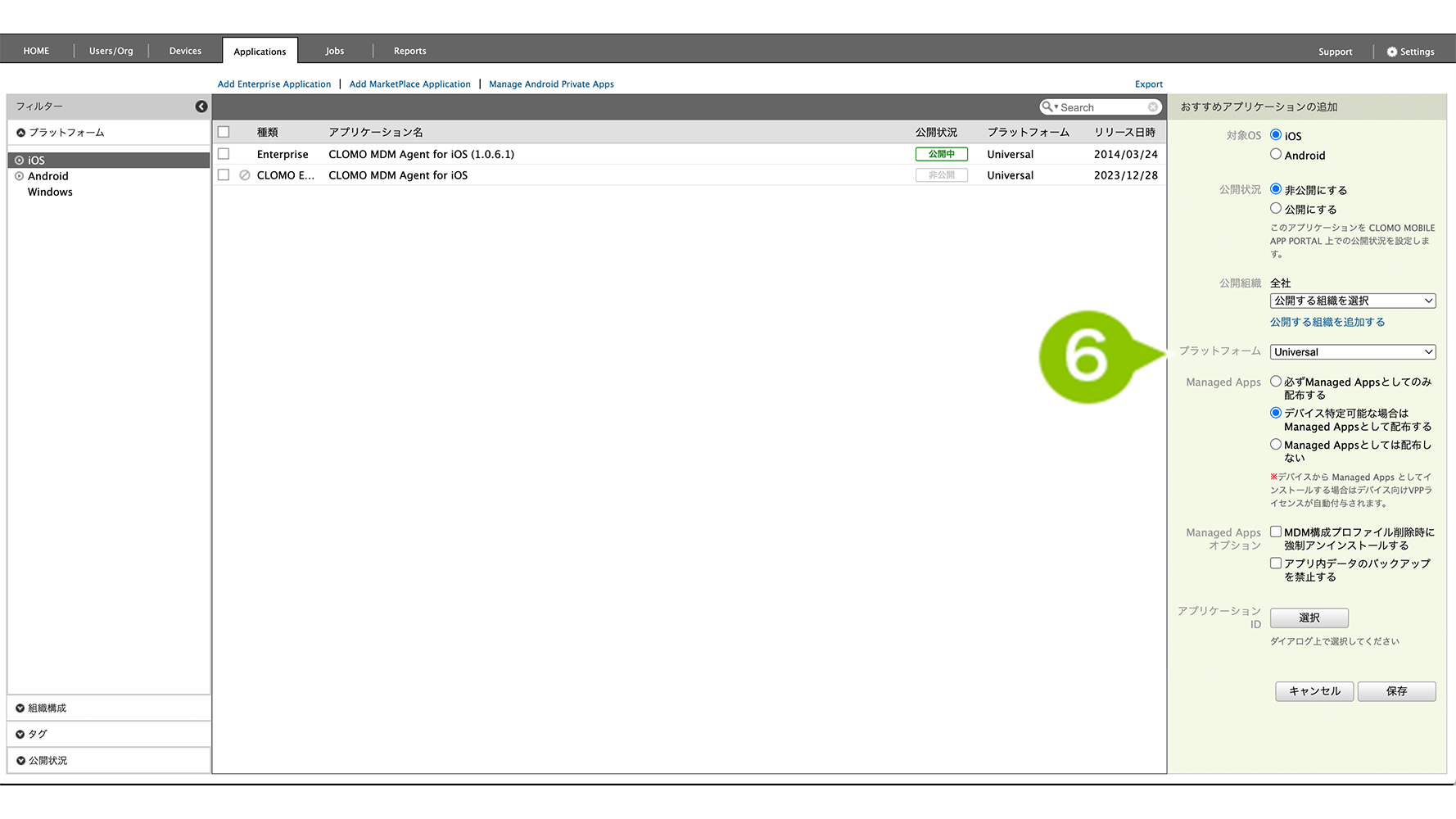
7. Managed Apps を設定します。
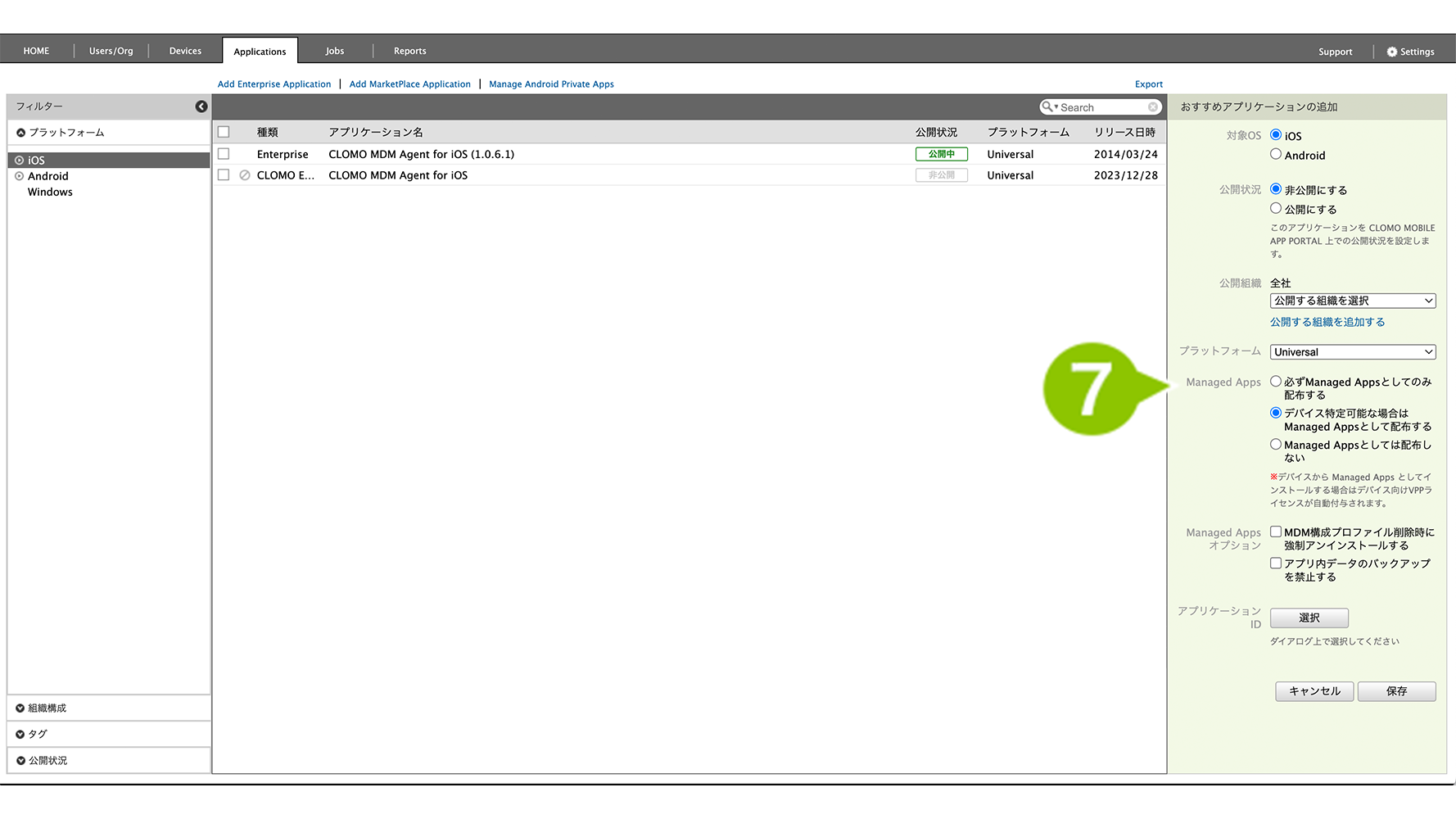
8. Managed Apps オプションを設定します。
※ バックアップ許可とは、iTunes、iCloud でのバックアップの許可です。許可しない場合は、アプリファイル自体のバックアップはおこなわれますが、該当アプリ内に保存された設定、データのバックアップはおこなわれません。
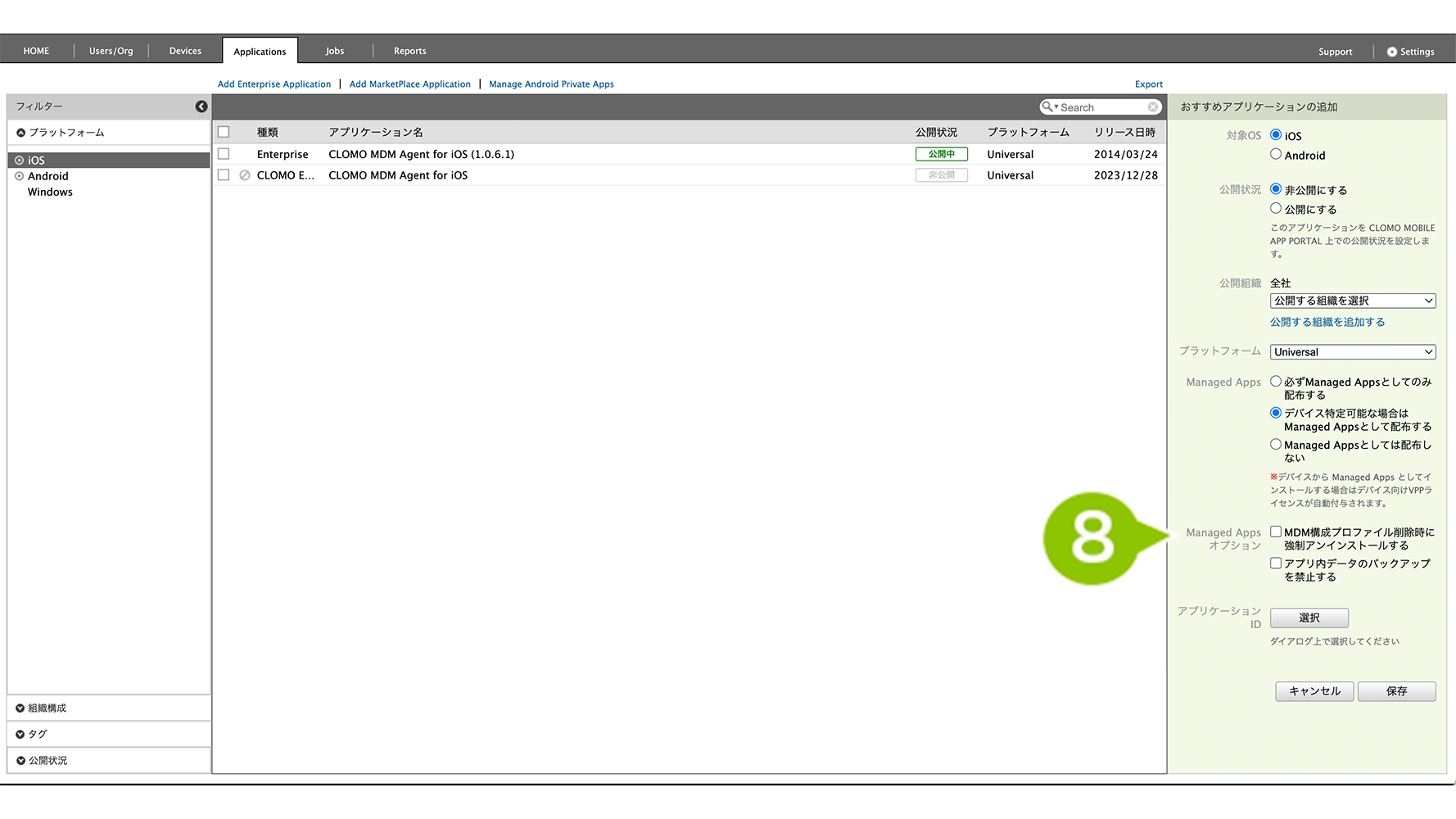
9. アプリケーション ID ※ を「選択」から登録します。
※ App Store アプリに加え、Custom App も登録できます。Custom App の場合はアプリケーション ID が必要になりますので、開発ベンダーへご確認ください。
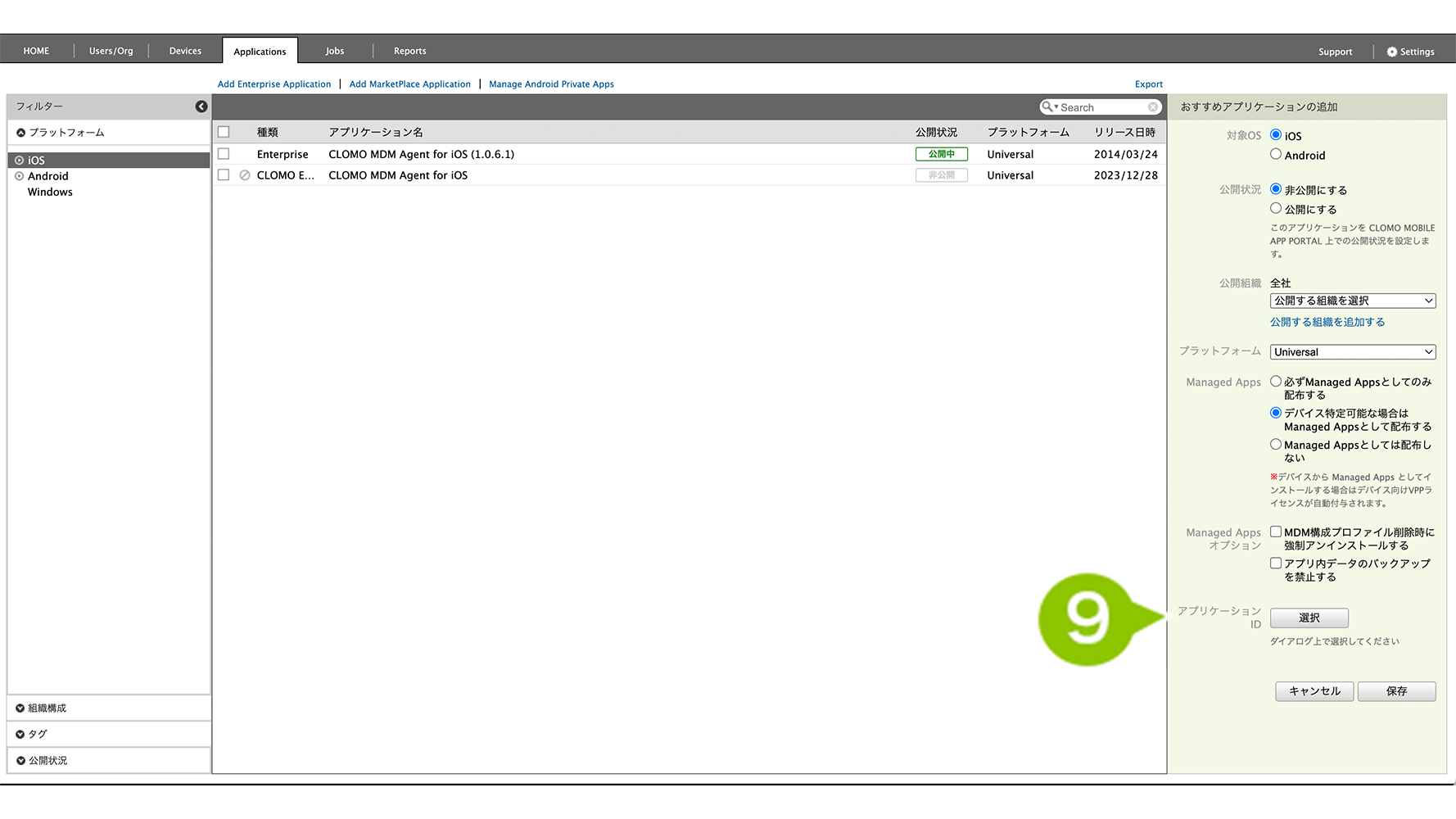
10. 表示されたダイアログから登録したいアプリの検索をおこないます。
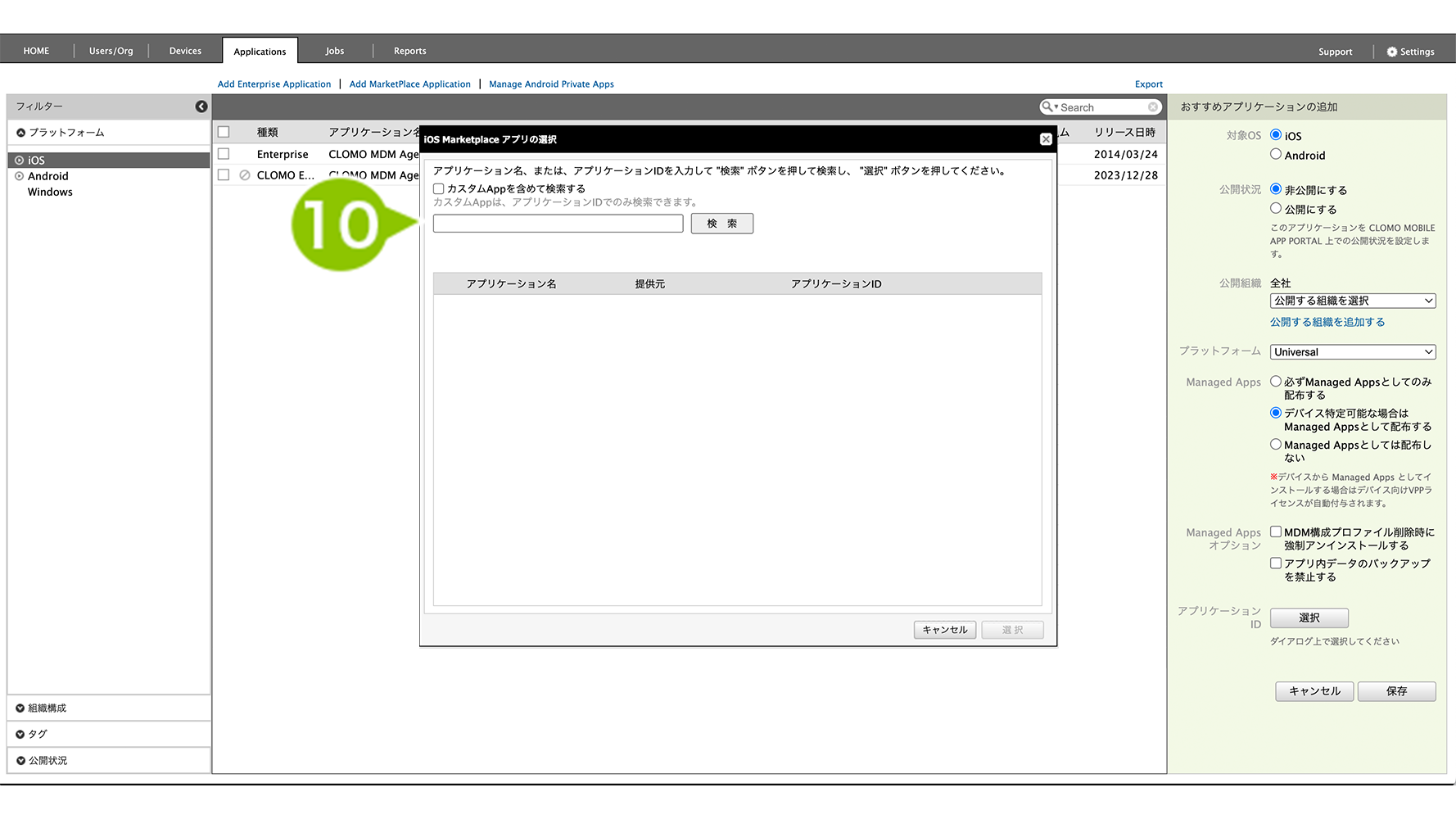
11. 登録するアプリを選択します。
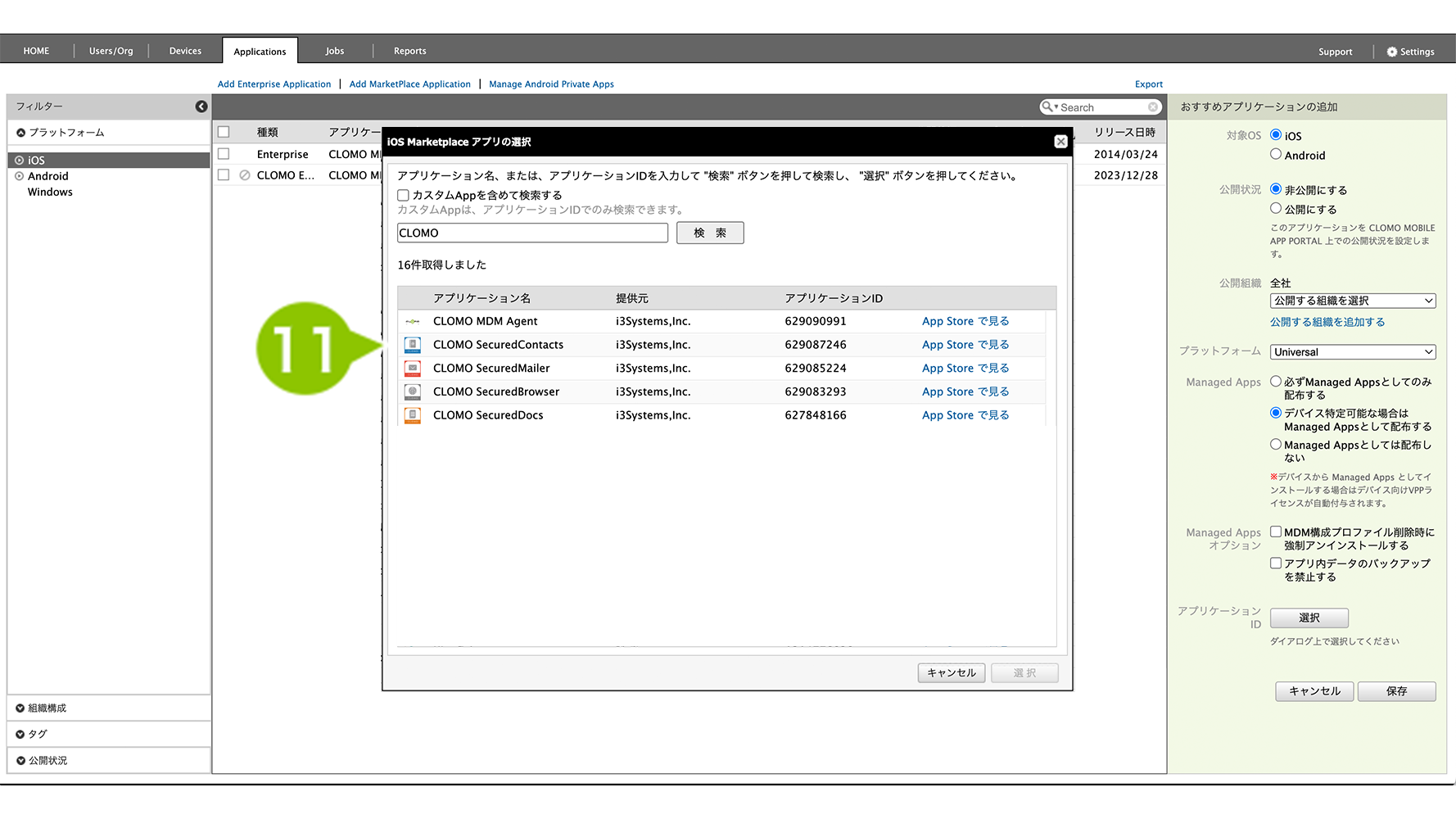
12. アプリの選択後、「選択」します。
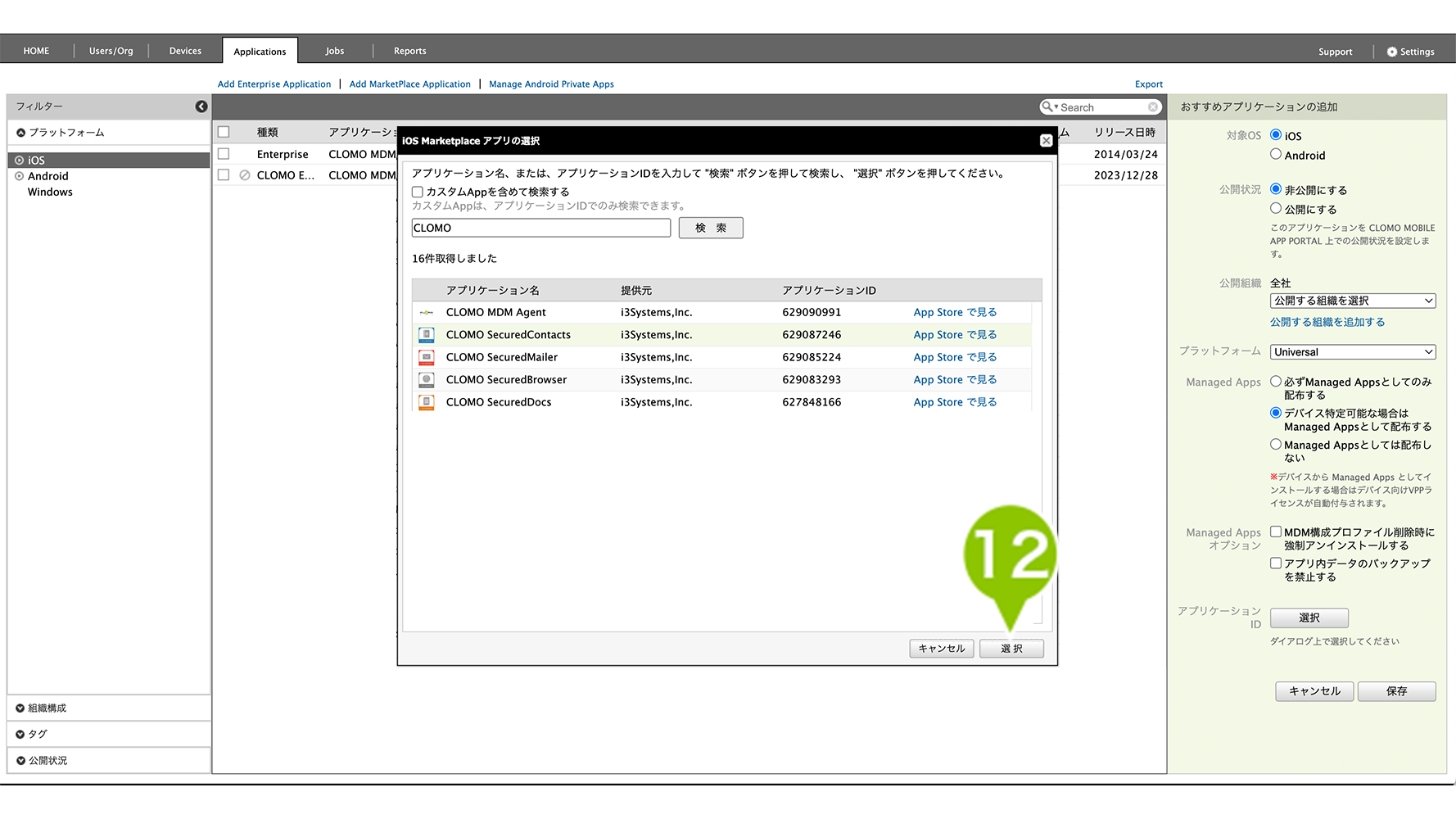
13. 「保存」を選択してアプリケーションを登録します。
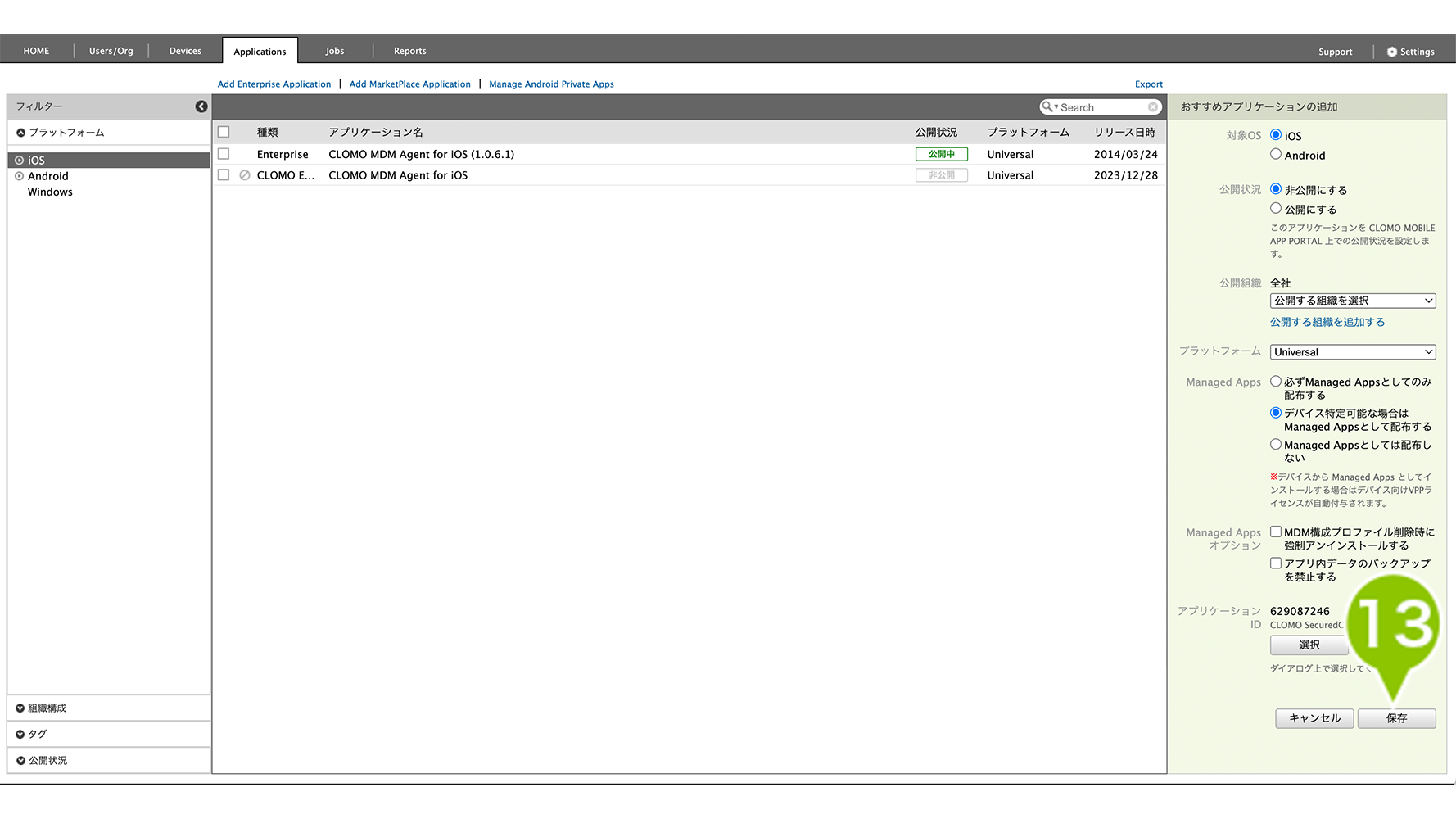
VPP アプリケーションとしてインストールはできませんが、App Store アプリケーションでは、システムアプリケーションのインストールも可能です。詳細は「アプリケーションをインストールする」をご参照ください。
14. 登録後は、アプリケーション一覧に表示されます。
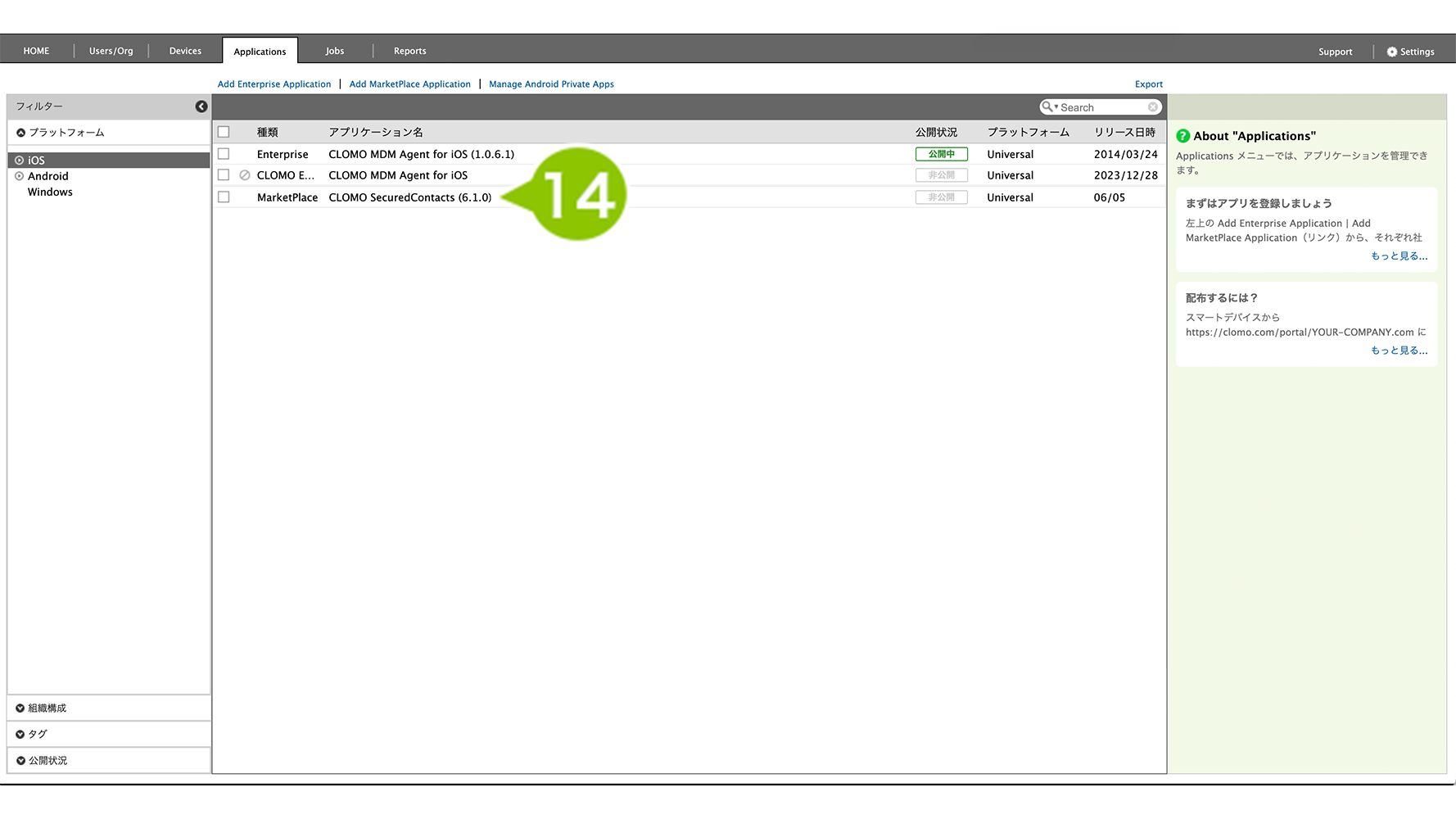
15. カスタム App の場合、「おすすめ」に表示されます。
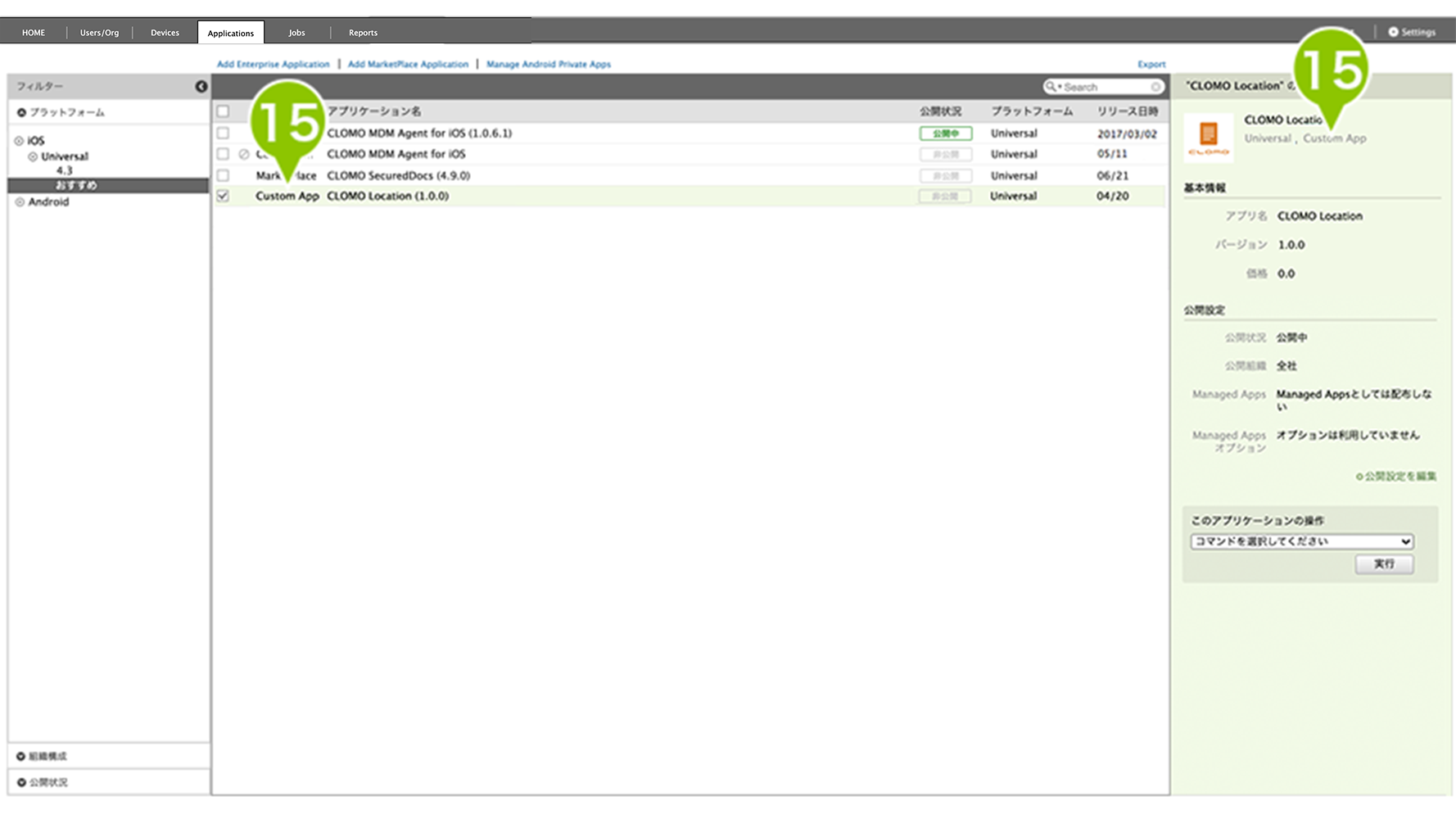
社内アプリケーションの登録
自社開発などにより企業内で利用するために作成されたアプリケーションを登録します。
1. CLOMO PANEL の「Applications」を選択します。
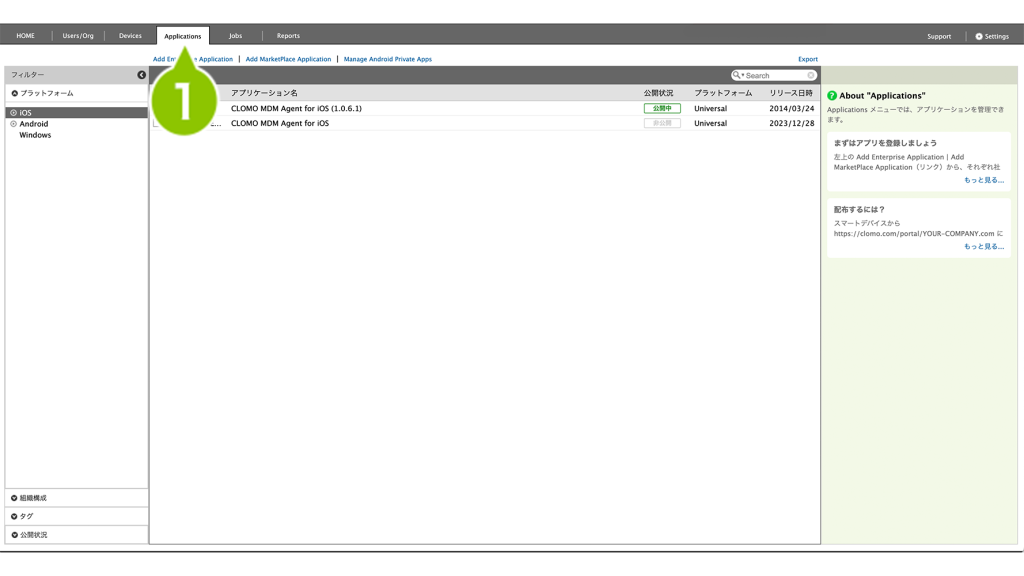
2. 「Add Enterprise Application」を選択します。
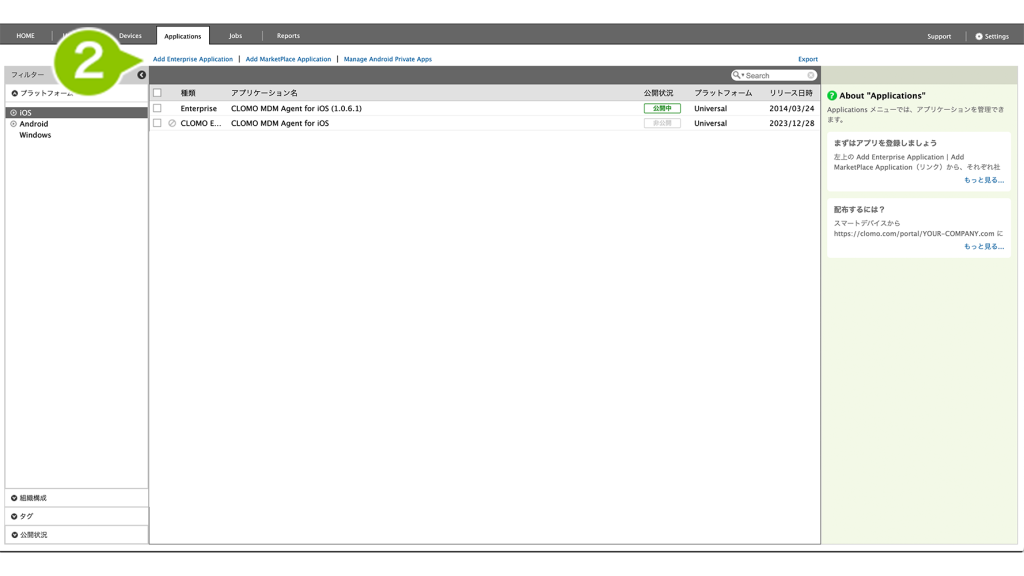
3. 対象 OS で「iOS」を選択します。
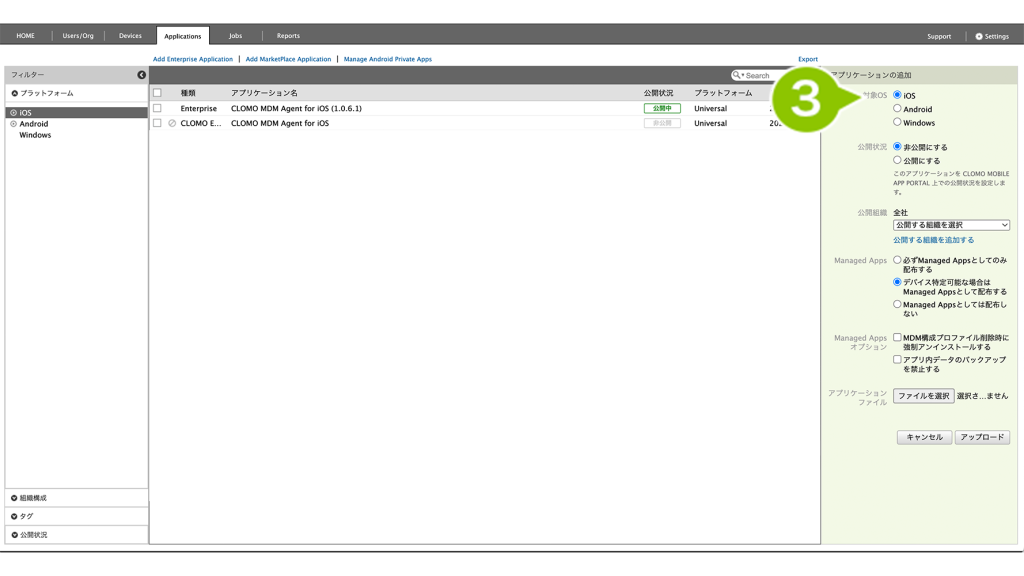
4. CLOMO MOBILE APP PORTAL 上での「公開状況」を選択します。
「公開にする」とした場合は「Applications」一覧画面に「公開中」のアイコンが表示され、CLOMO MOBILE APP PORTAL 上にアプリケーションが表示されます。
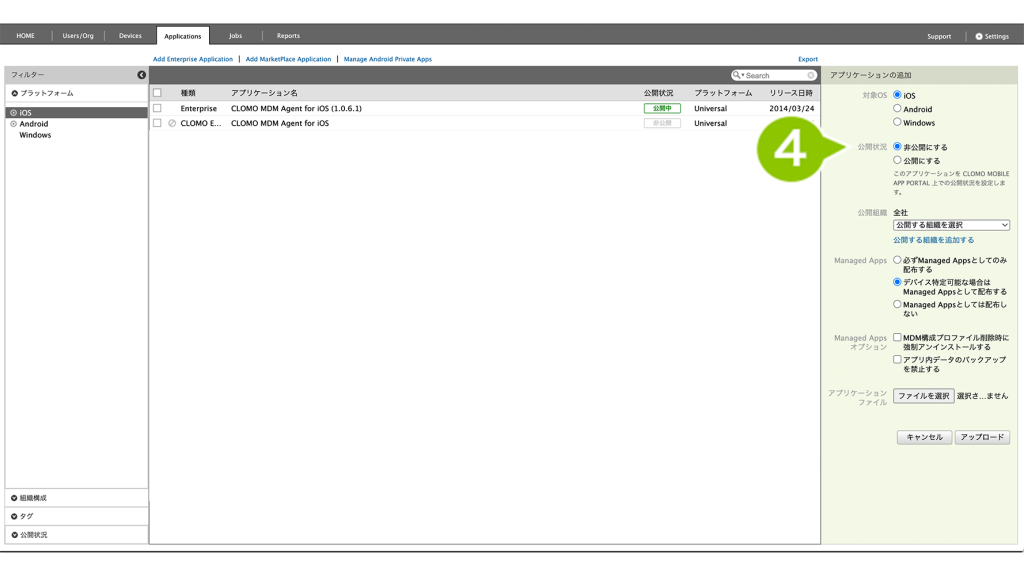
5. 「公開組織」を選択します。リストから組織を選択後「公開する組織を追加する」を選択します。
※「公開組織」とは、CLOMO PANEL・CLOMO MOBILE APP PORTAL ともにアプリを配布可能な組織です。公開組織の設定は、CLOMO MOBILE APP PORTAL 上のアプリの表示にのみ影響します。本設定は、CLOMO PANEL から管理者がアプリを配布する場合の表示には影響しません。
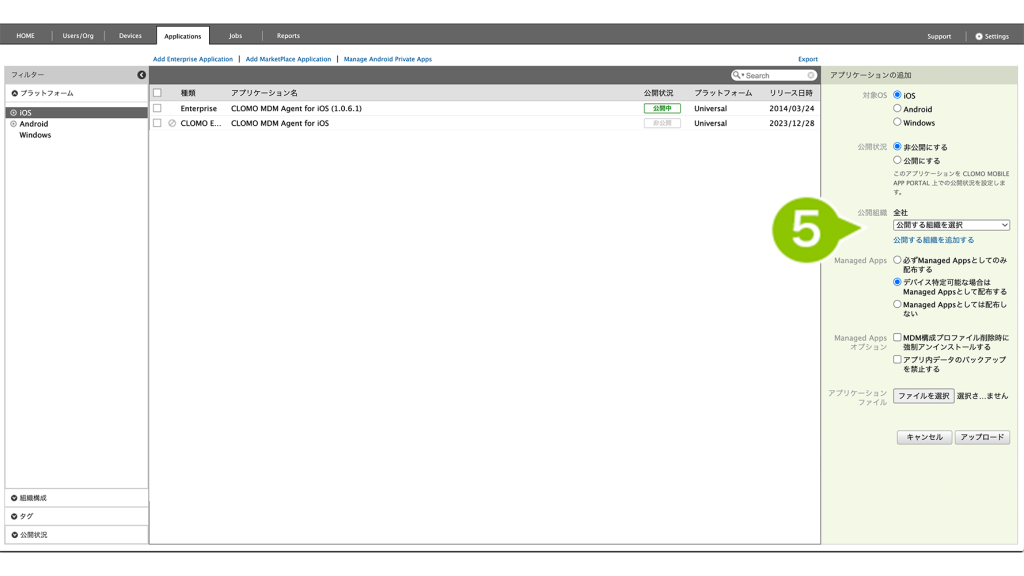
6. 「Managed Apps」を設定します。
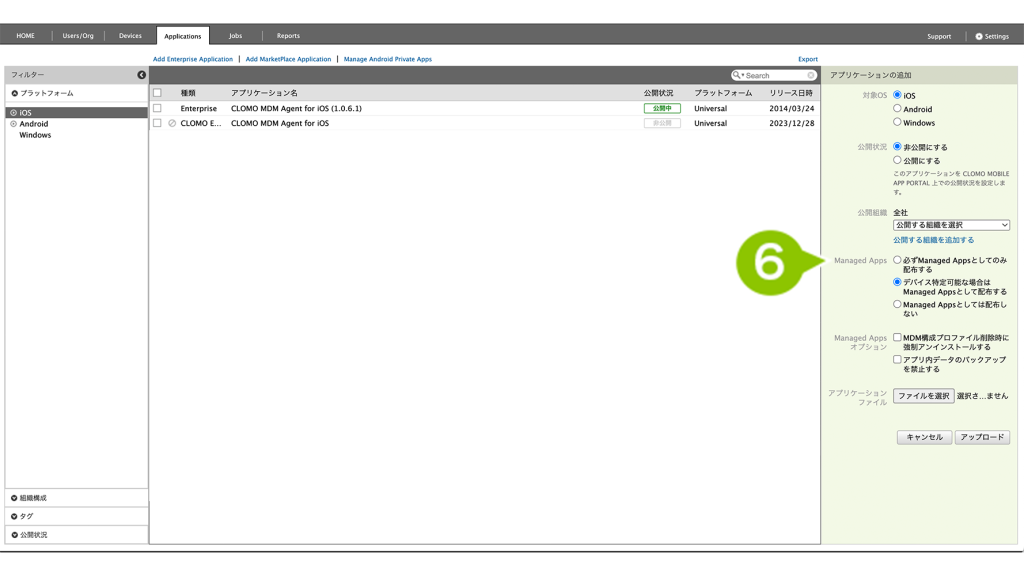
7. 「Managed Apps オプション」を設定します。
※ バックアップ許可とは、iTunes、iCloud でのバックアップの許可です。許可しない場合は、アプリファイル自体のバックアップはおこなわれますが、該当アプリ内に保存された設定、データのバックアップはおこなわれません。
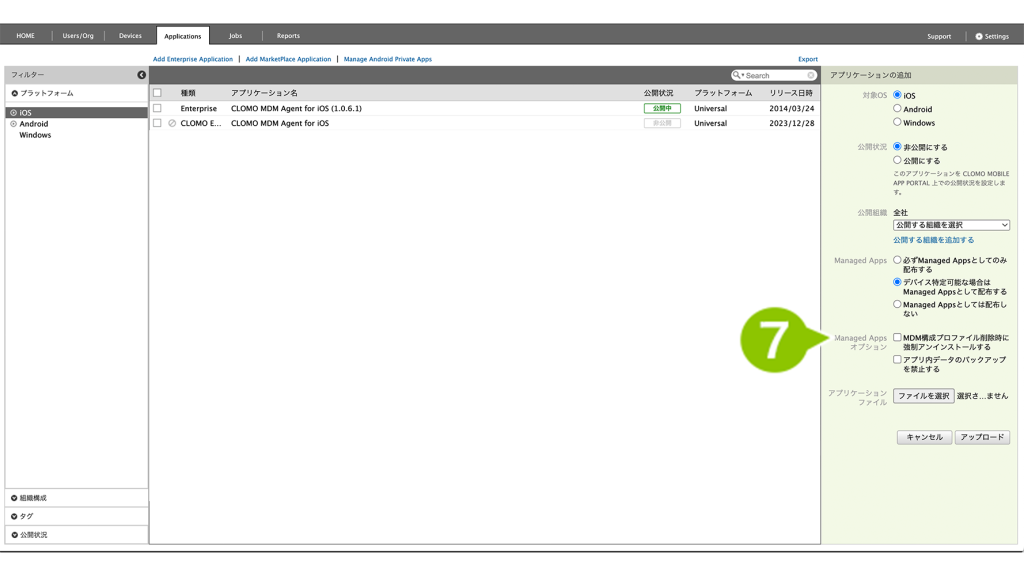
8. 「アプリケーションファイル」で ipa ファイルを選択します。
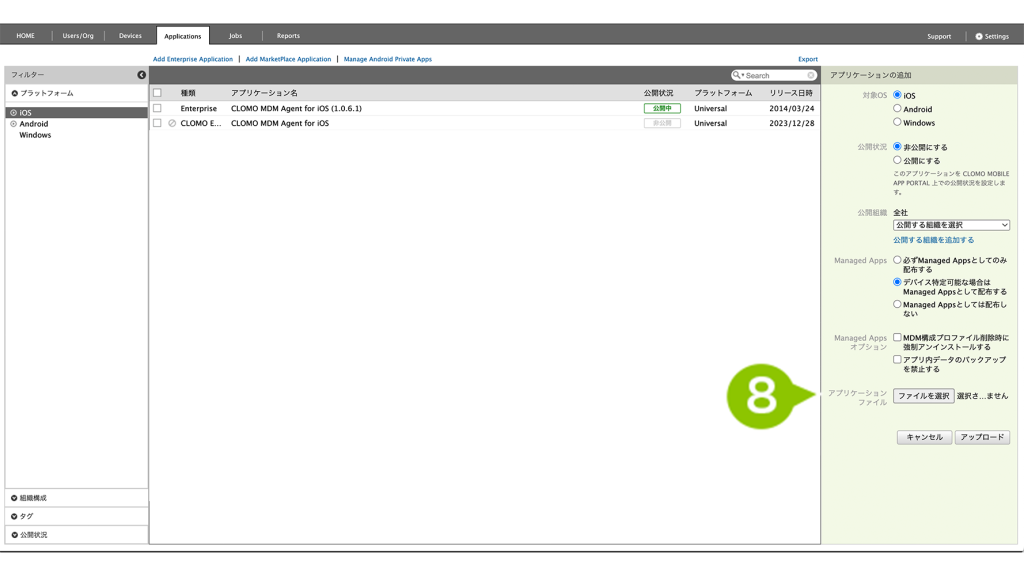
9. 「アップロード」を選択して ipa ファイルをアップロードします。
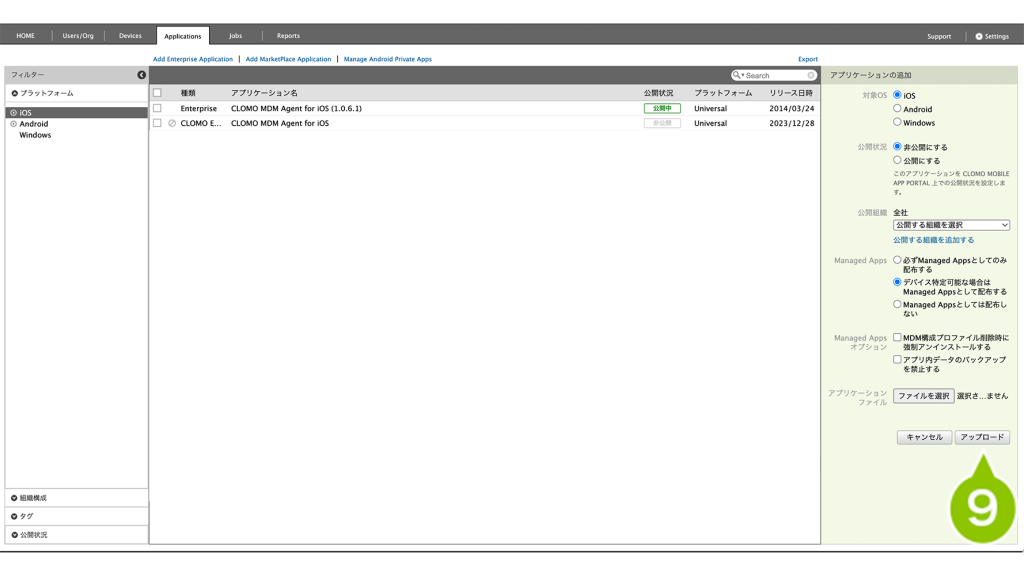
※ 「Managed Apps」設定で「Managed Apps としては配布しない」を設定している場合は表示されません。
アプリケーション情報の閲覧
登録したアプリケーションの情報を閲覧できます。
1. デバイスプラットフォームまたは作成した各組織を選択します。
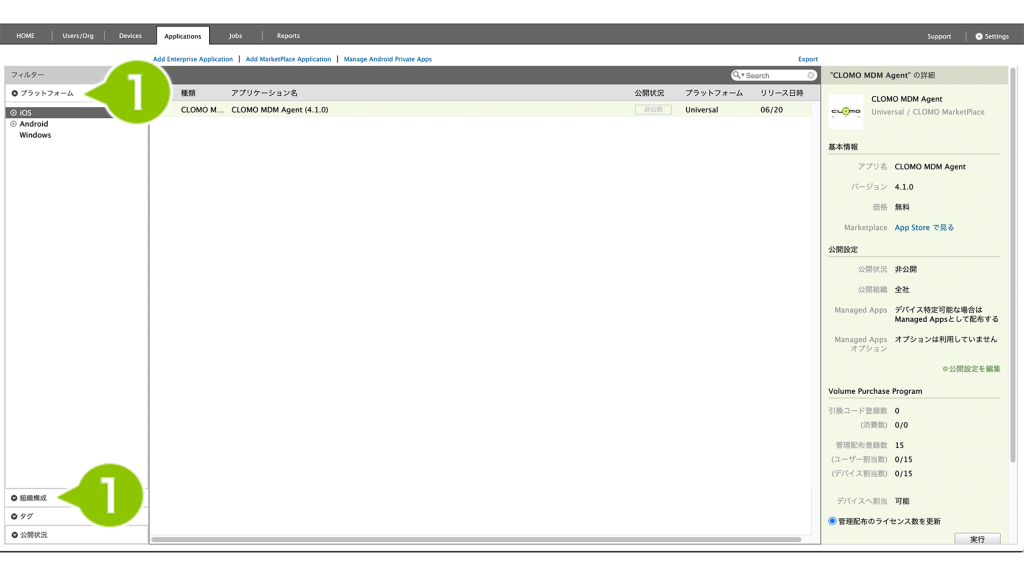
2. デバイスプラットフォームごと、または組織ごとに表示される公開設定されている任意のアプリケーションを選択します。
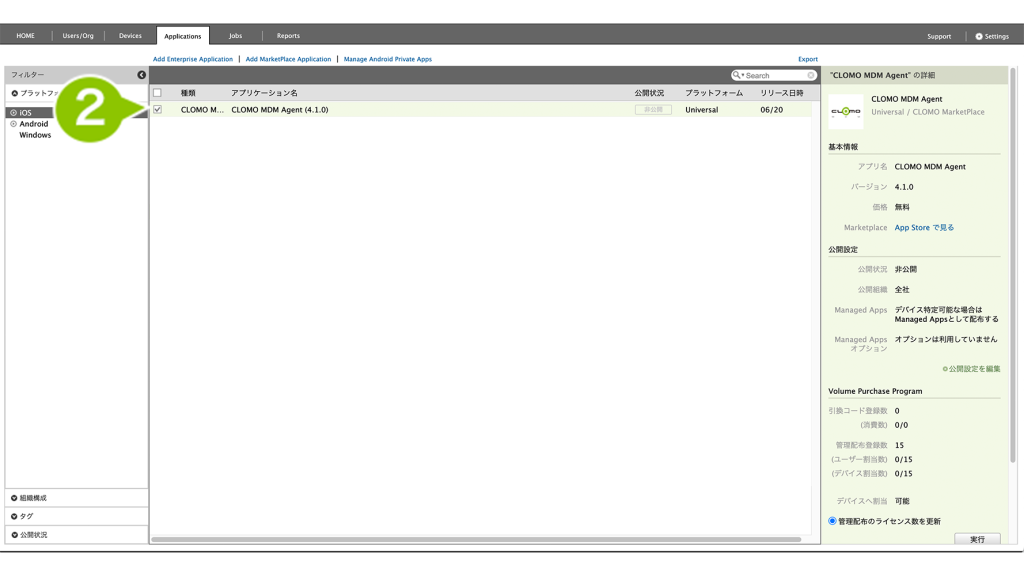
3. アプリケーション情報が表示されます。
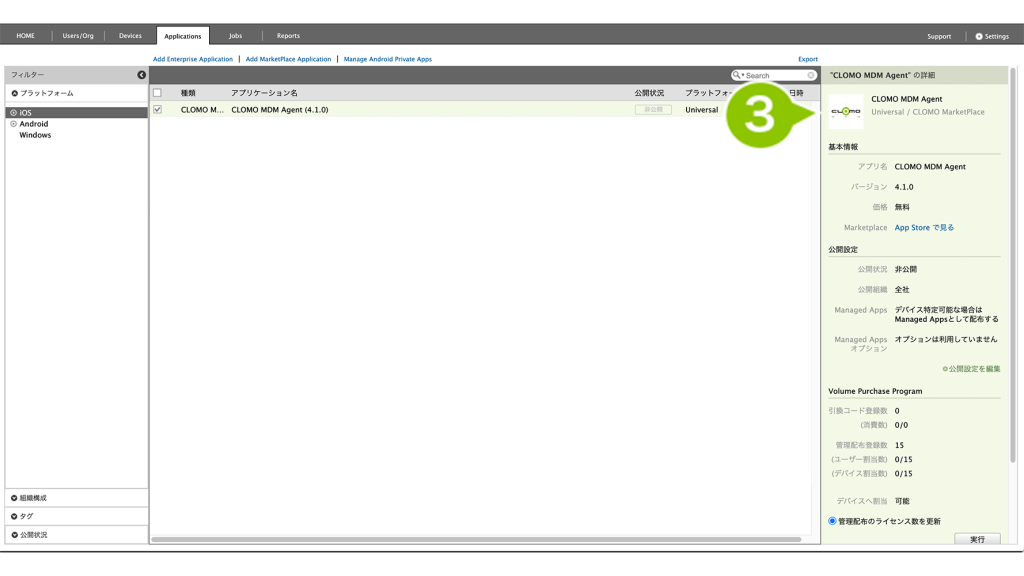
表示されるアプリケーション情報
| MarketPlace(パブリックアプリ) | Enterprise(インハウスアプリ) |
| 基本情報 | 基本情報 |
| - アプリ名 | - アプリ名 |
| - バージョン | - バージョン |
| - 価格 | - App ID |
| - App Store へのリンク | - OS バージョン |
| 公開設定 | - 容量 |
| - 公開情報 | - プロビジョニングプロファイルの有効期限 |
| - 公開組織 | 公開設定 |
| - Managed Apps | - 公開状況 |
| - Managed Apps オプション | - 公開組織 |
| Volume Purchasing Program | - Managed Apps |
| - 引き換えコード登録数 | - Managed Apps オプション |
| - 管理配布登録数 | |
| - デバイスへの VPP 割り当て状況 |
公開設定の編集と削除
登録済みのアプリケーションの情報を編集、削除します。
※ CLOMO シリーズアプリと一部のシステムアプリは削除できません。
1. プラットフォーム、または作成した各組織を選択します。
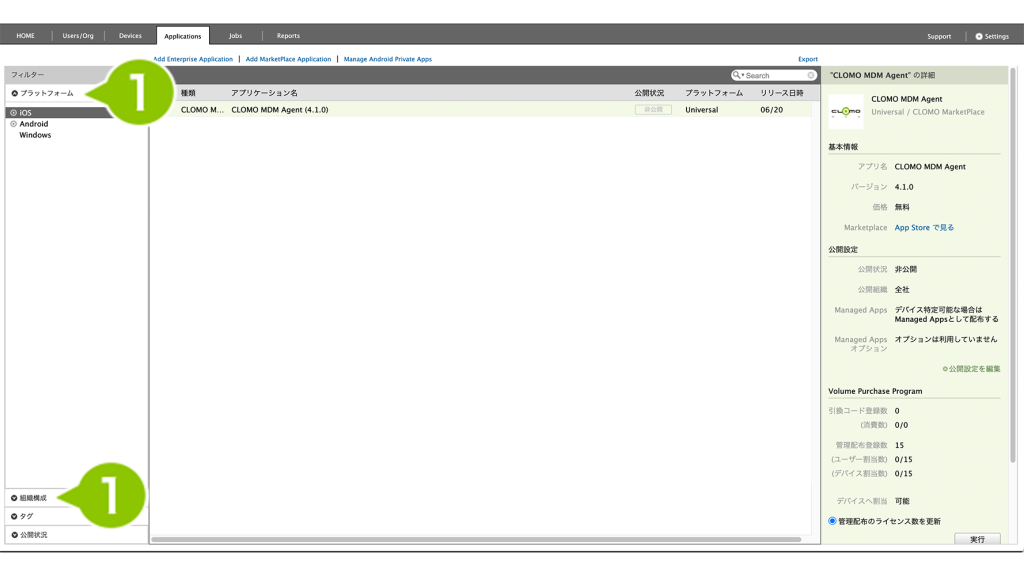
2. 編集、削除したいアプリを選択します。
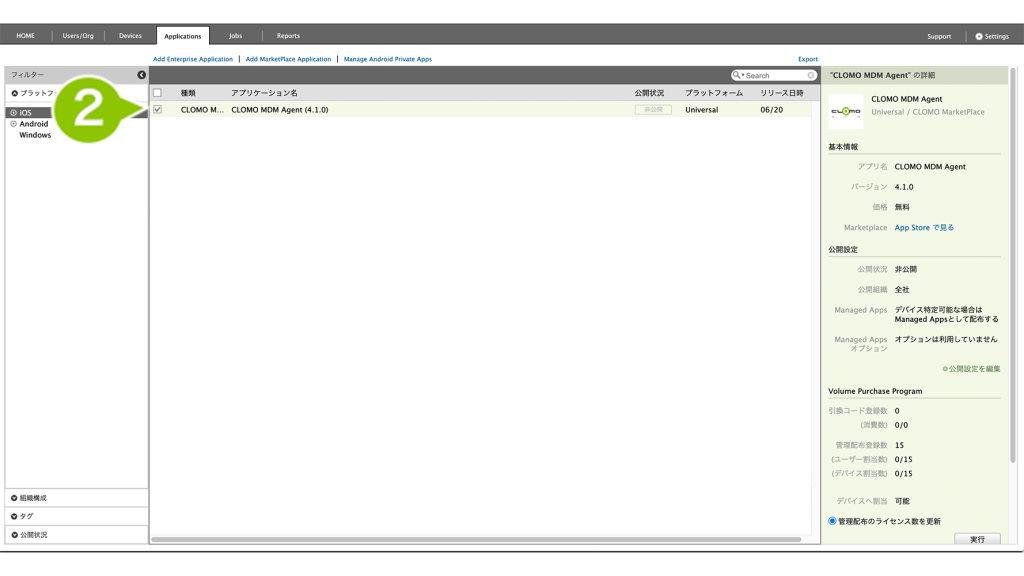
3. 「公開設定を編集」を選択します。
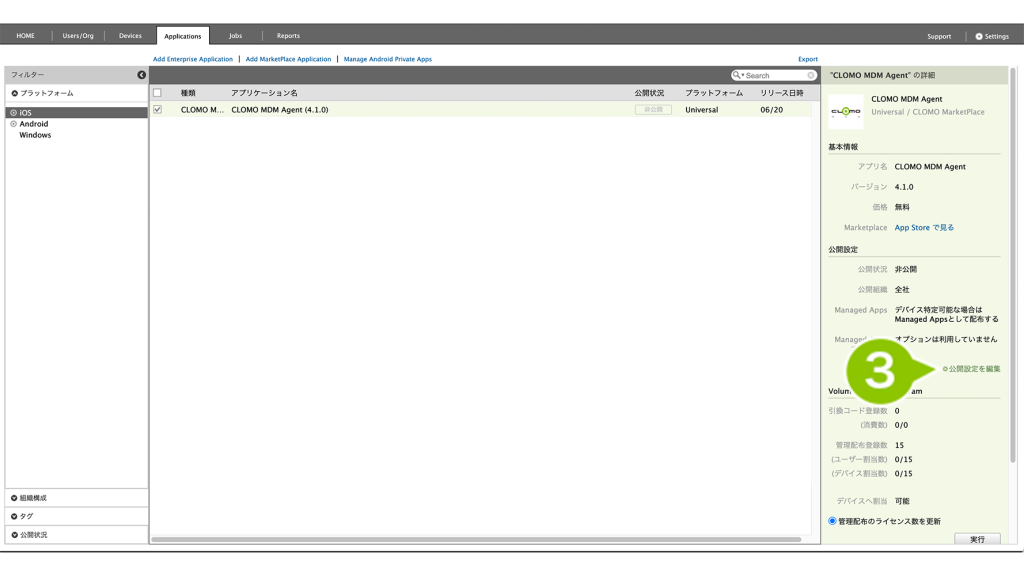
4. アプリケーションの登録時におこなった設定を変更することができます。
※ システムアプリの場合、Managed Apps の設定変更はできません。
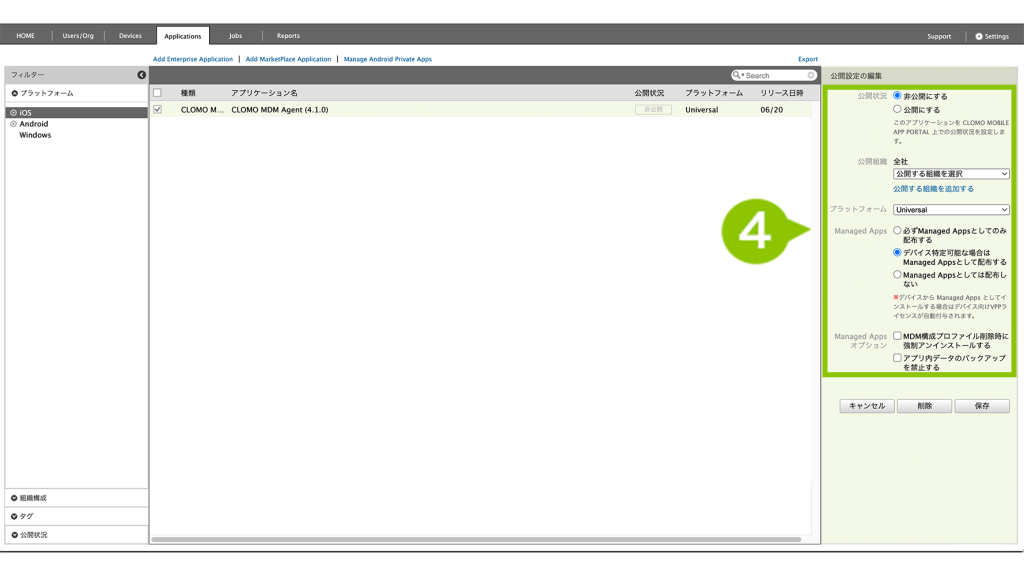
5. Enterprise アプリの場合、アプリケーションファイルをアップロードして、更新することができます。
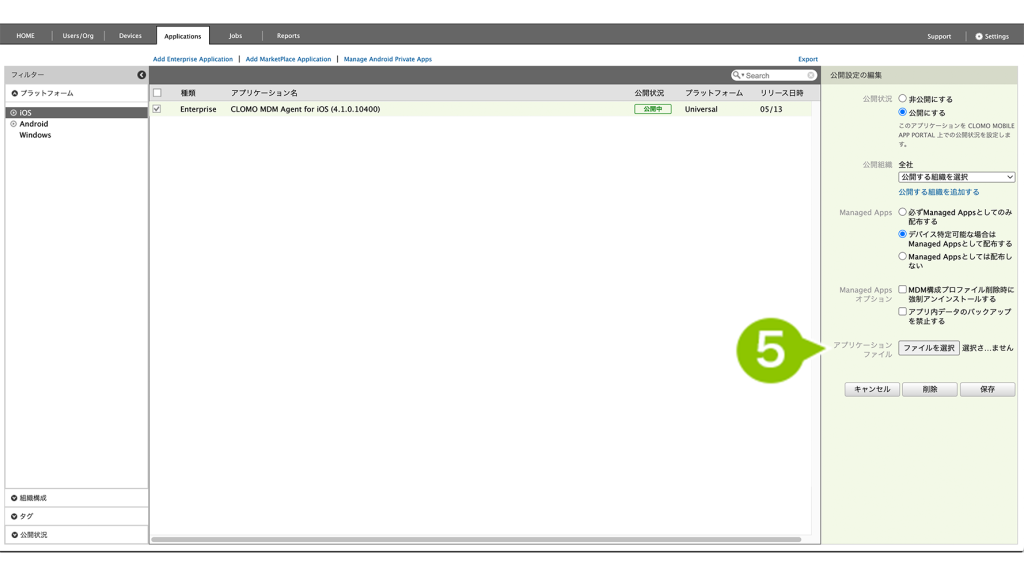
6. 設定の変更をおこなった場合は「保存」します。
7. アプリケーションを削除する場合は「削除」を選択します。
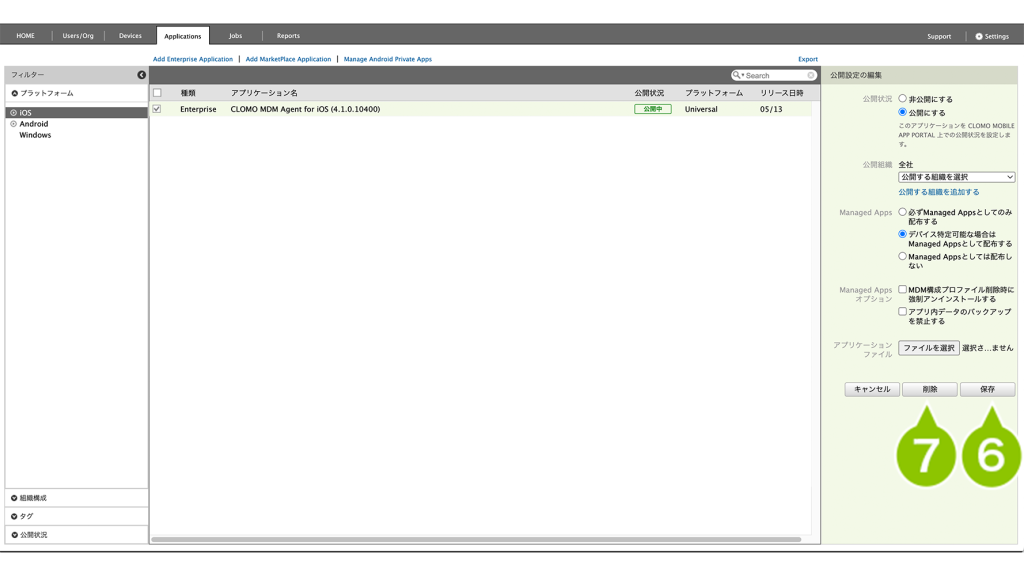
※ VPP ライセンスが付与されている場合、アプリの削除はできません。
※ 自動インストールに設定されているアプリケーションは自動インストール設定を解除しなければ削除はできません。
アプリケーションをインストールする
管理者が個別のデバイスへインストールを実行する
CLOMO PANEL より各デバイスに対して、アプリケーションのインストールを促すための通知をおこないます。通知をおこなうと CLOMO MOBILE APP PORTAL へアクセスせずに、インストールができます。
1. CLOMO PANEL にログイン後、「Devices」を選択します。

2. インストールしたい iOS デバイスを選択します。

3. 「アプリケーションのインストールを通知」を選択します。
※ iOS9以降のデバイスに対しては、非 Managed Apps を Managed Apps へ変更する通知機能「アプリケーション管理状態への変更を通知」も表示されます。未インストールアプリケーションに対して同コマンドを使用した場合、「アプリケーションのインストール通知」と同じ挙動になります。

4. 「次へ」を選択します。

5.「選択してください」から、インストールしたいアプリを選択します。
※「組織に公開されているアプリケーション」には、Applications 画面から確認できる「公開組織」に、該当デバイスの所属組織が含まれているアプリが表示されます。
※「組織に公開されていないアプリケーション」には、「組織に公開されているアプリケーション」以外のアプリが表示されます。アプリの公開組織やデバイスの所属組織をもとに、インストールを推奨しないアプリが表示されます。

6.「+ アプリケーションを追加する」を選択します。複数のアプリをインストールしたい場合は、手順5と6を繰り返してください。

7. 「実行日時」を設定します。
今すぐ配布する場合は「今すぐ」、日時を指定して配布したい場合は、「コマンドを予約登録する」を選択します。
※ コマンドの予約登録についての詳細は、コマンドを予約登録するをご確認ください。

8.「OK」を選択します。

9. コマンドが実行された旨のお知らせが表示されます。

管理者がアプリケーションごとにインストールを実行する
デバイス同様に CLOMO PANEL から組織に対して、アプリケーションのインストール通知をおこないます。組織へインストール通知を設定する場合は、アプリケーションを選択します。
1. インストールしたいアプリケーションを選択します。
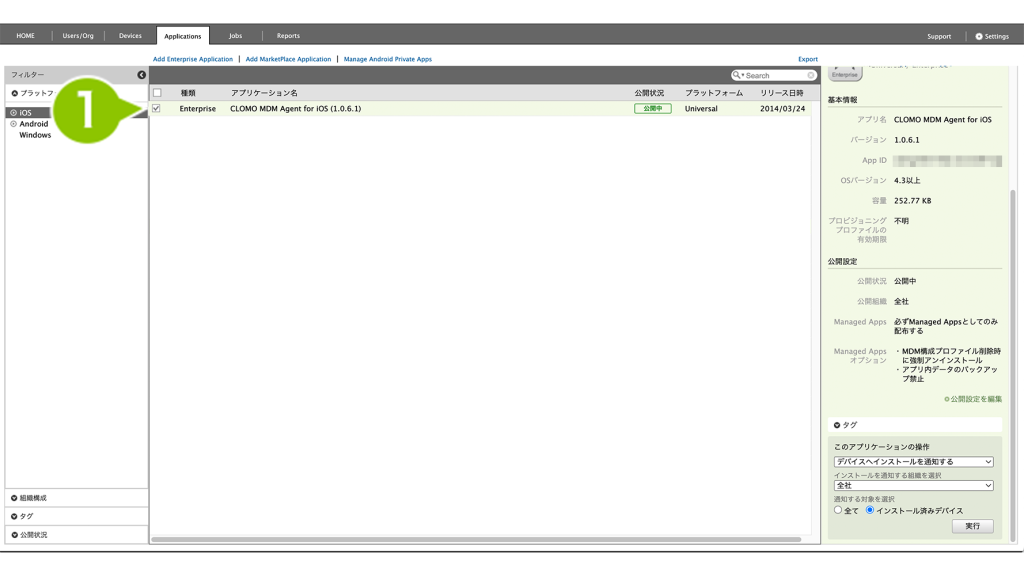
2. 「デバイスへインストールを通知する」を選択します。
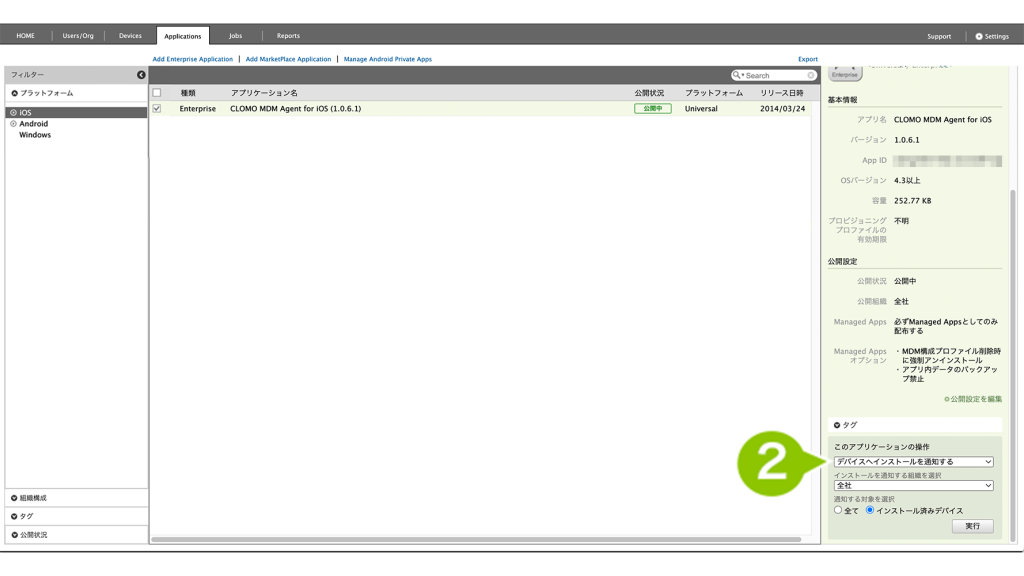
3. 「インストールを通知する組織を選択」から、アプリケーションをインストールしたい組織または全社を選択します。
※「公開されている組織」には、通常はアプリの「公開組織」に含まれる組織が表示されます。
ただし、部門管理者やカスタム管理者の場合は、「公開組織」に含まれていて、かつ管理者の「管理対象組織」にも含まれる組織のみが表示されます。
※「公開されていない組織」には、「公開されている組織」に該当しない組織が表示されます。
アプリの公開組織や管理者の管理対象組織の設定に基づき、インストールを推奨しないと判断される組織が表示されます。
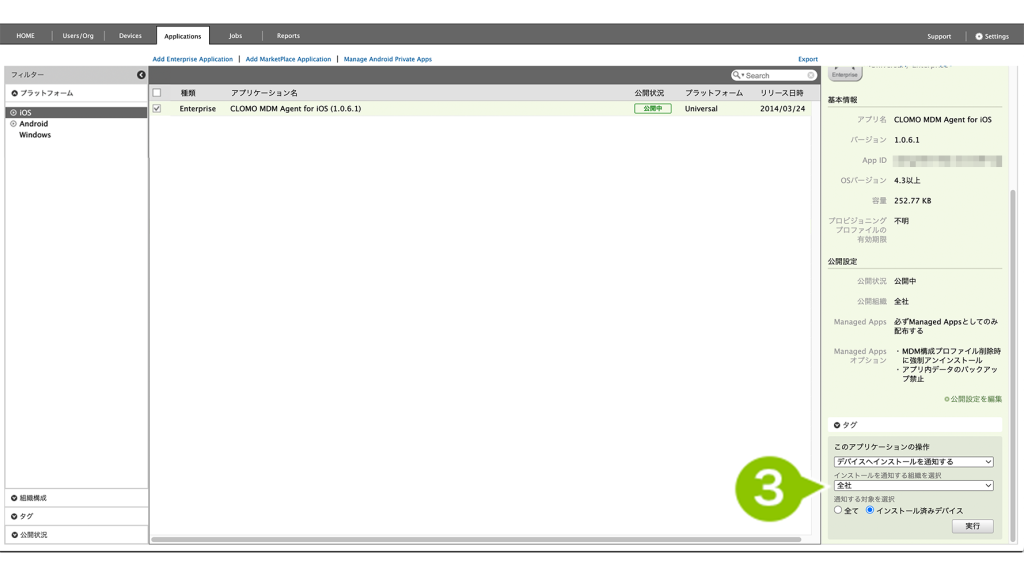
4. 「通知する対象を選択」にて、「全て」「インストール済みデバイス」を選択します。「インストール済みデバイス」はアップデート時にご利用ください。
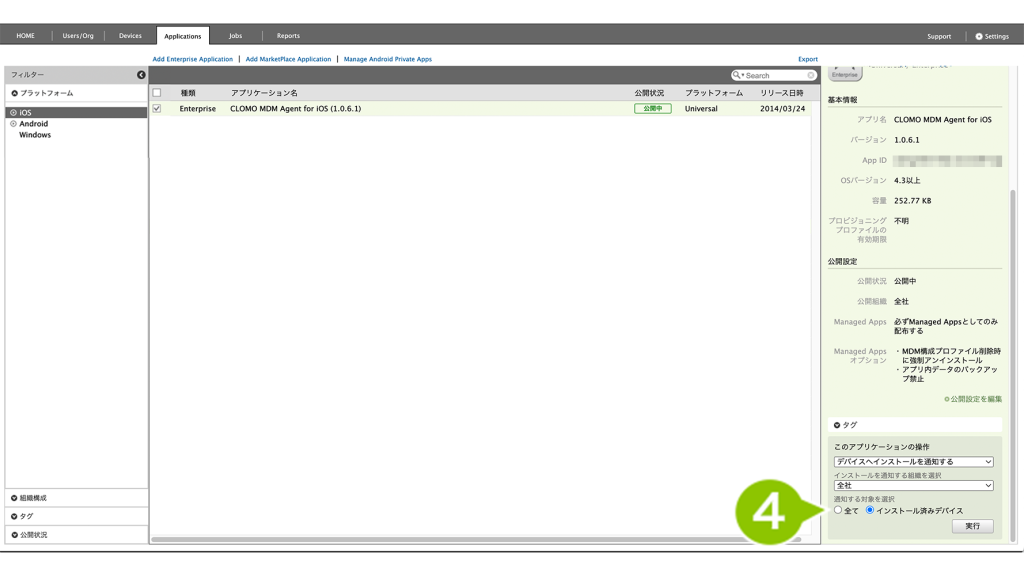
5. 「実行」を選択するとその組織に所属しているユーザー(デバイス)に対して、インストール通知をおこないます。
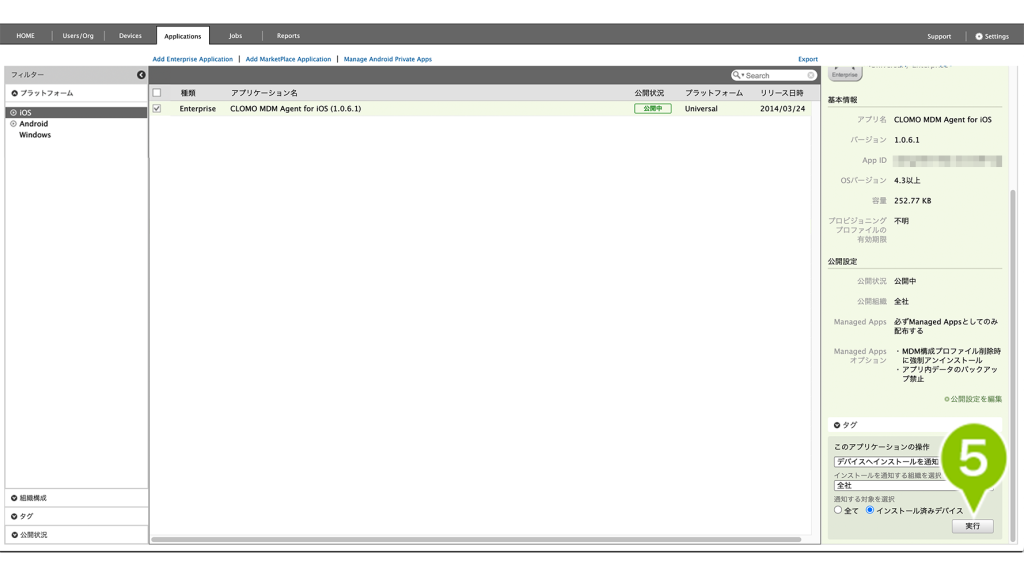
インストール通知の受領について
アプリケーションのインストール通知が CLOMO PANEL よりおこなわれると、デバイスに対しプッシュ通知がおこなわれます。
プッシュ通知はデバイスがネットワークに接続している状態で受け取ることができます。
※ iOS デバイスのみの機能です。
1. 画面にポップアップが表示され、「インストール」をタップするとインストールがおこなわれます。
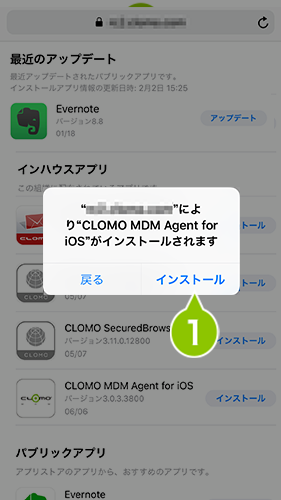
2. App Store アプリケーションやシステムアプリケーションなどの「パブリックアプリ」を選択した場合は、App Store へ遷移します。
※ アプリケーションをインストールするには、デバイスで Apple Account へのサインインが必要です。
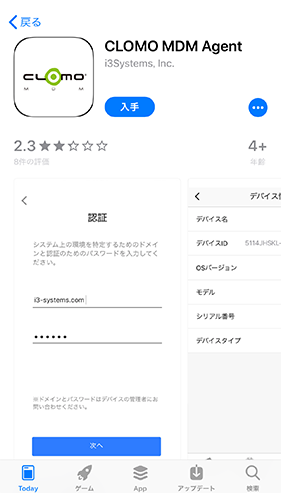
ユーザーがデバイスからインストールを実行する
デバイスからのインストール
CLOMO MOBILE APP PORTAL(以下 MAP)に登録したアプリケーションをインストールするには、MAP へ専用の URL でアクセスし、パスワード認証を通過する必要があります。
※ インストールが可能なアカウントでのサインインが必要です。
CLOMO MOBILE APP PORTAL へのアクセス
MDM Agent for iOS の場合、ポータル設定をおこなっていない場合は、アプリケーションの「ポータル」画面からログインできます。
iOS の基本操作
MAP へアクセスすると登録されているアプリケーションの一覧が表示されます。
アプリケーションは、デバイスの OS 種別や公開組織設定に従って表示されます。
1. 最近のアップデート可能なアプリが表示されます。
※パブリックアプリのみ表示されます。
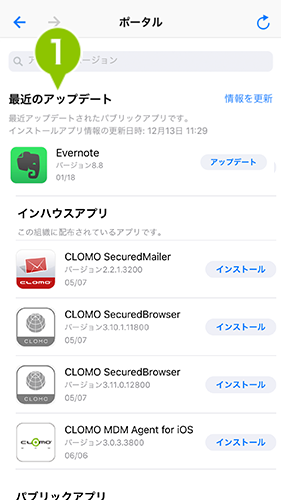
2. 「アップデート」を選択することで、そのアプリケーションのアップデートインストールがおこなわれます。
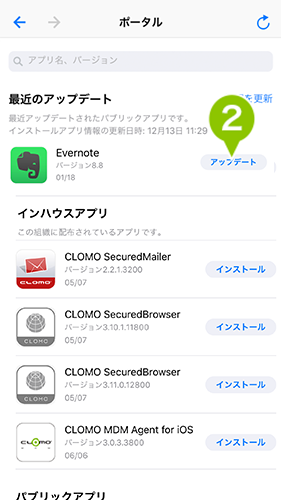
3. 登録されているアプリケーションは「インハウスアプリ」「パブリックアプリ」ごとに表示されます。
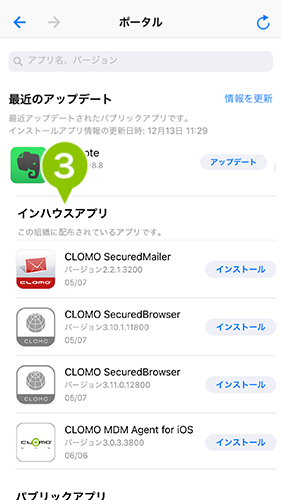
インハウスアプリには「社内アプリケーション」、パブリックアプリには「App Store アプリケーション」「システム・アプリケーション」が表示されます。
4. 「インストール」を選択することで、アプリケーションのインストールがおこなわれます。
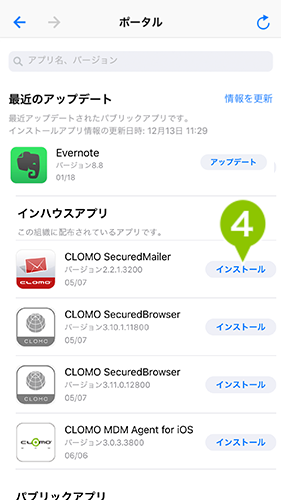
インストールする iOS のアプリケーションは、検索窓から「アプリケーション名」または「バージョン」で検索できます。
検索条件は「部分一致」となり、文字の間に半角スペースを入れることで、複数の条件を指定できます。半角スペースは最大10個まで入力できます。
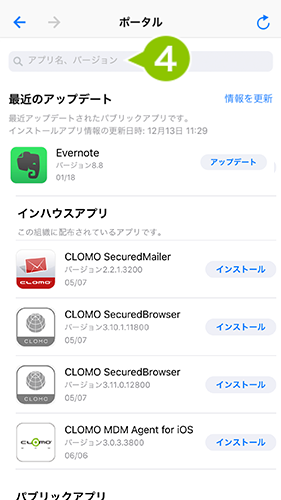
5. 「情報を更新」を選択することで、最近のアップデートのアプリケーションリストが更新されます。
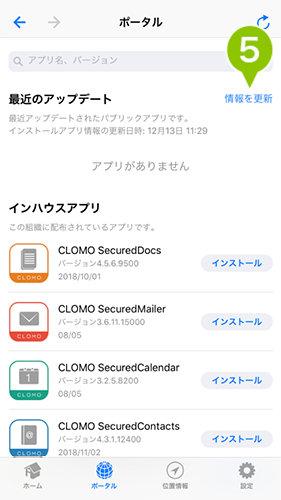
「最近のアップデート」欄が表示される条件
「最近のアップデート」を表示するためには、デバイスを特定可能な状態にする必要があります。特定できない場合、以下のような表示となります。
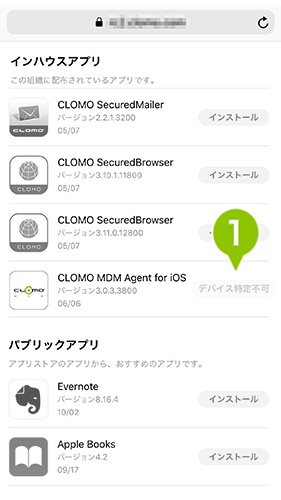
デバイスを特定するための条件は以下のとおりです。
デバイスの特定条件
- CLOMO Secured Browser から MAP にアクセス
- CLOMO MDM Agent for iOS から MAP にアクセス
- デバイス証明書をインストールしたデバイスで 、Safari から MAP にアクセス
Safari ブラウザでのアクセス時に「デバイス特定不可」と表示され、選択できない場合、アプリ配布設定で「必ず Managed Apps としてのみ配布する」としているかどうかを再確認してください。
インストールを開始する
CLOMO MOBILE APP PORTAL 画面で「インストール」をタップすると、アプリケーション種別で遷移する画面やデバイス上での挙動が異なります。
インハウスアプリ
インストールポップアップが表示されます。
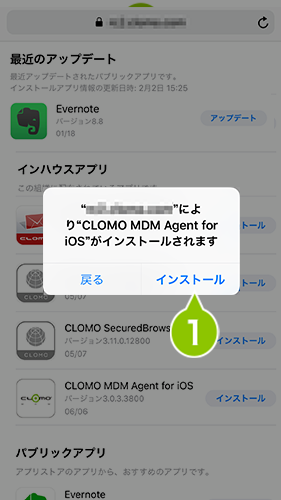
パブリックアプリ
App Store 画面へ遷移します。それぞれのデバイス上でダウンロード可能なアカウントでサインインしていることが必要です。
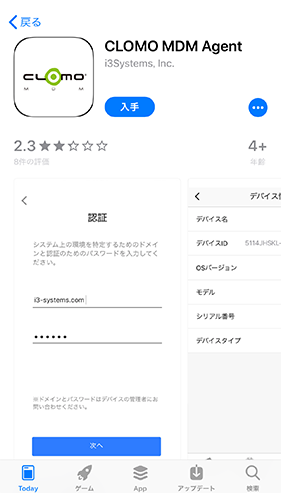
アプリケーションをアップデートする
まず、新しいアプリケーションのファイルを以下のいずれかの方法でアップロードしてください。
その後、アプリケーションのアップデートを実施してください。
Enterprise アプリケーションを入れ替える
1. CLOMO PANEL の「Applications」を選択します。
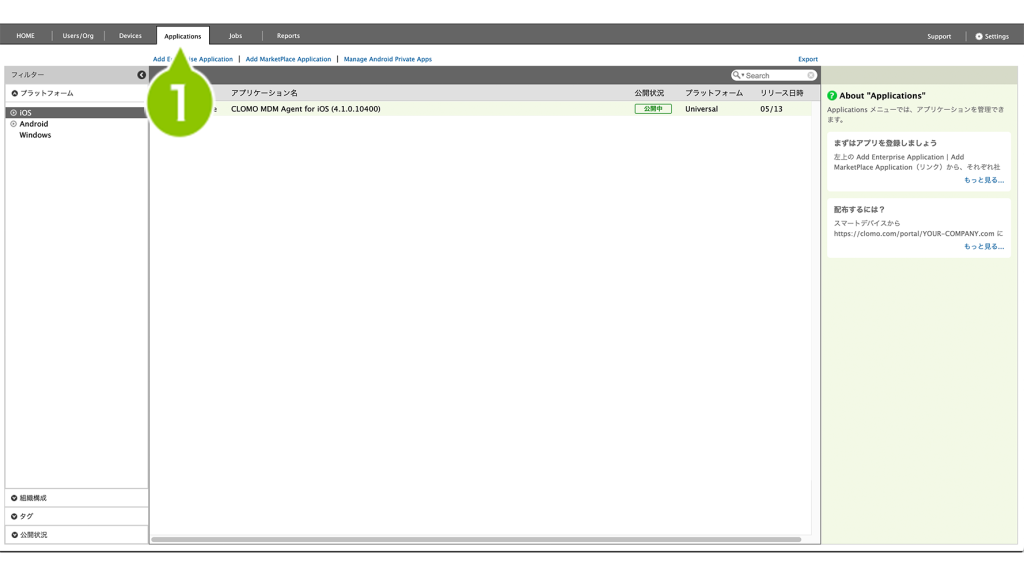
2. 「Enterprise」アプリを選択します。
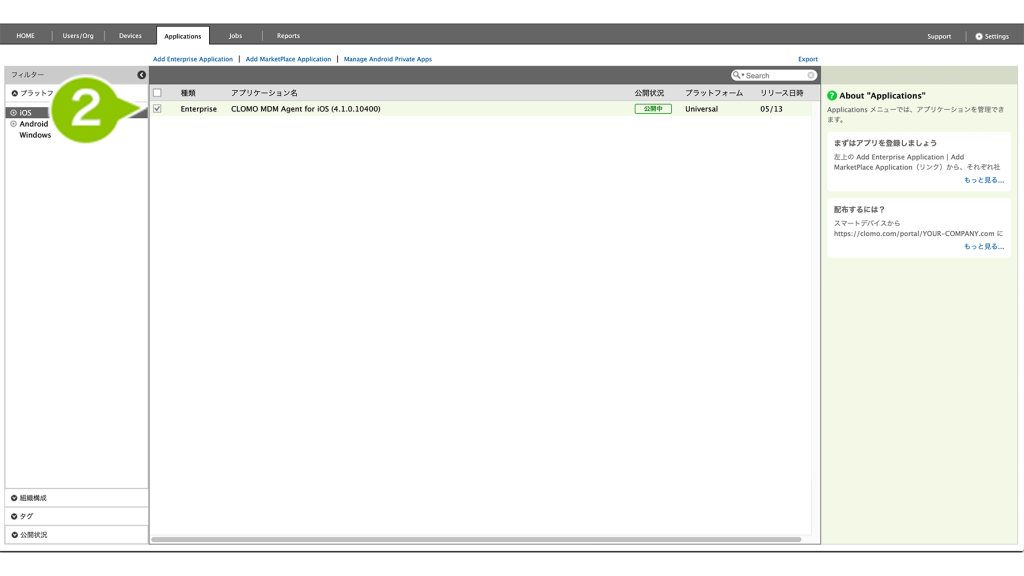
3. アプリケーションの詳細画面から「公開設定を編集」を選択します。
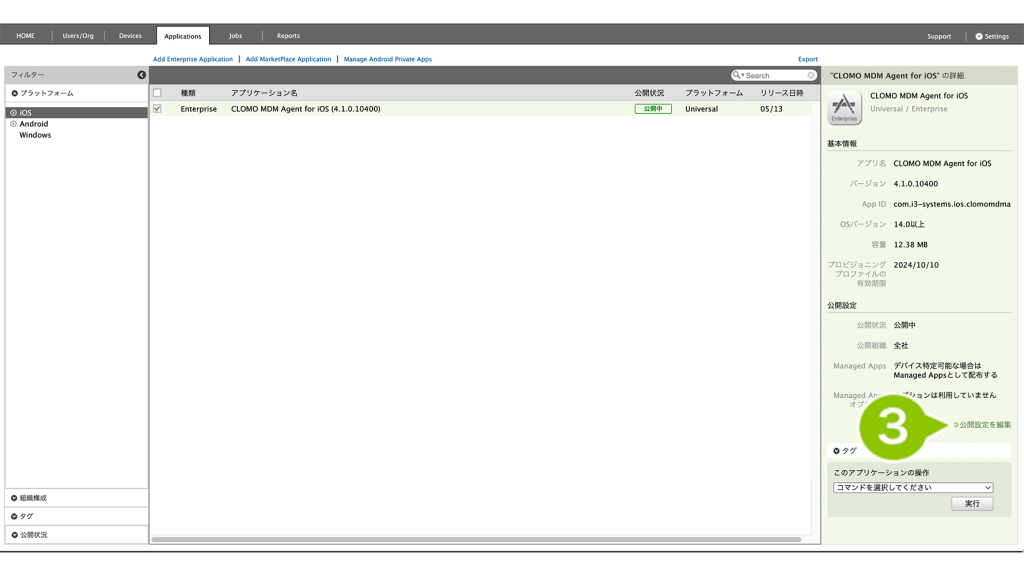
4. 「アプリケーションファイル」にアップデート用のアプリケーションファイルを選択します。
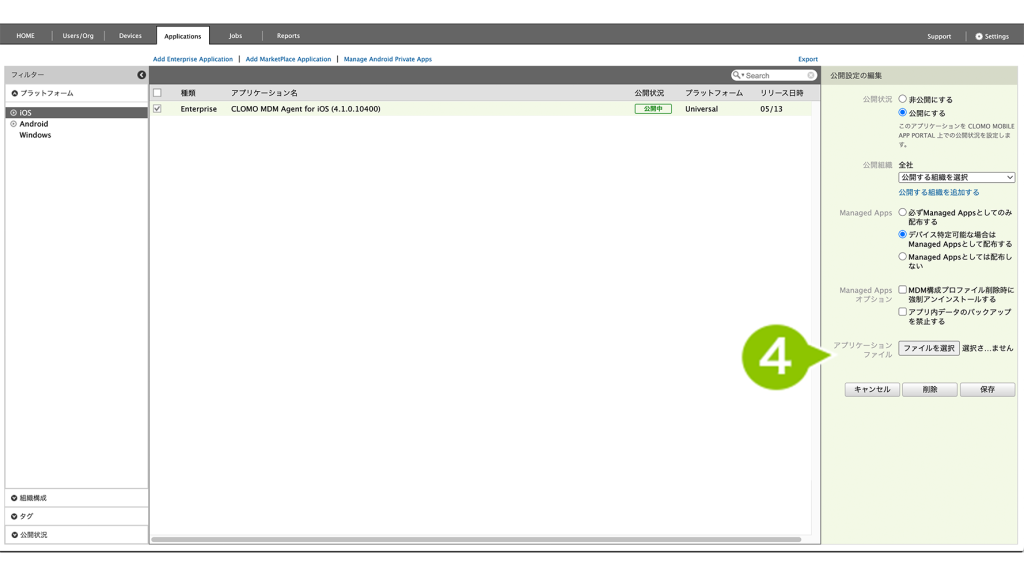
5. 「保存」を選択します。
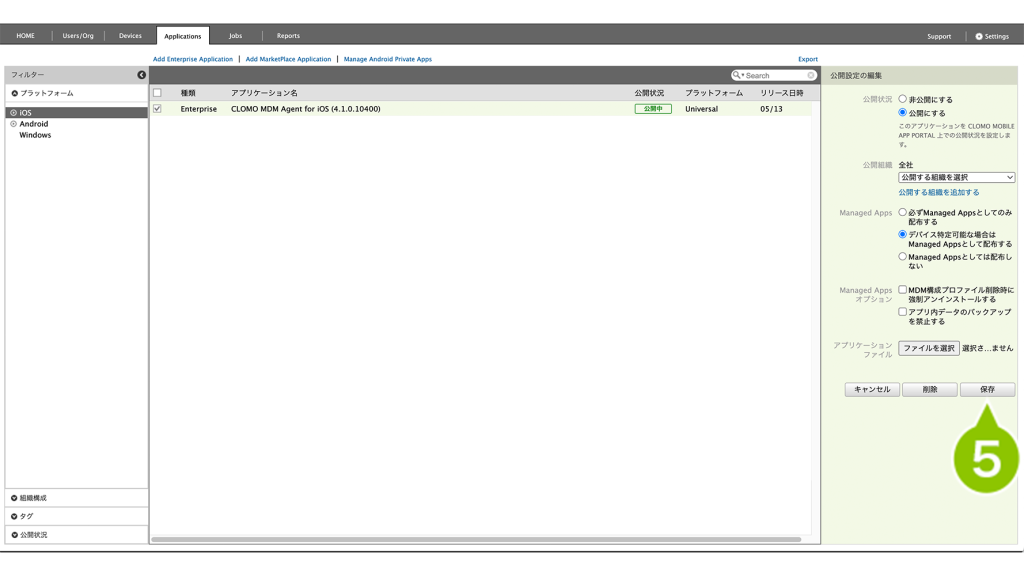
Enterprise アプリケーションを新規追加する
1. CLOMO PANEL の「Applications」を選択します。
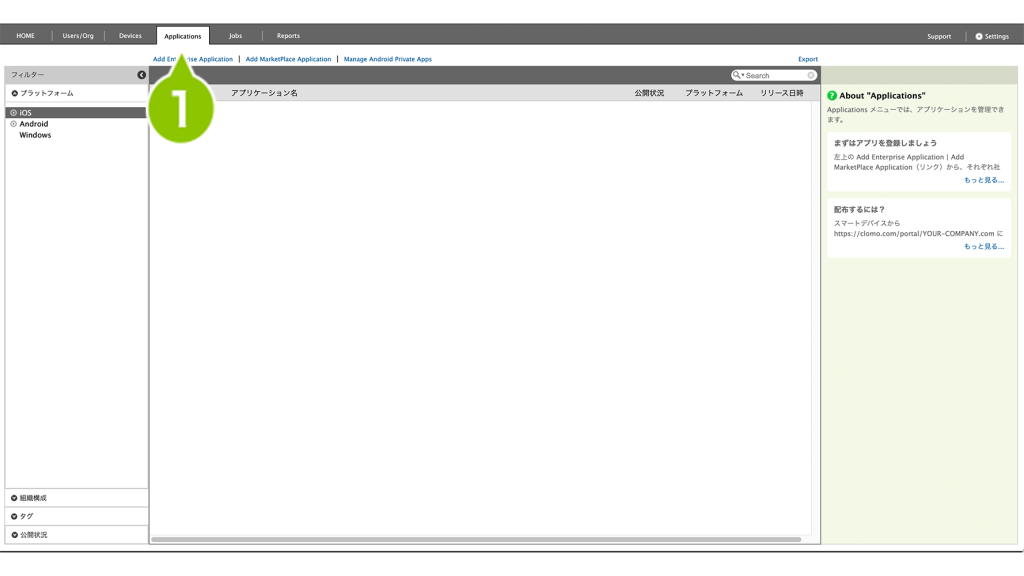
2. 「Add Enterprise Apprication」を選択します。
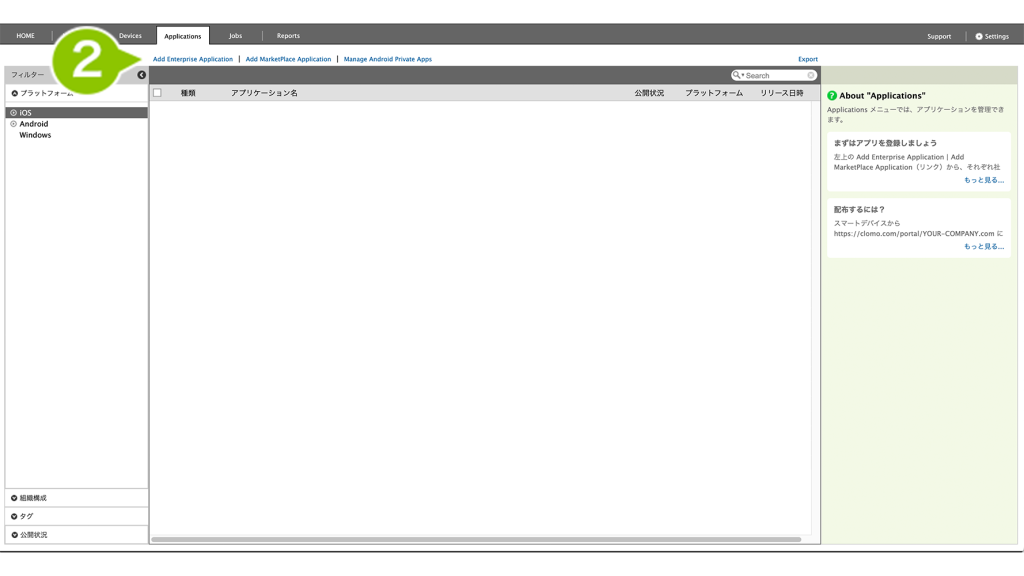
3. 各項目を旧バージョンと同じ設定でおこない、「アプリケーションファイル」からアップデート版アプリファイルを選択します。
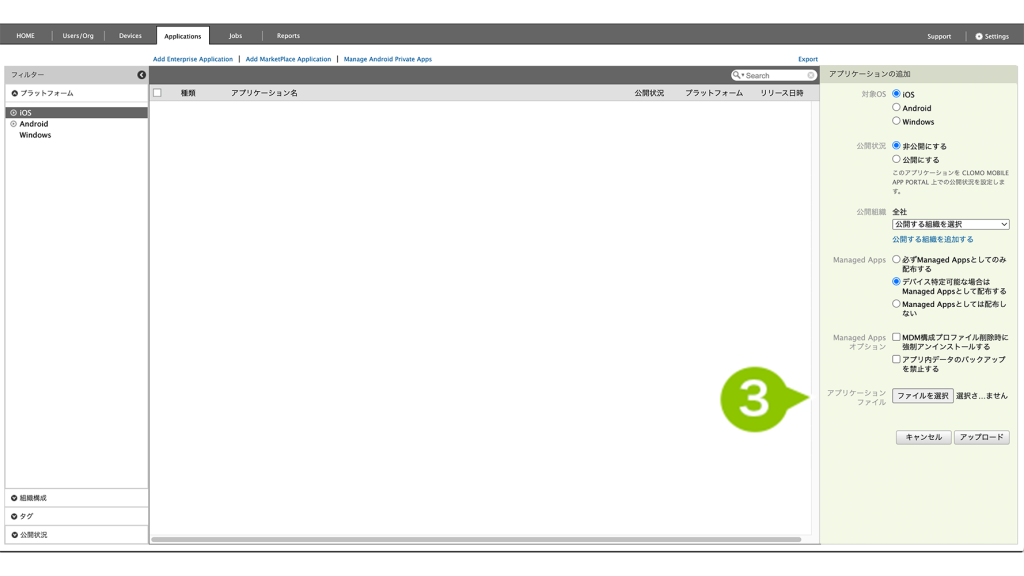
4. 「アップロード」を選択します。
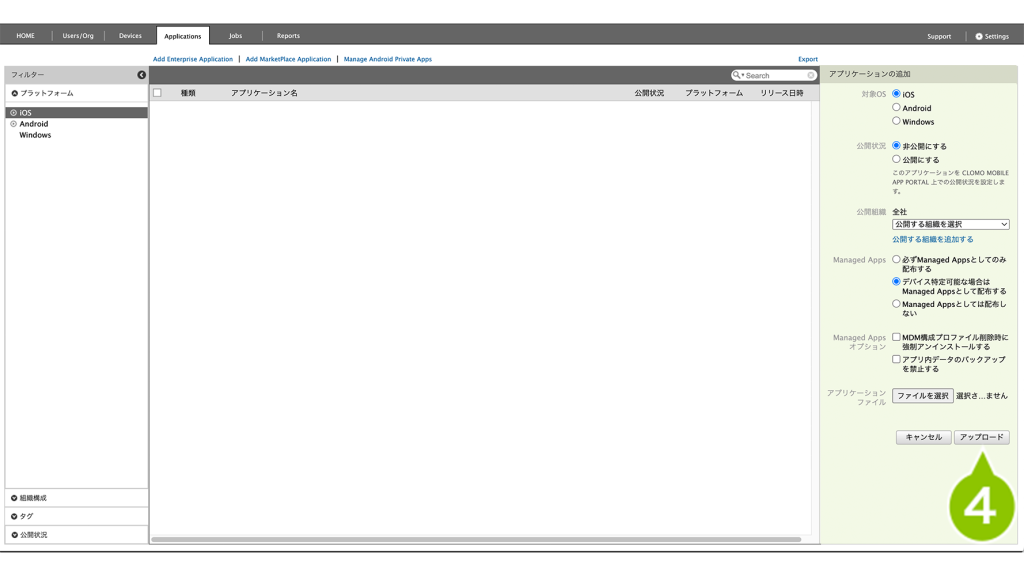
※アップデート版アプリを登録するときは、旧バージョンと同じ設定を選択します。異なる場合、上書きでのインストール(アップデート)がおこなえないときがあります。
※iOS8以前のデバイスでは、非 Managed Apps を Managed Apps で上書き、また Managed Apps を 非Managed Apps で上書きすることは iOS の仕様上できません。 すでにインストールされているアプリケーションを一度削除した後、新規でインストールをしてください。
※iOS 9 以降のデバイスでは、コマンドを使用することにより非 Managed Apps を Managed Apps で上書きすることができます。
Enterpriseアプリケーションをアップデートする
1. アプリケーション一覧から、アップデートしたいアプリケーションを選択します。
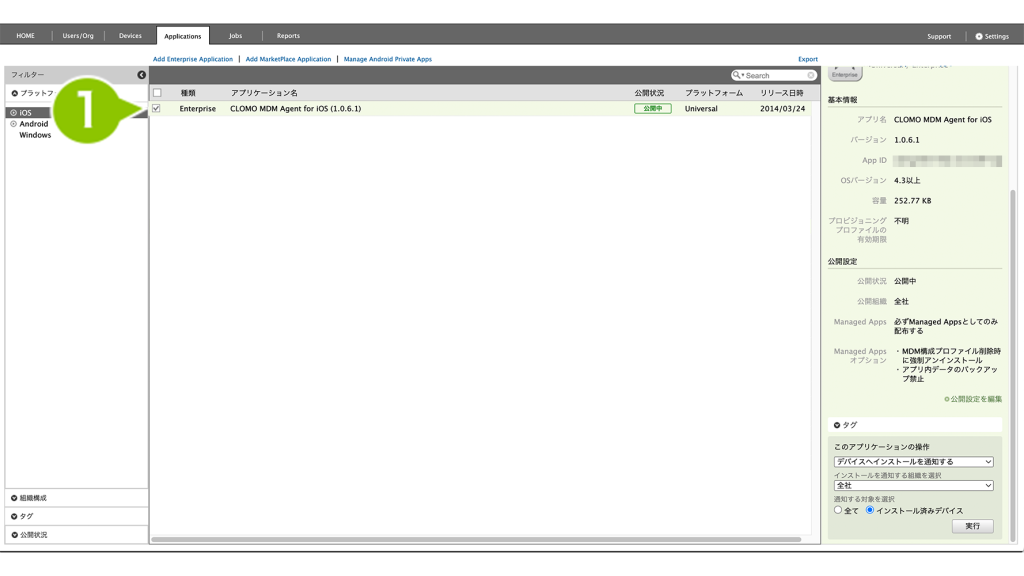
2. 「このアプリケーションの操作」から「デバイスへインストールを通知する」を選択します。
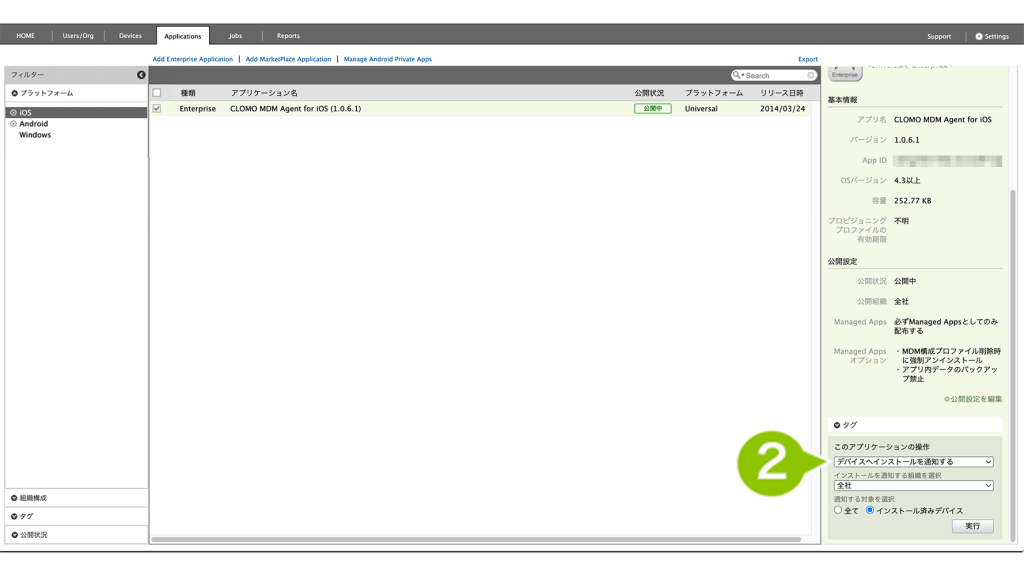
3. 「インストールを通知する組織」を選択します。
※「公開されている組織」には、通常はアプリの「公開組織」に含まれる組織が表示されます。
ただし、部門管理者やカスタム管理者の場合は、「公開組織」に含まれていて、かつ管理者の「管理対象組織」にも含まれる組織のみが表示されます。
※「公開されていない組織」には、「公開されている組織」に該当しない組織が表示されます。
アプリの公開組織や管理者の管理対象組織の設定に基づき、インストールを推奨しないと判断される組織が表示されます。
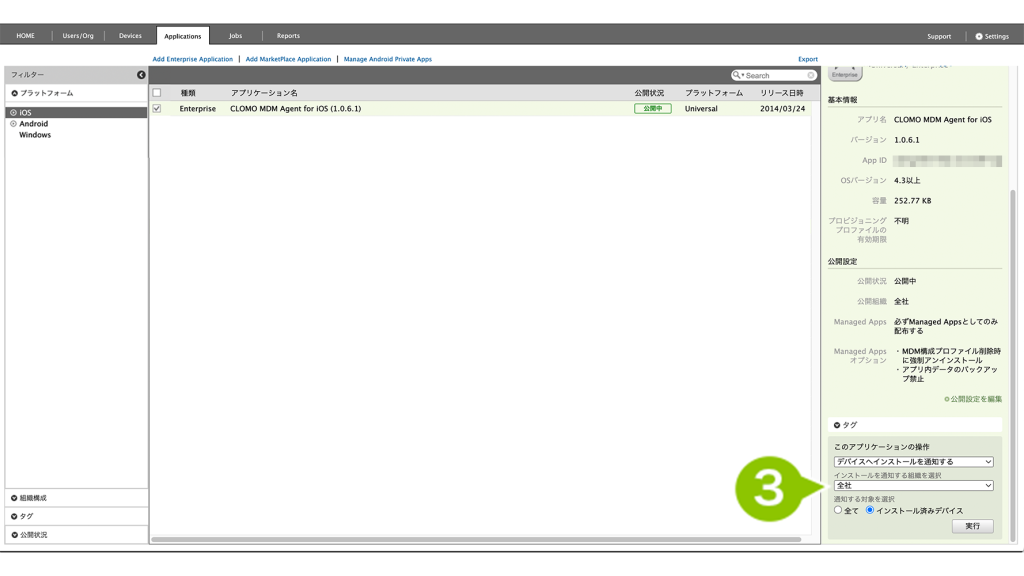
4. 「通知する対象を選択」から「インストール済みデバイス」を選択します。
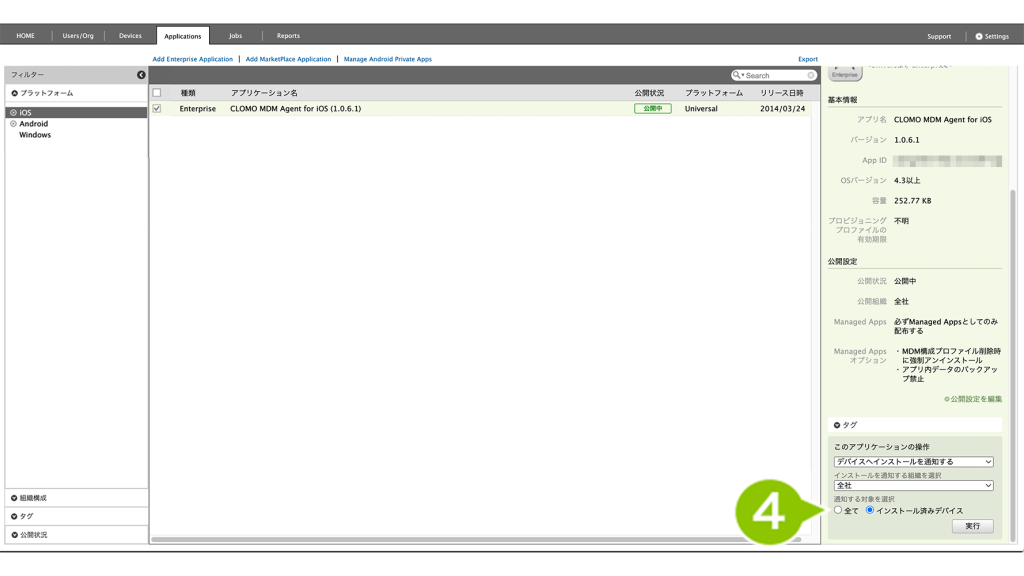
5. 「実行」を選択すると、アップデートは完了です。
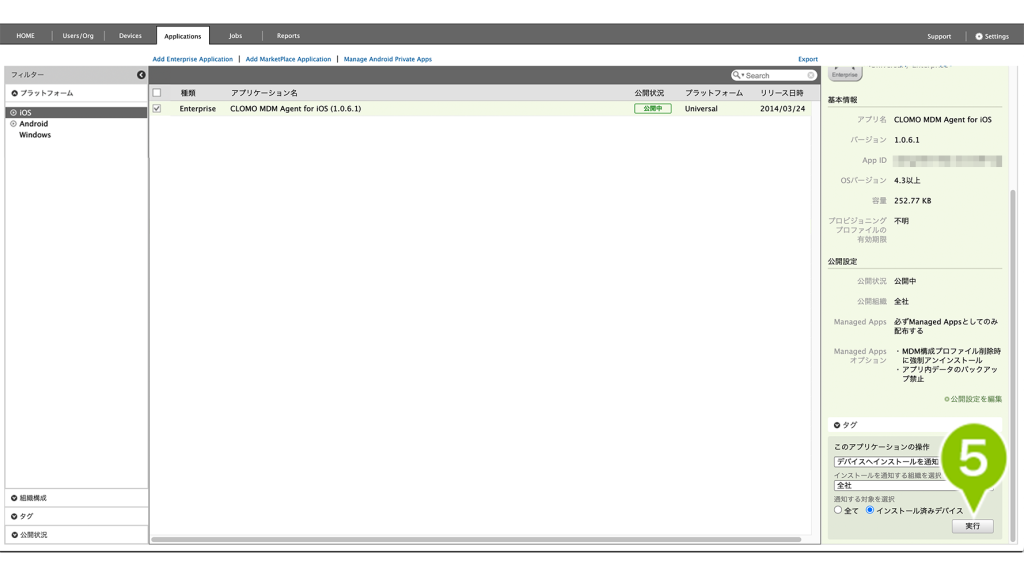

このページに対するフィードバック
お寄せいただいたご意見に返信はできかねますので、予めご了承ください。