NFC を用いた CLOMO MDM STARTER for Android Enterprise にてネットワークなどを設定することで、CLOMO 管理下に登録させたいデバイスの設定過程を自動のプロビジョニングにより減らせます。
NFC プロビジョニングでのセットアップは、Android 9 までのデバイスが対象です。
目次
- STARTER アプリをダウンロードする
- プロビジョニングデータを作成する
- NFC プロビジョニングをする
- MDM Agent for Android 画面構成
- MDM Agent for Android 利用時の注意点
STARTER アプリをダウンロードする
工場出荷状態で「Android ビーム」の初期設定が OFF になっているデバイスでは NFC プロビジョニングはできません。
CLOMO MDM STARTER for Android を Google Play にて検索し、デバイスへのインストールが必要です。
1. CLOMO 管理下に登録させたいデバイスとは別のデバイスを1台用意してください。デバイスのホーム画面で「Google Play アプリ」を選択します。

2. 検索欄に「CLOMO MDM STARTER for Android」と入力し、検索します。

3. 検索して、表示される CLOMO MDM STARTER for Android を選択します。

4. 「インストール」を選択します。

5.インストール完了後、アプリアイコンが表示されます。

プロビジョニングデータを作成する
1. CLOMO 管理下に登録したいデバイスとは別のデバイスで「CLOMO MDM STARTER for Android」を起動します。

2. 表示されるダイアログの「許可」を選択します。

3. 画面を右から左へスクロールすると表示される「GET STARTED」を選択します。

4. アプリ画面右下の「+」を選択します。

5. 各種項目を入力・選択し、「実行」を選択してネットワーク設定を作成します。

設定項目
| 設定項目 | 説明 |
| タイトル | プロビジョニングファイルのタイトルを入力します。 |
| プロビジョニング方式 | NFC を選択します。 |
| プロビジョニング対象端末の OS バージョン | Android 5 / 6 以降 対象デバイスに対応するバージョンを選択します。 |
| Wi-Fi SSID | 接続する Wi-Fi の SSID を入力します。 |
| Wi-Fi パスワード | 接続する Wi-Fi のパスワードを入力します。 |
| 非公開ネットワーク | ネットワークの状態を選択します。 |
| Wi-Fi セキュリティ | Wi-Fi のセキュリティの種類を選択します。 |
| Wi-Fi プロキシ | Wi-Fi プロキシの設定をおこないます。 |
| タイムゾーン | タイムゾーンを選択します。 |
| ロケール | 言語や国・地域を選択します。 |
| 暗号化スキップ | Android 6 以上を選択した場合に設定可能です。 暗号化スキップの選択をおこないます。 |
| 全てのシステムアプリを有効化 | 全てのシステムアプリの有効化を選択します。 |
| ドメイン名 | デバイスを管理する CLOMO のドメイン名を入力します。 |
| 共通パスコード※ | CLOMO にログインするためのパスコードを入力します。 |
※ 共通パスコードの確認方法は「CLOMO PANEL で共通パスコードを確認する」をご参照ください。
NFC プロビジョニングをする
1. 作成したプロビジョニングを選択し、接続画面を開きます。

2. この画面を開いた状態で、プロビジョニングをおこなう対象のデバイスと Android ビームをおこなうと、セットアップがはじまります。

※Android ビームが認識されない場合は、デバイスの接触位置を調整してください。
Google Play アカウント方式のセットアップ
※Google Play アカウントご利用の場合の対応 OS は Android 6.0 以上です。
1. 「開始」を選択します。

2. 「同意して続行」を選択します。

3. 仕事用端末に設定されます。

4. セットアップの開始画面から「はじめる」を選択します。

5. システム設定の変更許可画面で「OK」を選択します。

6. CLOMO MDM が無効化されているので「システム設定の変更の許可」を有効化します。

7. 「OK」を選択します。
※ Android 11以上のデバイスのみ表示されます。該当デバイス以外は次の手順へお進みください。

8. 「すべてのファイルを管理できるアクセス権を付与」を有効化します。

9. プロビジョニングの説明画面で「Google Play アカウントの追加」を選択し「次へ」を選択します。

10. 認証画面のドメインとパスコードを入力し、「次へ」を選択します。
※ 共通パスコードの確認方法は「CLOMO PANEL で共通パスコードを確認する」をご参照ください。

機種によってはドメイン入力画面が自動的に表示されない場合があります。
デバイスにインストールされた CLOMO MDM Agent for Android を選択し、手動でドメイン入力画面を表示してください。
11. 更新画面が表示されます。

12. CLOMO アカウントを入力します。

13. 認証後、画面が順次切り替わります。

14. セットアップの完了画面の「完了」を選択します。

SIM の通信で処理をおこなっている場合、Google Play 開発者サービスのアップデートが正しくおこなわれないことがあります。その際は Wi-Fi 接続に切り替えてください。
ドメインやパスコードはCLOMO PANEL にて共通パスコードを確認してください。
ドメインとパスコード入力後の CLOMO アカウント入力が不要となりますので、事前登録でデバイスとユーザーを関連付けておくことをおすすめします。
詳細は「デバイスにユーザー情報を関連付ける」をご参照ください。
Google アカウント 方式のセットアップ
1. 「開始」を選択します。

2.「同意して続行」を選択します。

3. 仕事用端末に設定されます。

4. セットアップの開始画面から「はじめる」を選択します。

5. システム設定の変更許可画面で「OK」を選択します。

6. CLOMO MDM が無効化されているので「システム設定の変更の許可」を有効化します。

7. 「OK」を選択します。
※ Android 11以上のデバイスのみ表示されます。該当デバイス以外は次の手順へお進みください。

8. 「すべてのファイルを管理できるアクセス権を付与」を有効化します。

9. 「Google アカウントの追加」を選択し、「次へ」を選択します。
※「Google Play アカウントを使用」は、Android 6.0.0 / 6.0.1 / 7.0.0が選択可能です。

10. 情報更新画面が表示されます。

11. Google アカウントのメールアドレスを入力します。

12. 「次へ」を選択します。

13. 「パスワード」を入力し、「次へ」」を選択します。

14. 「同意する」を選択します。

15. 情報が確認されます。

16. 「同意する」を選択します。

17. 「インストール」を選択します。

18. 「インストール」を選択します。

19. CLOMO MDM for Android のダウンロードが開始されます。

20. ドメインとパスコードを入力し、「次へ」を選択します。
※ 共通パスコードの確認方法は「CLOMO PANEL で共通パスコードを確認する」をご参照ください。

21. デバイス情報が認識されます。

22. セットアップの完了画面の「完了」を選択します。

CLOMO PANEL にて共通パスコードを確認する
1. 弊社より送付されたログイン情報の通知メールを確認します。以下の通知メールのサンプル画像の太字部分を確認してください。

2. CLOMO PANEL へログインする場合にも、CLOMO 利用ドメインは表示されます。以下の画像の「manual.i3-systems.com」の部分がドメインです。

3. CLOMO PANEL へログインした後、画面右上の「Settings」を選択します。

4. 画面左の一覧から「Mobile Device Management」→「Android」→「基本設定」と選択します。

5. 画面上部に記載のパスコードを確認します。

MDM Agent for Android 画面構成

| 1 | ヘルプ | デバイス証明書のインストール方法とプライバシーポリシーを表示します。 |
| 2 | 画面切り替え | 選択することで設定画面を切り替えます。 |
| 3 | 基本情報 | アプリケーションをインストールしているデバイスの情報を表示します。 |
| 4 | メッセージ | 受信したメッセージを表示します。 |
| 5 | 設定 | 各項目を選択すると詳細が表示されます。 |
表示される各情報一覧
デバイス情報
アプリケーションをインストールしているデバイスの情報を表示します。
| デバイス名 | デバイス名が表示されます。 |
| OS バージョン | OS バージョン情報が表示されます。 |
| モデル名 | モデル名が表示されます。 |
| シリアル番号 | シリアル番号が表示されます。 |
| Wi-Fi MAC アドレス | Wi-Fi MAC アドレスが表示されます。 |
| 電話番号 | 電話番号が表示されます。 |
| キャリア | 携帯電話キャリアが表示されます。 |
アプリケーション情報
インストールしている CLOMO MDM Agent for Android の情報を表示します。
| ドメイン | デバイスが登録されている CLOMO PANEL のドメイン名が表示されます。 |
| バージョン | CLOMO MDM Agent for Android アプリケーションのバージョン情報が表示されます。 |
デバイス管理設定
CLOMO PANEL からインストールされた管理プロファイルの内容を表示します。
※「管理プロファイル」の「エージェント画面表示制御」にある「デバイス管理設定の表示」を「制限する」に設定した場合、設定は表示されません。
- セキュリティーとプライバシー
- デバイス制御
- 通信制御
- アプリ制御
- ユーザー制御
- エージェント制御
- 仕事領域制御
管理プロファイル種別によって表示項目は異なります。詳細は「デバイスの管理方式」をご参照ください。
デジタル証明書情報
| 証明書名 | デバイスにインストールした証明書名が表示されます。 |
| 有効期限 | デバイスにインストールした証明書の有効期限が表示されます。 |
サービス接続設定
| Wi-Fi 設定 | プロファイル名と SSID が表示されます。 |
ジオフェンス設定
| ジオサイト名 | ジオフェンス設定プロファイルで設定したジオサイト名が表示されます。 |
使用者ノート
管理者にメッセージを送る機能です。
診断設定
開発元への診断データの送信を許可または拒否に設定できます。
ログ
MDM Agent for Android のログが表示されます。
※「管理プロファイル」の「エージェントの画面表示設定制御」にある「コマンドログの表示」を「制限する」に設定した場合、管理者が実行したコマンドログの表示が制限されます。
受信メッセージ一覧の確認
ホーム画面から受信したメッセージを確認することができます。
1.ホーム画面のメッセージ表示項目または「すべてのメッセージを見る」を選択すると「受信したメッセージ」一覧へ遷移します。
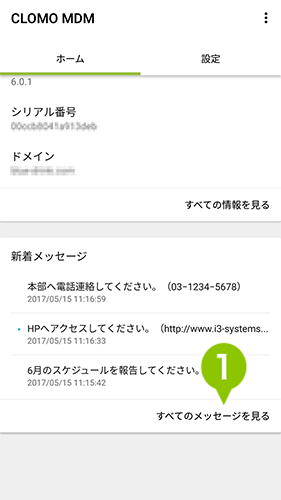
2.メッセージを選択すると「受信したメッセージ詳細」画面が表示されます。
受信したメッセージの本文に含まれる電話番号や URL を選択すると、電話発信、URL へのアクセスが可能です。
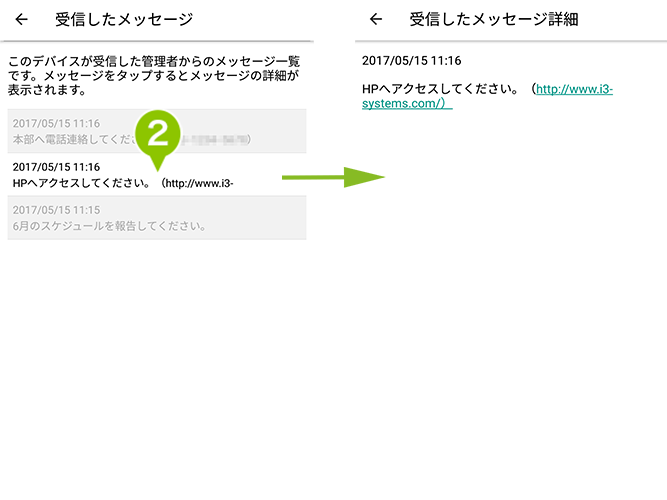
管理者にメッセージを送る
1. 設定画面の「使用者ノート」を選択します。

2. 右上のマークを選択します。

3. 編集画面にてメッセージを作成します。
※ 文字数上限は255文字で、絵文字は使用できません。

4. メッセージを入力後、「保存」を選択します。

5. 上部の矢印を選択すると設定画面に戻ります。

MDM Agent for Android 利用時の注意点
MDM Agent for Android のアップデート
CLOMO MDM Agent for Android のアップデートがあるかどうかは、Google Play の「マイアプリ&ゲーム」にて確認できます。
1. Google Play アプリを起動し、メニューを選択します。

2. 「マイアプリ&ゲーム」を選択します。

3. 「MDM for Android」アプリの右側に「更新」が表示されていれば、新しいバージョンにアプリケーションをアップデートできます。

また「自動更新」を有効にすると、アップデートと同時に自動更新がおこなわれます。自動更新させたくない場合はチェックを外してください。
1. Google Play アプリの「マイアプリ&ゲーム」からアプリケーション一覧の「MDM for Android」を選択します。

2. アプリケーション詳細情報画面の右上メニューを選択します。

3. 自動更新についているチェックを外すと、自動更新設定が解除されます。

言語設定
MDM Agent for Android の言語設定は、デバイス側の設定に依存します。ご利用のデバイスの設定にて言語設定を切り替えてご利用ください。
※ ご利用のデバイスによって設定項目名などが画像と異なります。
1. デバイスの「設定」アプリから「言語と入力」を選択します。

2. 「地域/言語」を選択します。

3. 「日本語」を選択し、「OK」を選択すると言語設定の切り替えは完了です。


このページに対するフィードバック
お寄せいただいたご意見に返信はできかねますので、予めご了承ください。