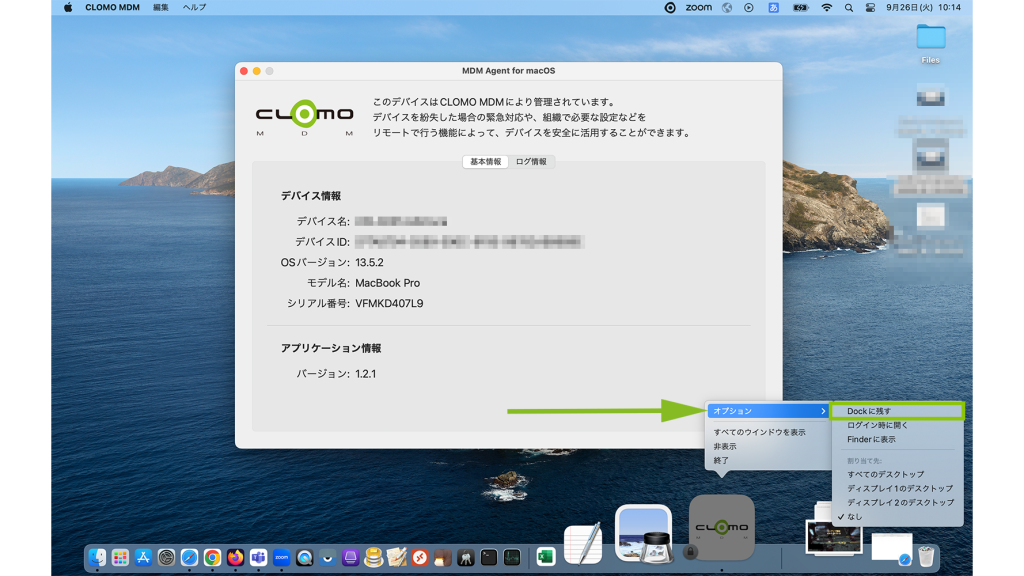CLOMO MDM の管理下に置く macOS を準備し、設定を確認します。
手順1:CLOMO PANEL にてインストール URL とパスコードを確認する
1. CLOMO PANEL へログイン後、画面右上の「Settings」を選択します。

2. 画面左の一覧から、「Mobile Device Management」→「iOS/macOS」→「基本設定」と選択します。

3. ご利用のデバイスに合わせて「macOS 構成プロファイルインストール URL」と、「パスコード ※」の文字列を確認します。

インストール URL は「http://mdm.clomo.com/xxxxxxx/macos」の形式で表示されます。「xxxxxxx」 は CLOMO ご契約時に指定した CLOMO 利用ドメインが記載されます。
※ 「パスコード」の設定時には、以下の制限があります。
- 1〜64文字(空白不可)
- 半角英数記号のみ(全角不可)
また、初期設定をおこなう前はランダムな文字列が設定されていますが、初期設定にて MDM 構成プロファイル作成後は、設定変更をおこなうことができます。
なお、「パスコード」は、iOS デバイスを CLOMO MDM 管理下に登録するための、MDM 構成プロファイルのインストール時にのみ入力するパスコードです。そのため、「パスコード」が変更されても、すでにインストールされた MDM 構成プロファイルへの影響はありません。
以降の作業は、管理下に置くデバイスごとに1台ずつ作業を実施する必要があります。
手順2: MDM 構成プロファイルをインストールする
1. Dock もしくは Launchpad から 「Safari」を選択し、起動します。

2. MDM 構成プロファイルインストール URL を入力し、ページへアクセスします。
インストール URL は「https://mdm.clomo.com/(CLOMO 利用ドメイン)/macos」の形式です。

3. ログイン画面が表示されたら確認したパスコードを入力し、「ログイン」を選択します。

4. インストール処理が開始されたら自動で画面が遷移します。

5. MDM 構成プロファイルのインストール画面が表示されたら「続ける」を選択します。
※ システム環境設定を Dock に追加し「起動中のアプリケーションをアニメーションで表示」に設定している場合、自動的に表示されません。バウンドしているシステム環境設定のアイコンをクリックしてください。

6. 警告画面が表示されたら内容を確認し「インストール」を選択します。

7. ユーザーアカウントのパスワードが要求されますので、パスワードを入力して「OK」を選択します。

8. MDM 構成プロファイルのインストールが完了すると、完了画面が表示されます。

手順4の「構成プロファイルをインストールしています」というメッセージが表示されたブラウザーはそのままになりますが、インストールは完了しているため、ブラウザーを閉じても問題ありません。
MDM Agent for macOS セットアップ
CLOMO MDM Agent for macOS をダウンロードするための URL を確認します。
手順1:CLOMO PANEL にてインストール URL とパスコードを確認する
1. CLOMO PANEL へログイン後、画面右上の「Settings」を選択します。

2. 画面左の一覧から、「Mobile Device Management」→「iOS/macOS」→「基本設定」と選択します。

3. 「インストーラーアプリのダウンロード URL」と「ダウンロードパスコード」を確認します。

インストール URL は「http://mdm.clomo.com/xxxxxxx/installer」の形式で表示されます。「xxxxxxx」 は CLOMO ご契約時に指定した CLOMO 利用ドメインが記載されます。
アプリの配布設定
| 常に最新バージョンを配布する | 常に最新バージョンのアプリ(CLOMO MDM Agent for macOS)のダウンロード URL を表示させ、最新バージョンの配布のみおこないます。 |
| 配布するバージョンを指定する | 旧バージョンのアプリ、および最新バージョンのアプリのダウンロード URL を表示します。既に最新バージョンのアプリを利用中の場合、アプリバージョンが最新であるとして表示されます。 |
適用されているアプリ
| 適用されているアプリ(インストーラー/アンインストーラー) | macOS を対象としたアプリバージョン、およびダウンロード URL を表示します。 |
ダウンロードパスコード
CLOMO MDM Agent for macOS をダウンロードする際に必要なパスコードです。パスコードはすべて共通です。
この画面でパスコードの変更もできます
これよりの作業は、管理下に置くデバイスごとに1台ずつ作業を実施する必要があります。
手順2: CLOMO MDM Agent for macOS をインストールする
1. CLOMO 管理下に登録されたデバイスにて、CLOMO PANEL で確認した CLOMO MDM Agent for macOS ダウンロード URL へアクセスします。表示された画面で「ダウンロードパスコード」を入力し、「ログイン」を選択します。

2. 表示された画面で「ダウンロード」を選択すると、CLOMO MDM Agent for macOS の実行ファイルがダウンロードされます。

3. ダウンロードした CLOMO MDM Agent for macOS を選択して実行します。

4. 起動したインストーラーで「続ける」を選択します。

5. 「インストール」を選択します。

6. デバイスで Touch ID を使用するパスワードを入力してください。

7. デバイスへ CLOMO MDM Agent for macOS のインストールがおこなわれます。

8. インストール完了後は「閉じる」を選択します。

手順3:CLOMO MDM Agent for macOS をセットアップする
1. CLOMO MDM Agent for macOS を起動すると、セットアップ画面が表示されます。「続ける」を選択します。

2. ドメインとパスコードを入力します。

| ドメイン | ご契約時に設定した CLOMO 利用ドメイン |
| パスコード | CLOMO PANEL で設定した共通パスコード |
3. ドメインとパスコードを入力後「認証」を選択します。

MDM 構成プロファイルが未インストールの場合、以下の画面が表示されます。

4. セットアップが実行され、完了後以下の画面が表示されます。

以上で CLOMO MDM Agent for macOS のセットアップは完了となります。
CLOMO MDM Agent for macOS を Dock に追加する場合、アイコン上で右クリック後「オプション」
を選択し「Dock に残す」を選択します。
※ Dock から非表示とする場合は、アイコン上で右クリック後「オプション」を選択し「Dock から削除」を選択します。
※ Dock からアイコンを表示 / 非表示とするのは、CLOMO MDM Agent for macOSの「環境設定」からでも設定が可能です。