Android デバイスの発着信履歴情報を取得する方法をご案内します。取得した情報は、Devices 画面で確認するほか、エクスポートして確認することもできます。
なお、Work Profile on company-owned モードおよびWork Profile on personally-owned モードは対象外です。
目次
必要な場合に発着信履歴情報を取得する
1. Devices 画面を選択し、発着信履歴の情報を取得したいデバイスを選択します。
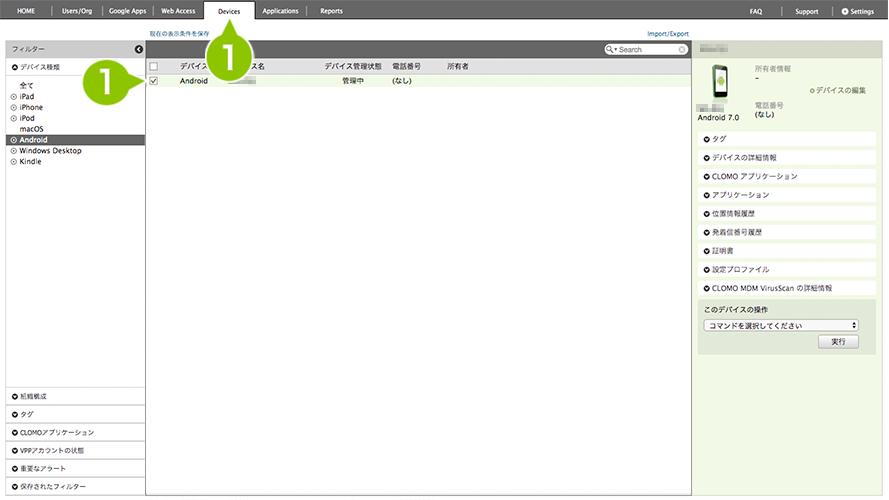
2. 「このデバイスの操作」 の一覧から「発着信履歴情報を取得する」を選択します。
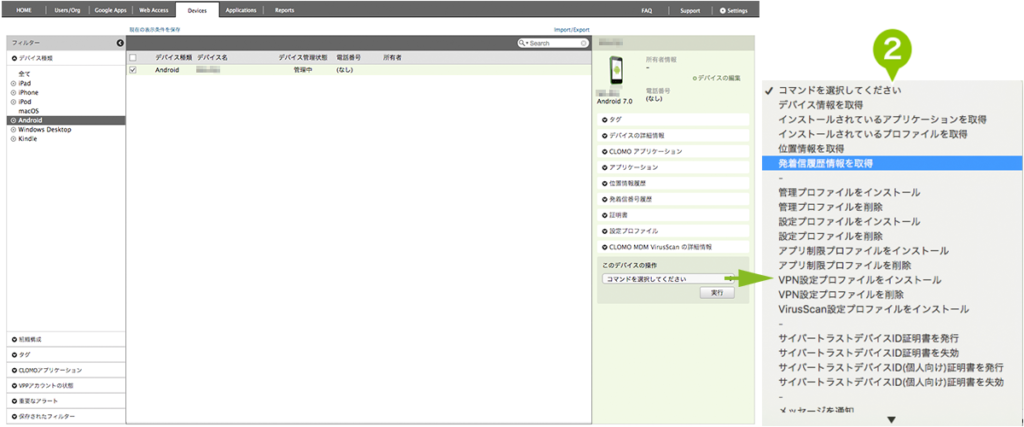
3. 「実行」を選択します。
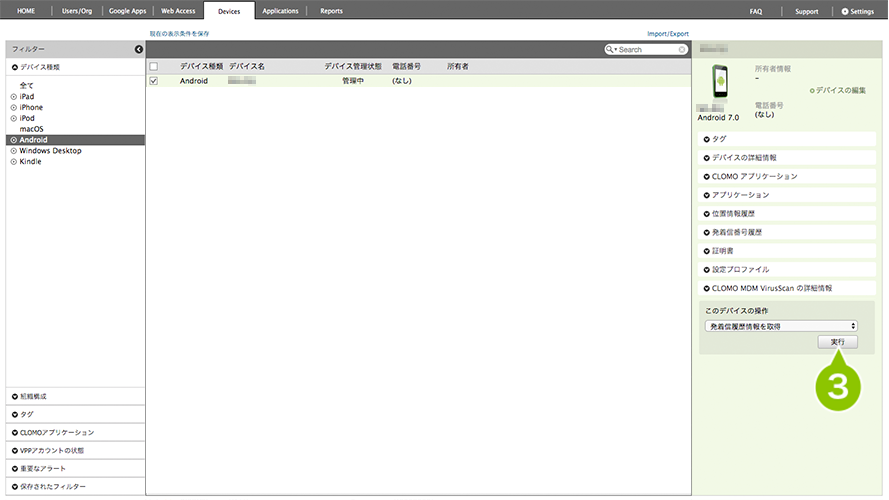
4. 「発着信番号履歴」項目を選択すると、発着信番号履歴の情報が表示されます。
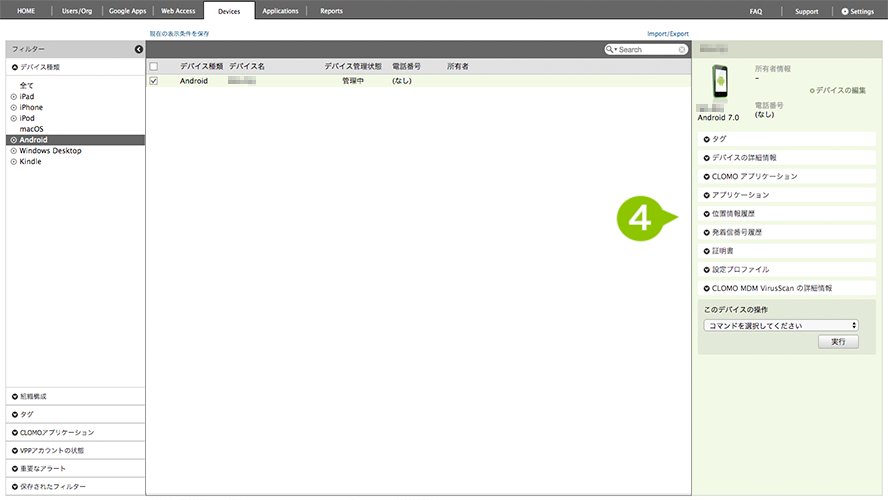
定期的に発着信履歴情報を取得する
Android デバイス全台に対して「発着信履歴情報を取得」のコマンドを自動で定期的に実行できます。
1. Settings 画面の「Mobile Device Management」から「Android - 基本設定」を選択します。
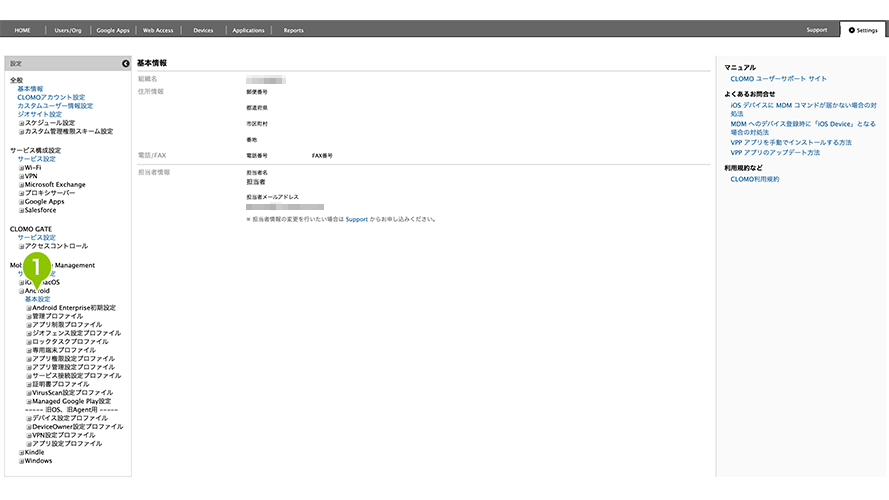
2.「発着信履歴の取得」を「設定する」に設定します。
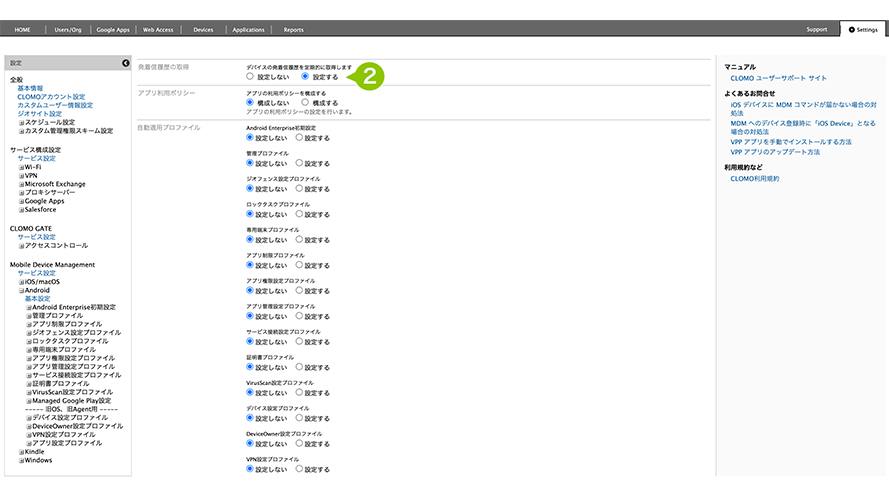
3.「保存」を選択します。
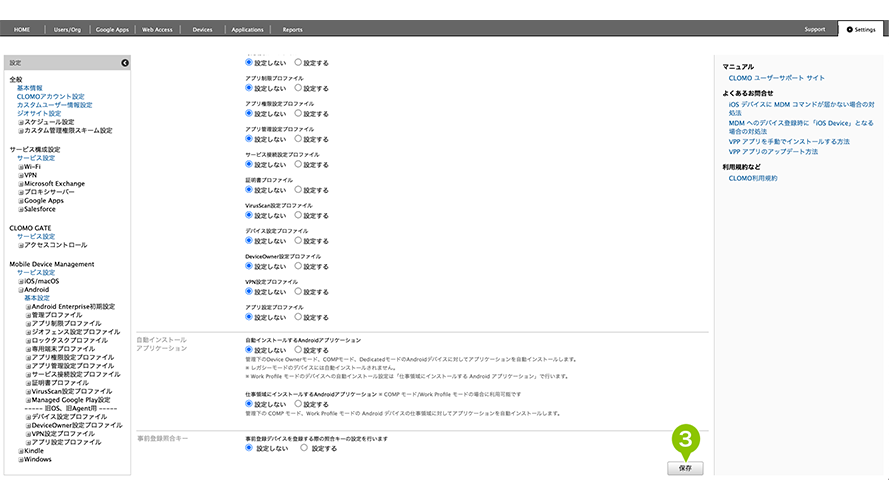
発着信履歴情報をエクスポートする
1. Devices 画面を開き、「Export」を選択します。
※ この時点で Devices 画面に表示されている全デバイスの情報がエクスポートされます。特定のデバイスの情報のみを確認したい場合は、デバイスを検索して絞った状態でエクスポートするか、エクスポート後の CSV ファイルでフィルタ機能などを使用してデバイスを絞り込んでください。
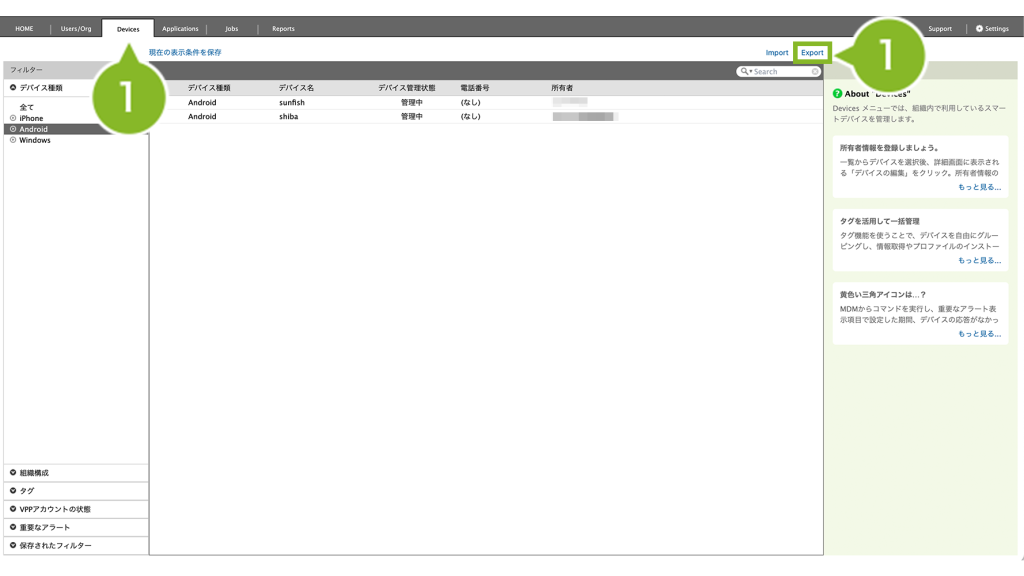
2. ポップアップが表示されます。スクロールして、「発着信履歴情報」を選択します。
「発信履歴のみ」「着信履歴のみ」「すべて」から選択できます。
※ 前回エクスポート実行が90日未満の場合、前回エクスポートしたファイルの「ダウンロード」ボタンが実行状況に表示されます。
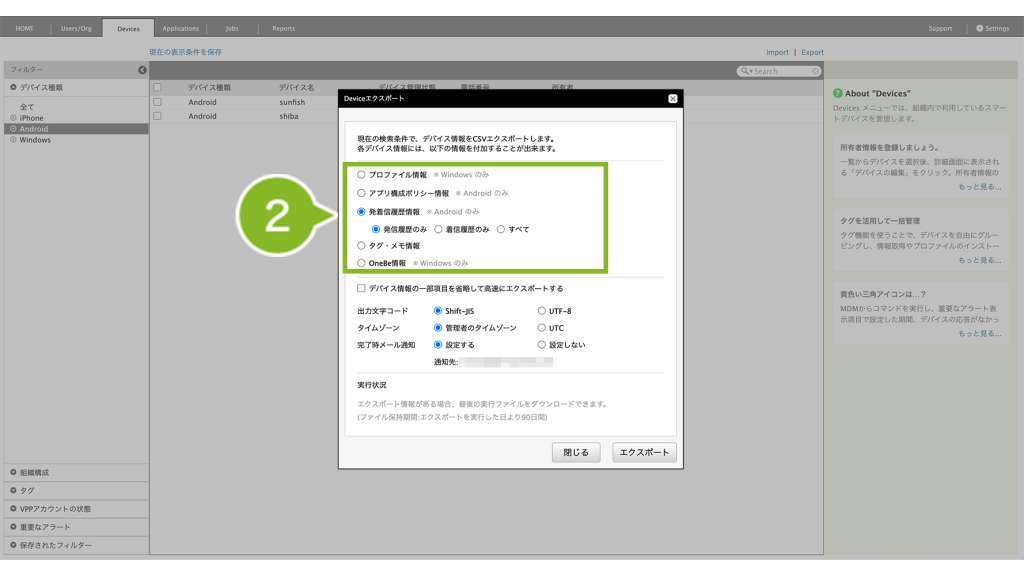
3. 以下項目の設定を必要に応じて変更します。
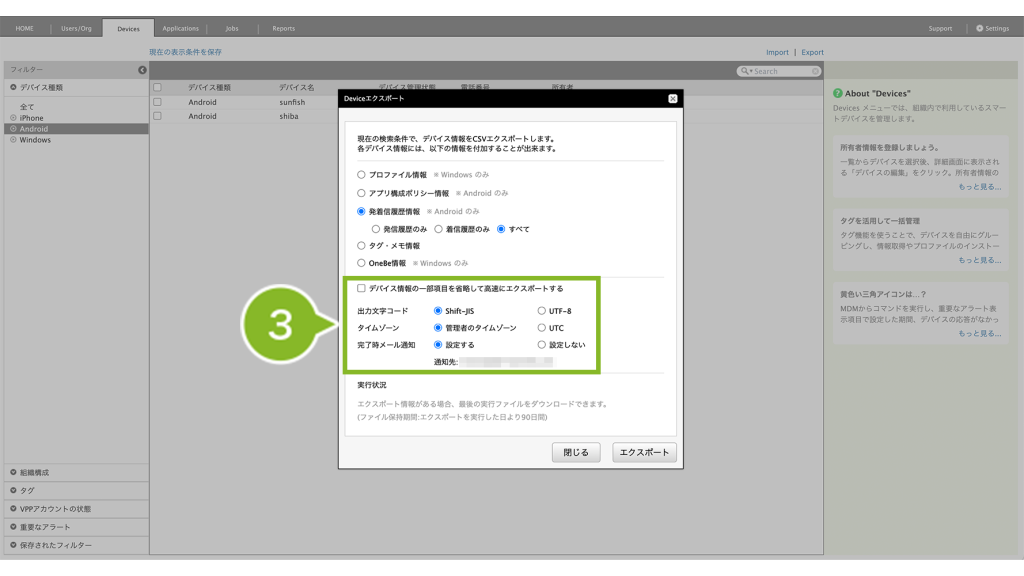
| 項目名 | 説明 |
| デバイス情報の一部項目を省略して高速にエクスポートする | チェックを入れると、一部項目を省略して高速にエクスポートします。 省略される項目は、エクスポートできるデバイス詳細情報をご参照ください。 |
| 出力文字コード | Shift-JIS と UTF-8 から選択可能です。 |
| タイムゾーン | 管理者のタイムゾーン:管理者の CLOMO アカウントで設定されているタイムゾーンでエクスポートが可能です。 UTC:協定世界時でエクスポートが可能です。 |
| 完了時メール通知 | チェックを入れると、CSV エクスポート完了時に、CLOMO PANEL でログインしているユーザーアカウントのメールアドレス宛に完了通知が届きます。 |
完了時メール通知の見本はこちらです。

4. 「エクスポート」を選択すると、エクスポートが開始します。
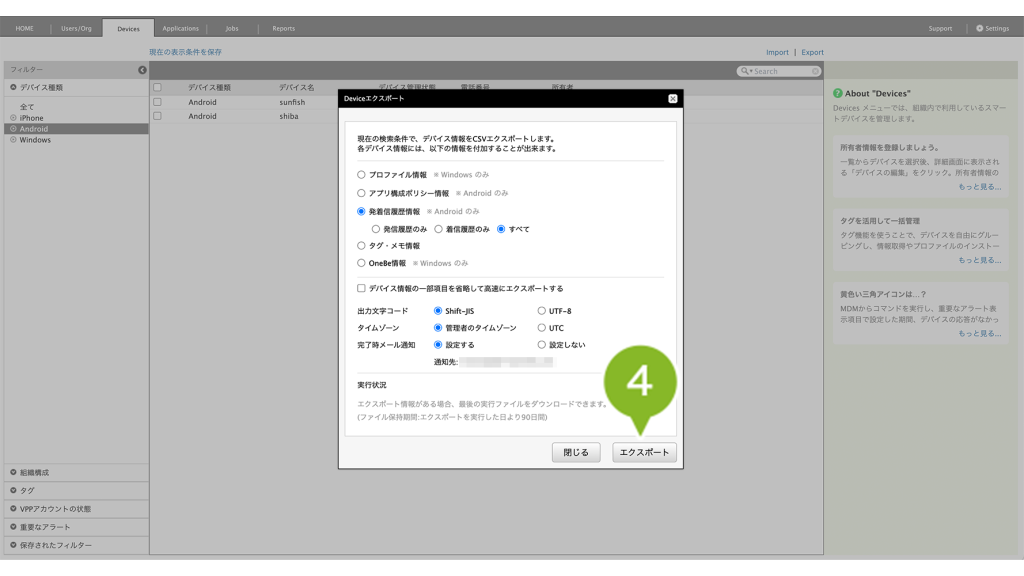
5. エクスポートが完了すると、以下のような画面が表示されます。
ファイル名や保存場所を設定して「保存」を選択します。
※ 画像は Mac で撮影したものです。
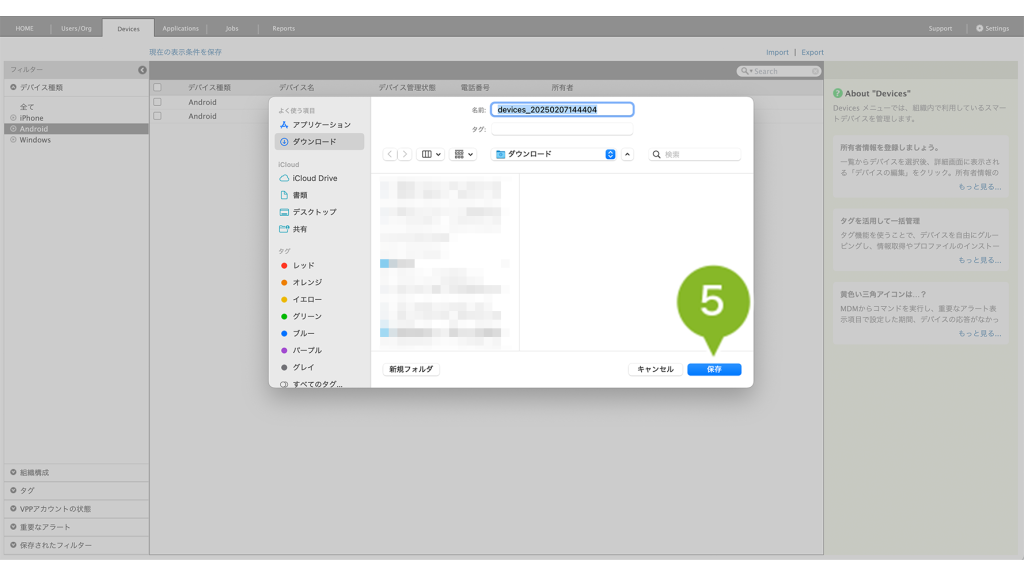
表示可能な情報の件数と期間について
確認方法によって表示される期間、件数が異なります。
| 確認方法 | 表示 |
| デバイス詳細画面 | 件数:最新5件まで 期間:上限なし |
| CSV ファイルのエクスポート | 件数:上限なし 期間:最大3ヶ月分(先々月の1日〜現在まで) |

このページに対するフィードバック
お寄せいただいたご意見に返信はできかねますので、予めご了承ください。