Windows アプリケーションは、社内アプリケーション(Enterprise Application)のみ登録が可能です。登録には、製品コードが必要になりますので、下記手順にしたがって登録してください。
目次
アプリケーションを登録する
社内アプリケーションの登録
自社開発などにより企業内で利用するために作成されたアプリケーションを登録します。
1. CLOMO PANEL の「Applications」を選択します。

2. 「Add Enterprise Application」を選択します。
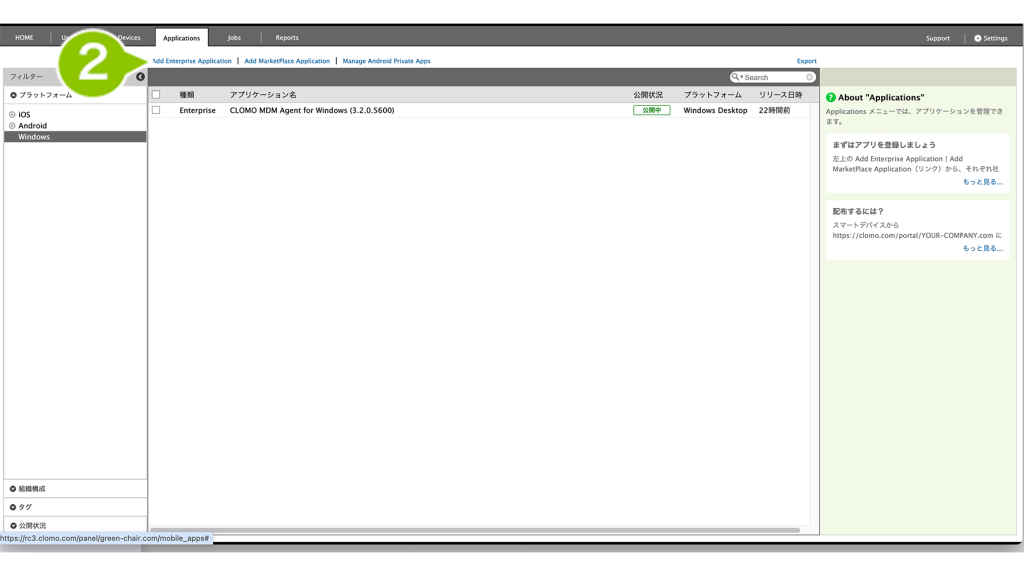
3. 対象 OS で「Windows」を選択します。
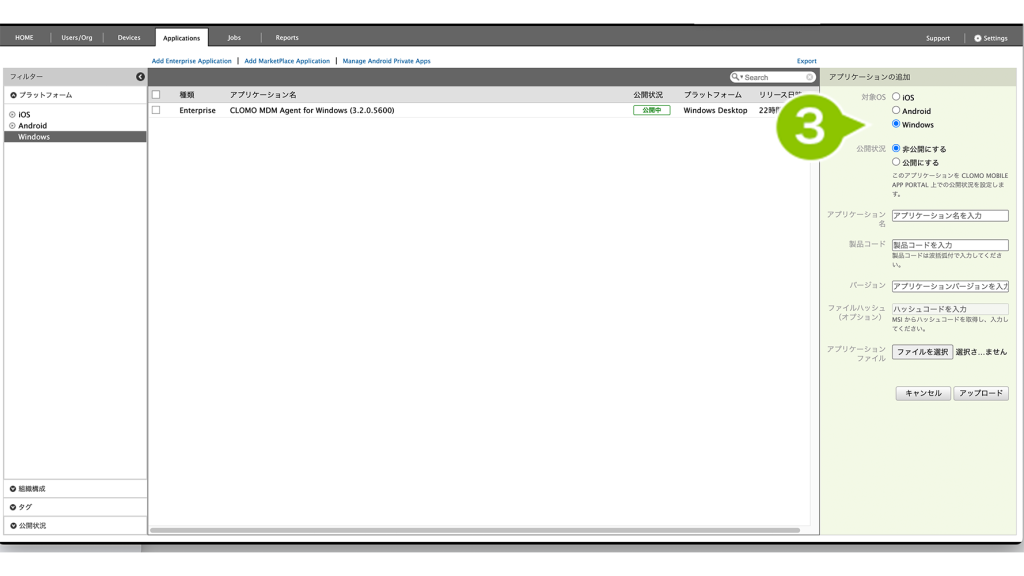
4. CLOMO MOBILE APP PORTAL 上での「公開状況」を選択します。
「公開にする」とした場合は「Applications」一覧画面に「公開中」のアイコンが表示され、CLOMO MOBILE APP PORTAL 上にアプリケーションが表示されます。
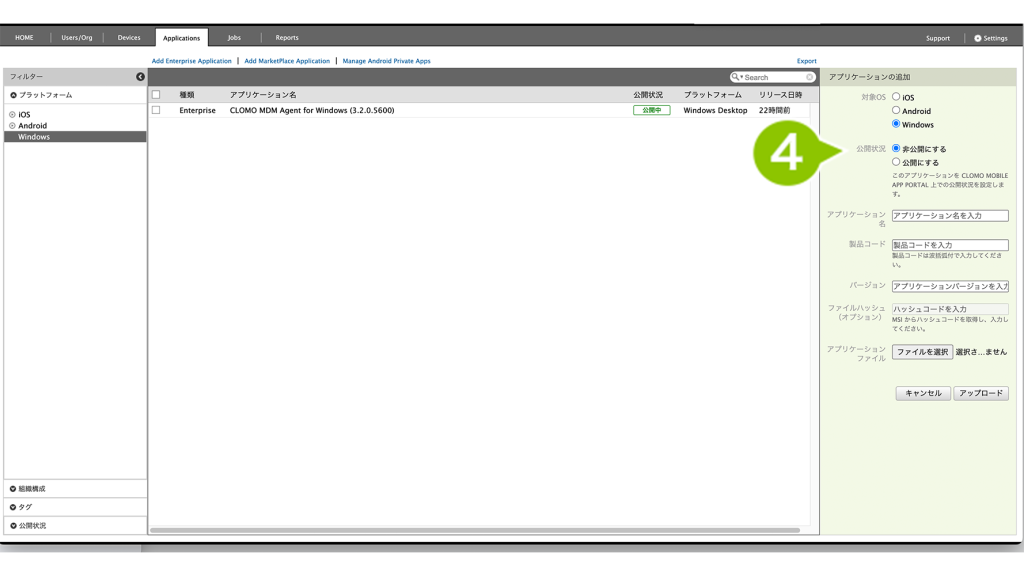
5. 「アプリケーション名」を入力します。
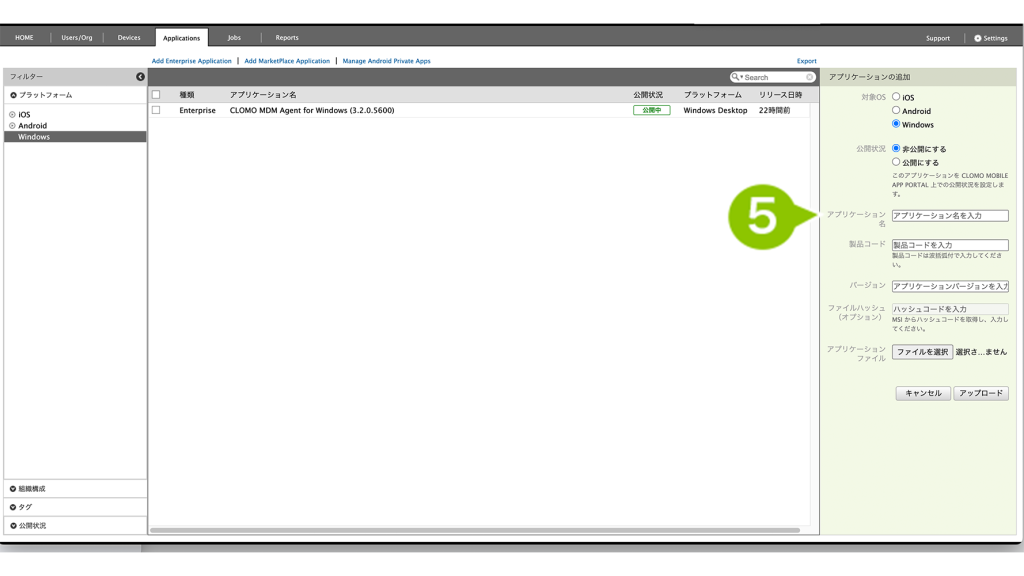
6. 「製品コード(※)」を入力します。
※ 製品コードについては以下「製品コードの取得」をご参照ください。
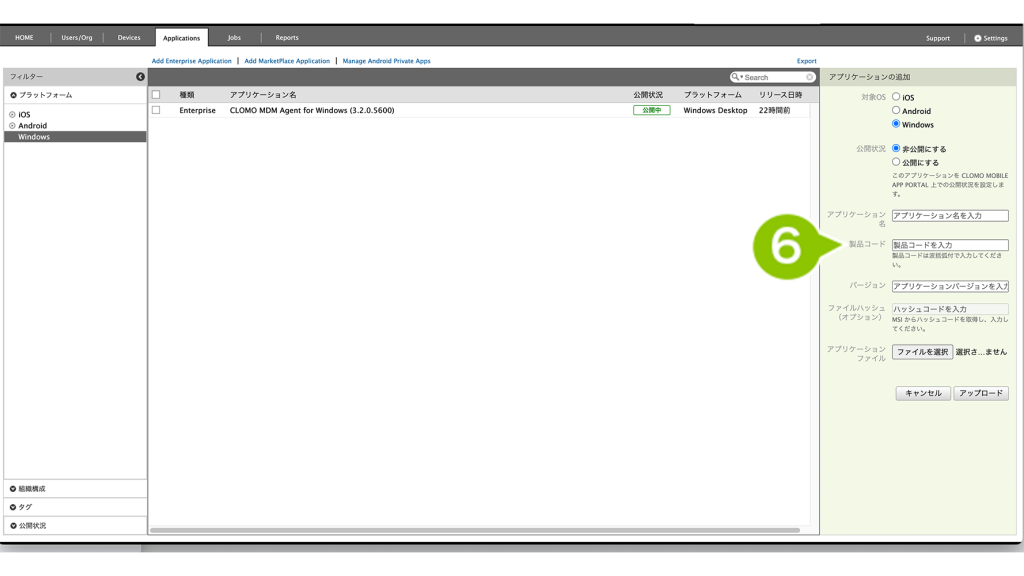
7. 「バージョン」に「アプリケーションバージョン」を入力します。
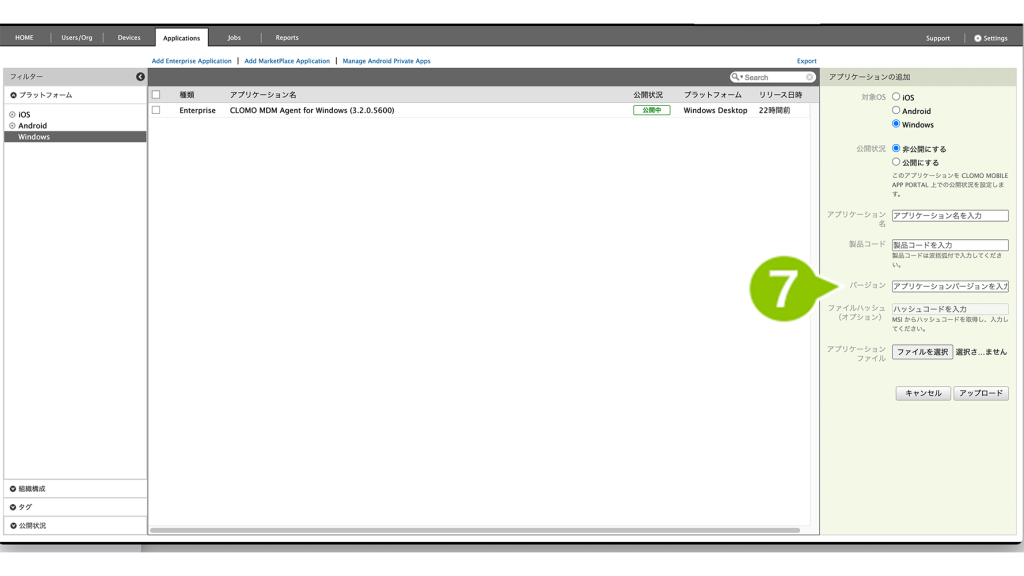
8. 「ファイルハッシュ」に「ハッシュコード※」を入力します。
ファイルハッシュはオプション項目です。入力しますと、アップロード対象の MSI ファイルの妥当性をチェックします。
※ ハッシュコードについては以下「ファイルハッシュの取得」をご参照ください。
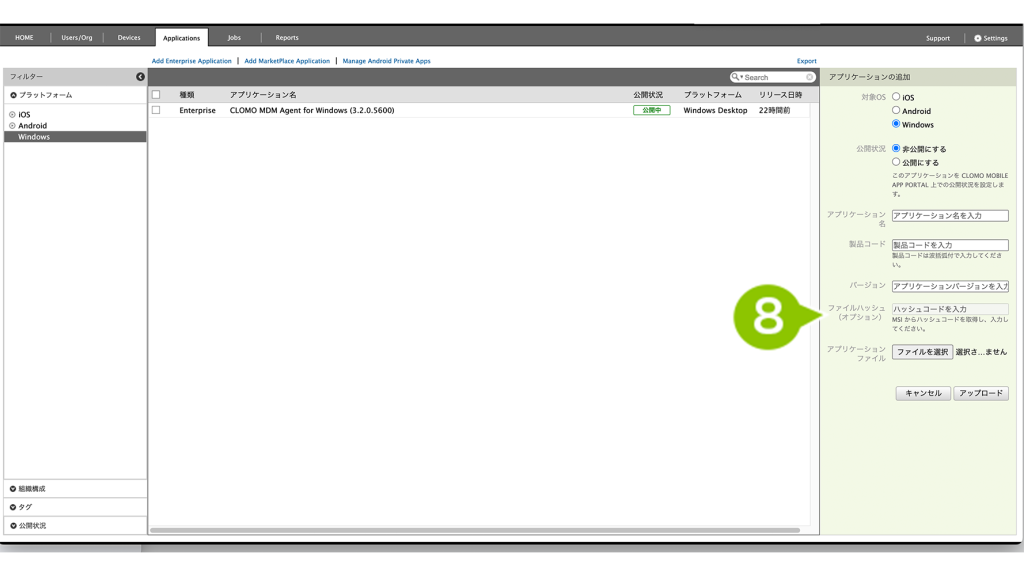
9. 「アプリケーションファイル」で MSI ファイルを選択します。
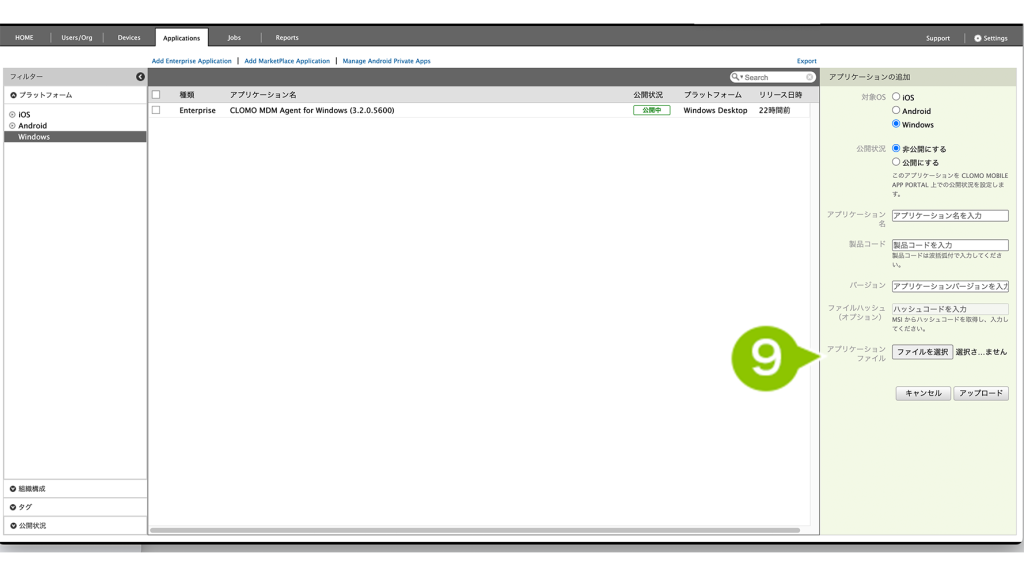
10. 「アップロード」を選択して MSI ファイルをアップロードします。
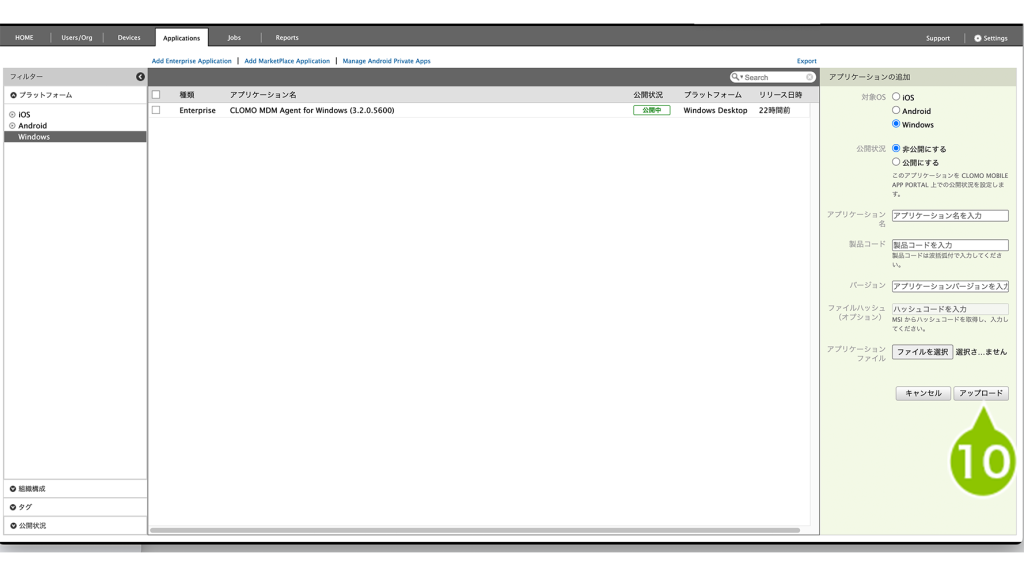
製品コード、ハッシュコードの取得
アプリケーションを登録の場合に必要な製品コード、ハッシュコードを調べます。
製品コードの取得
1. 製品コードを取得したい MSI ファイルを WindowsPC にインストールします。
2. 「Windows キー + R」を押し、「ファイル名を指定して実行」を起動します。
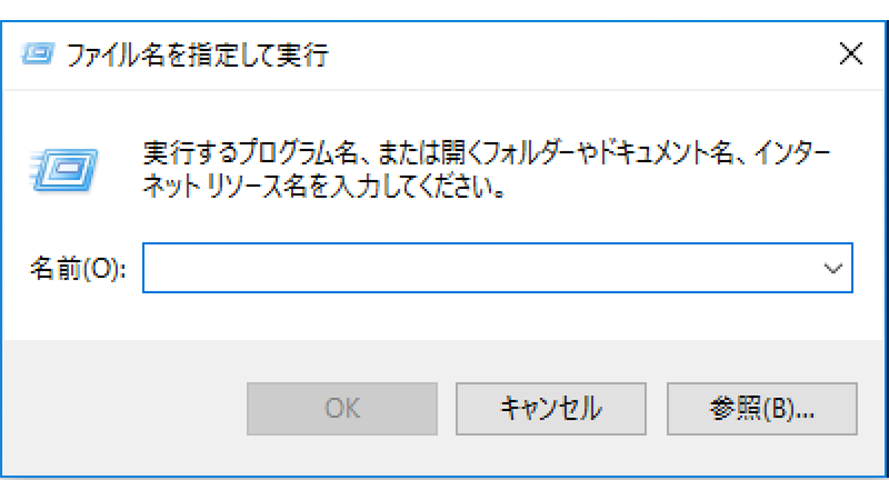
3. 「powershell」と入力し「OK」を選択します。
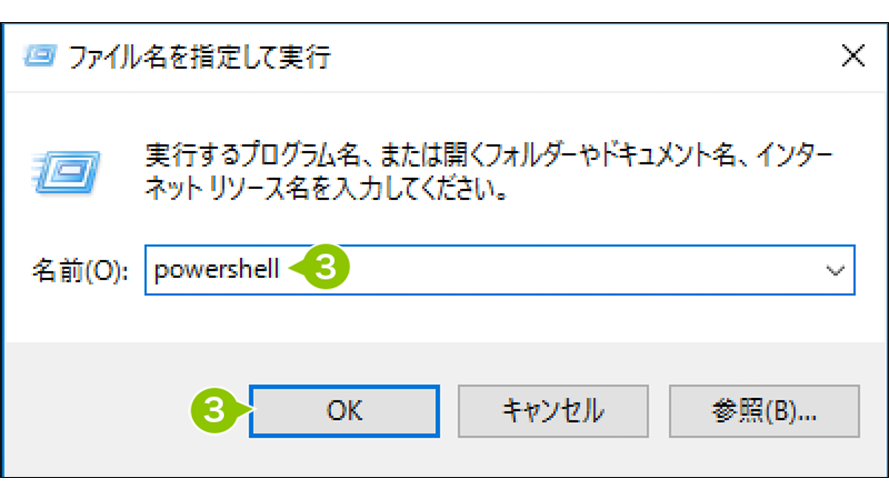
4. 起動した Windows PowerShell に以下、赤字部分のコマンドを入力して実行します。
PS C:¥> Get-WmiObject Win32_product
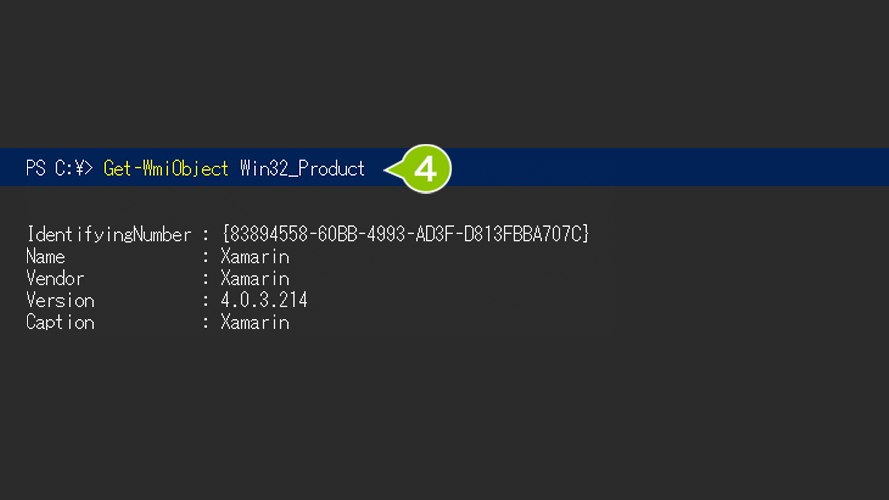
5. 表示される項目の「IdentifyingNumber」が製品コードになります。
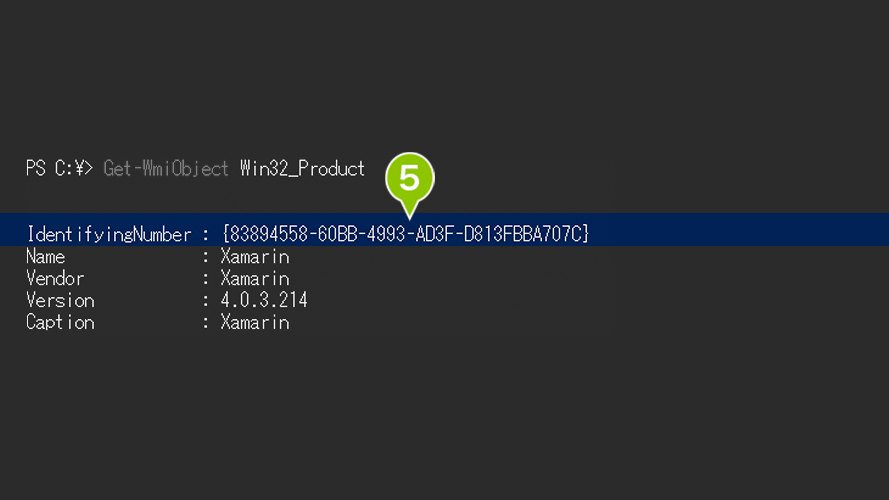
ハッシュコードの取得
1. 「Windows キー + R」を押し、「ファイル名を指定して実行」を起動します。
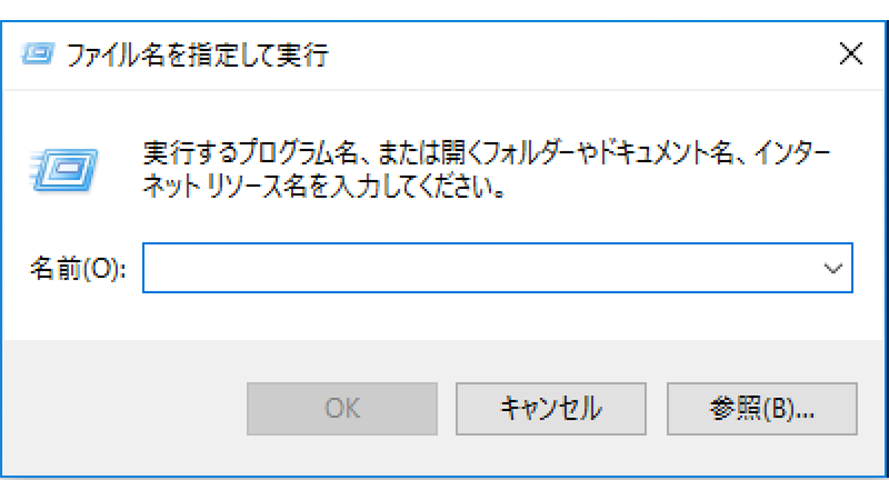
2. 「powershell」と入力し「OK」を選択します。
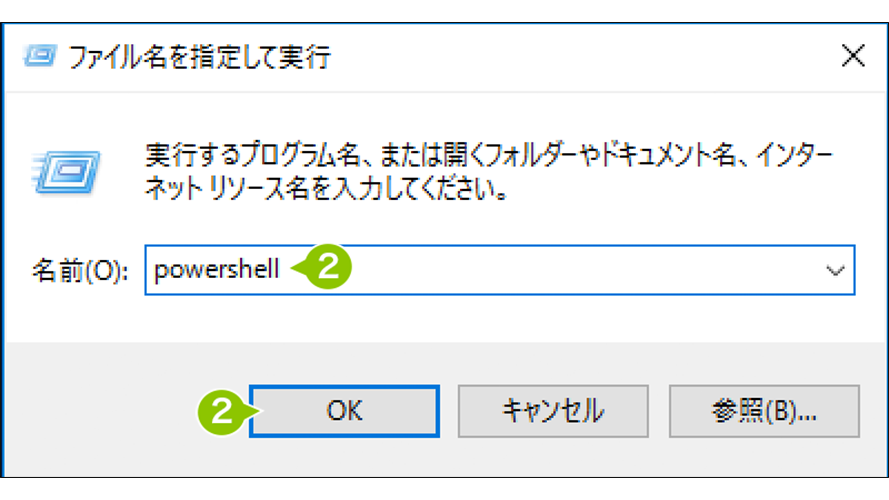
3. 起動した Windows PowerShell に以下、赤字部分のコマンドを入力して実行します。
-Path オプションに指定するファイルパスは、ハッシュコードを取得したい MSI ファイル の絶対パス、または相対パスを入力してください。
絶対パス
PS D:¥> Get-FileHash -Path D:¥work¥tmp¥ ハッシュコードを取得したい MSI ファイル名 .msi
相対パス
PS D:¥> Get-FileHash -Path ../../../ ハッシュコードを取得したい MSI ファイル名 .msi
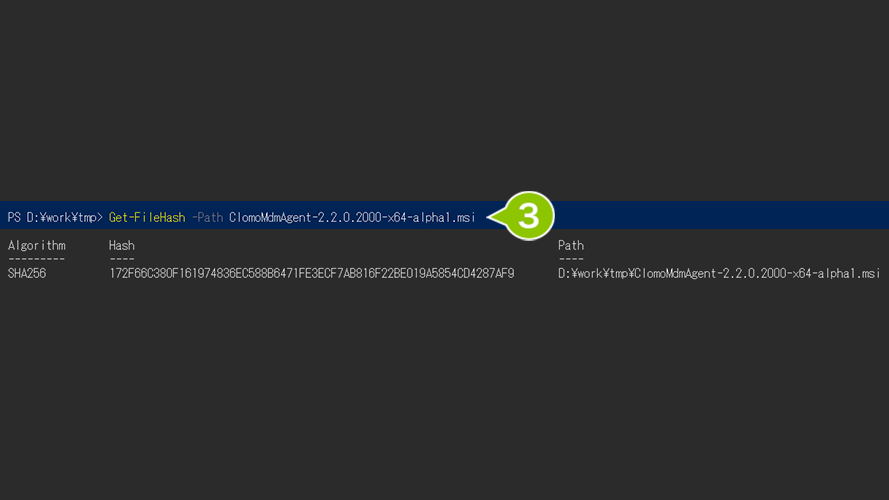
4. 表示される項目の「Hash」がハッシュコードになります。
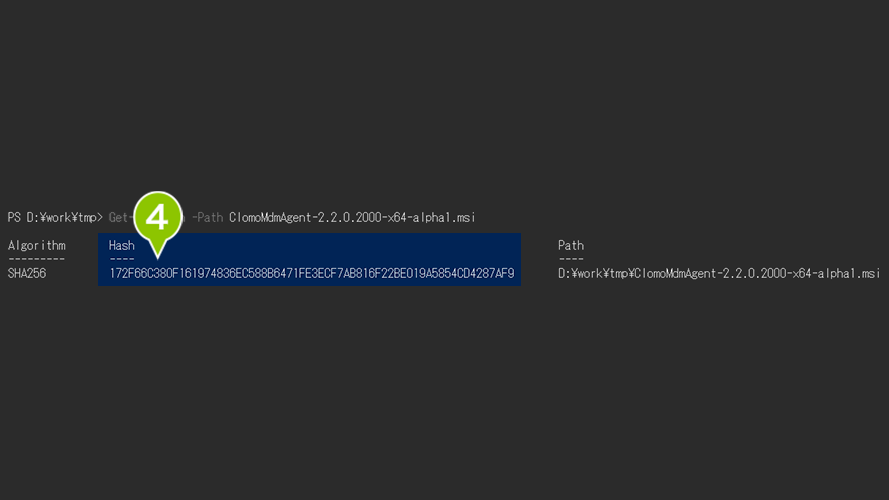
アプリケーション情報の閲覧
登録したアプリケーションの情報を閲覧できます。
1. デバイスプラットフォームまたは作成した各組織を選択します。
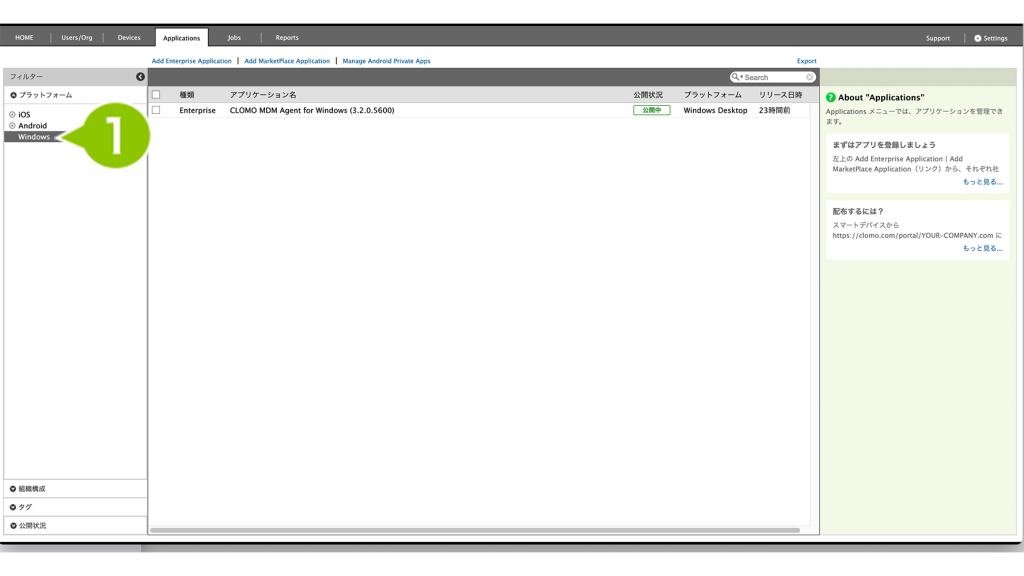
2. デバイスプラットフォームごと、または組織ごとに表示される公開設定されている任意のアプリケーションを選択します。
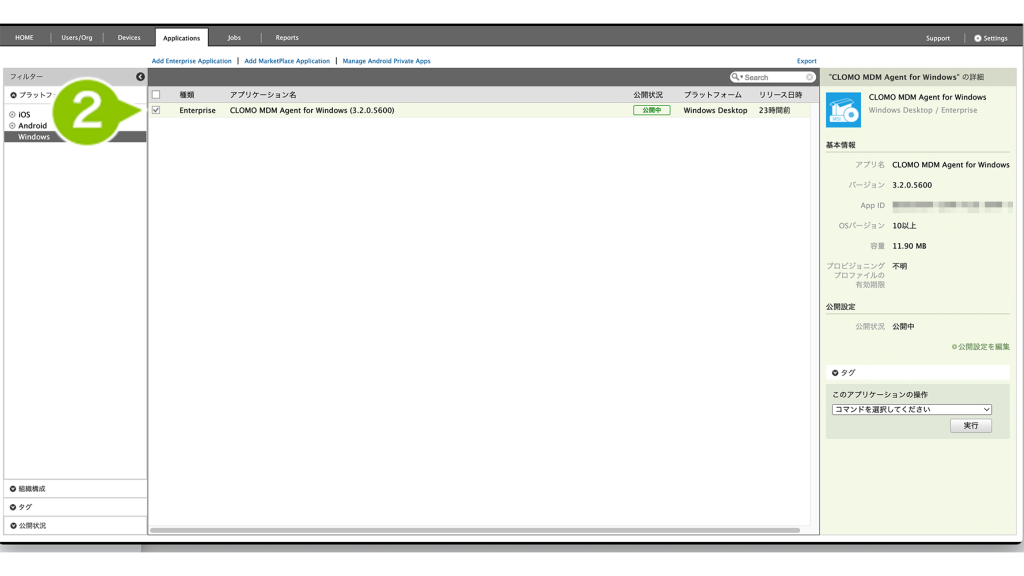
3. アプリケーション情報が表示されます。
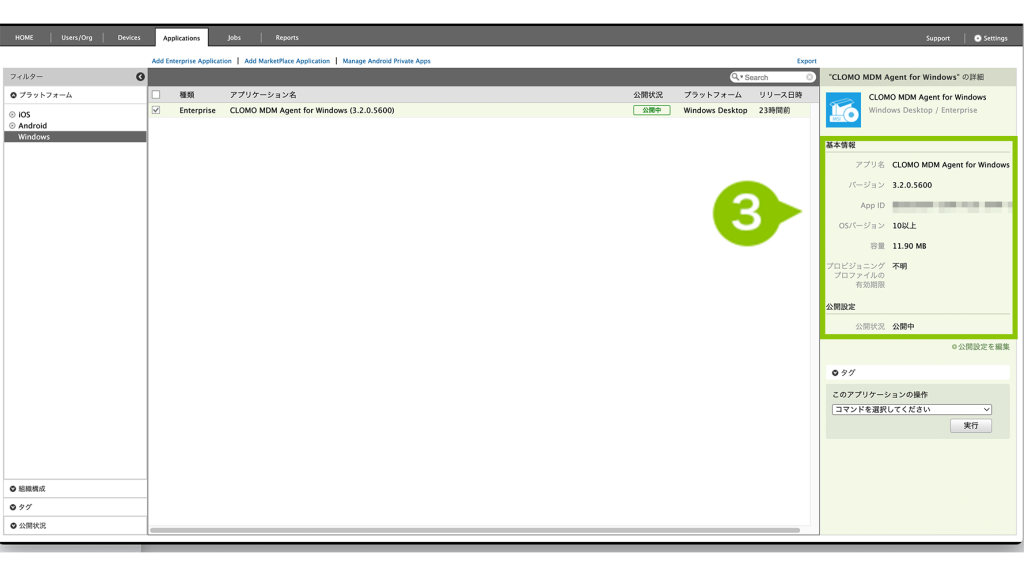
Enterprise(インハウス)アプリ
- 基本情報
- アプリ名
- バージョン
- App ID
- OS バージョン
- 公開設定
- 公開状況
公開設定の編集と削除
登録済みのアプリケーションの情報を編集、削除します。
1. プラットフォーム、または作成した各組織を選択します。
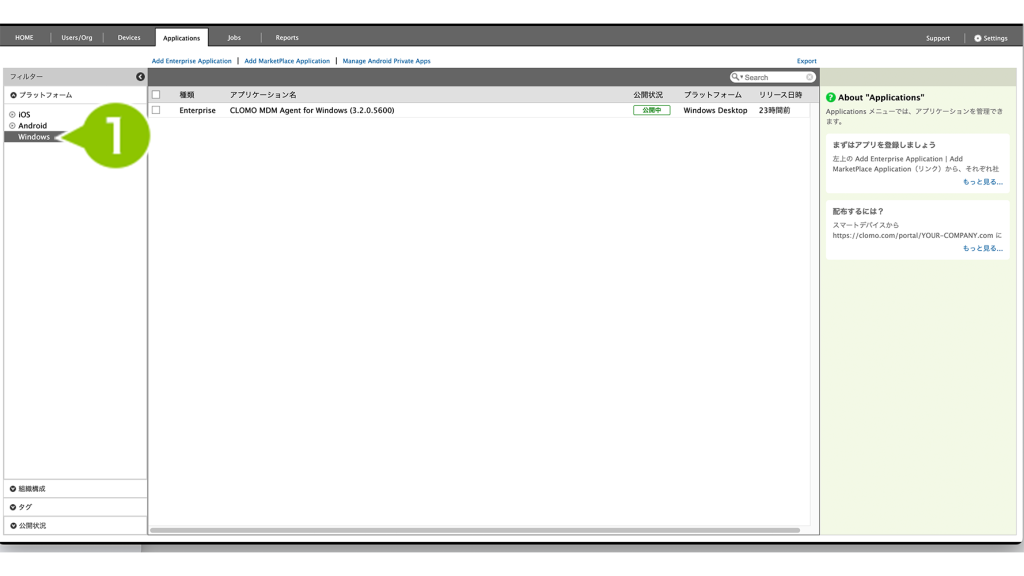
2. 編集、削除したいアプリを選択します。
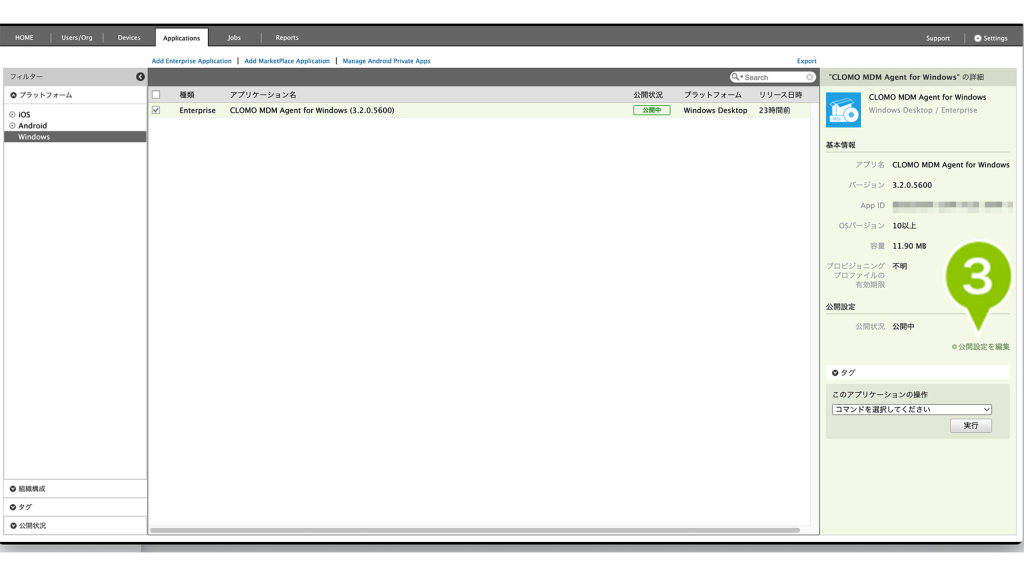
3. 「公開情報を編集」を選択します。
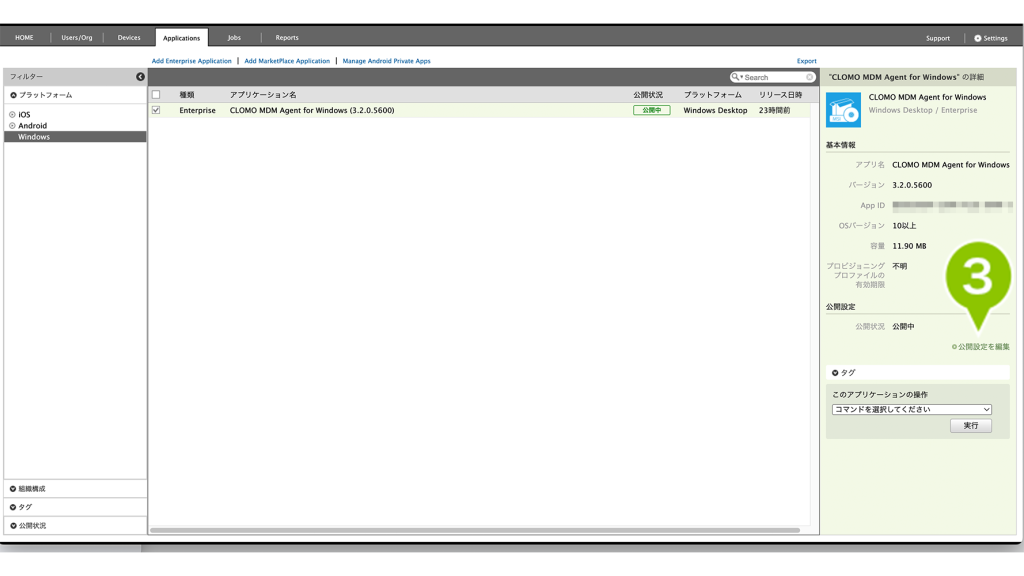
4. 「バージョン」「ファイルハッシュ」の「ハッシュコード」を変更できます。
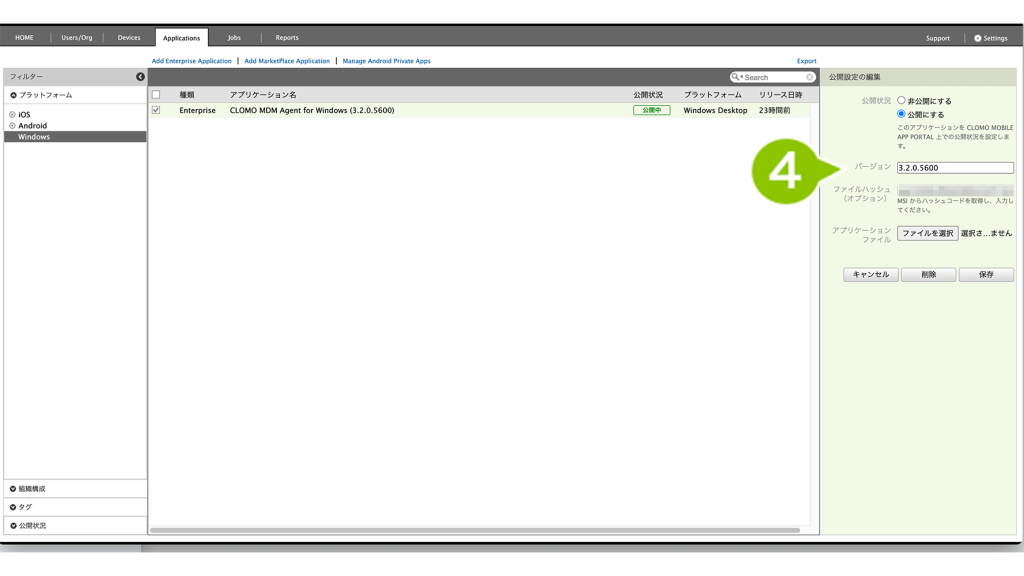
5. アプリケーションファイルをアップロードすると、ファイルハッシュの更新ができるようになります。
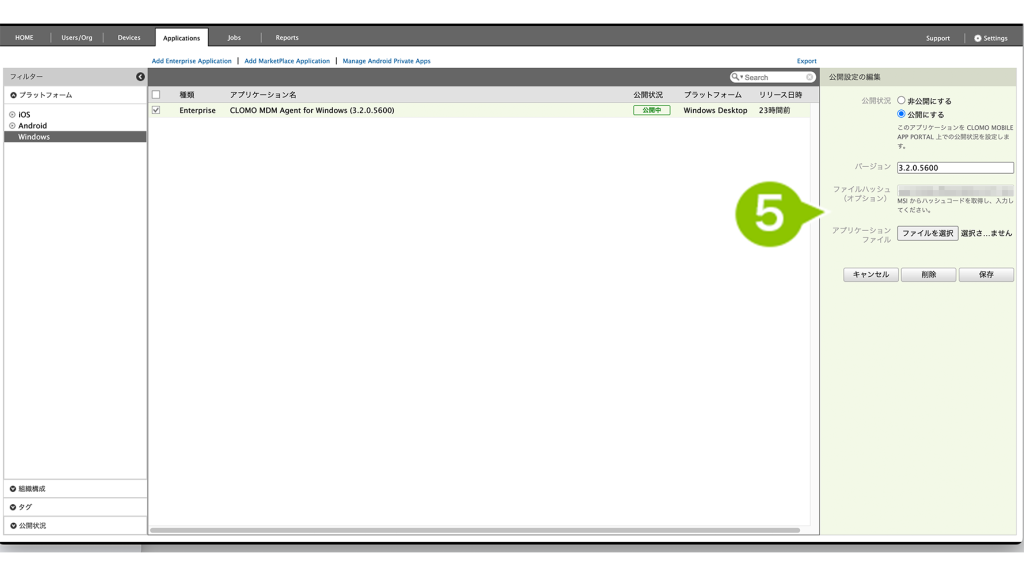
6. 設定の変更をおこなった場合は「保存」を選択します。
7. アプリケーションを削除する場合は「削除」を選択します。
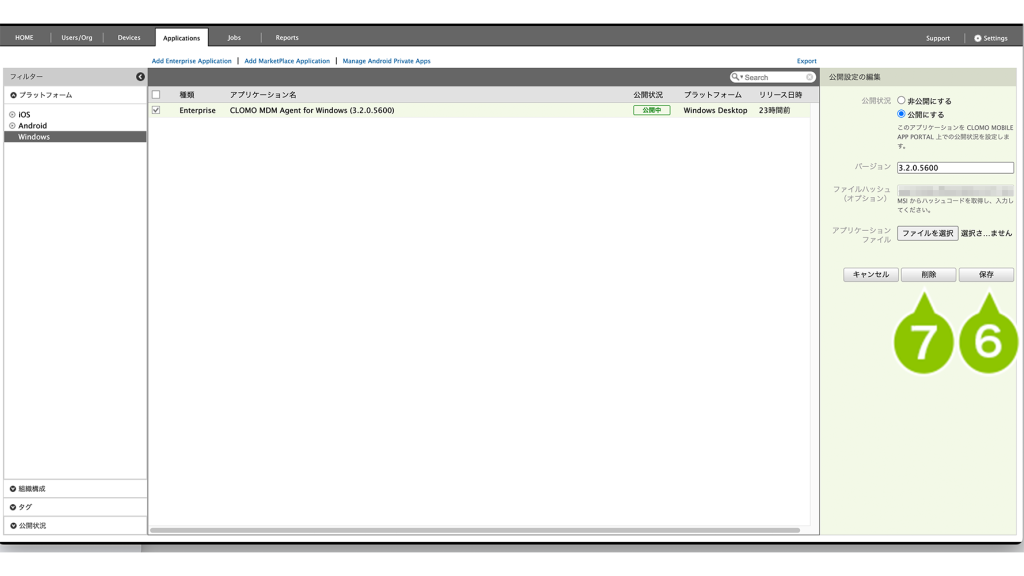
アプリケーションをインストールする
CLOMO MOBILE APP PORTAL を利用する
Windows では、CLOMO PANEL からアプリケーションのインストール指示が行えないため、CLOMO MOBILE APP PORTAL を利用します。
1. インストールするデバイスで、CLOMO MOBILE APP PORTAL にアクセスします。
URL とパスワードの確認方法は、以下です。
URL :CLOMO PANEL > Settings > CLOMO MOBILE APP PORTAL サービス設定 > CLOMO MOBILE APP PORTAL URL
パスワード:CLOMO PANEL > Settings > CLOMO MOBILE APP PORTAL サービス設定 > CLOMO MOBILE APP PORTAL パスワード
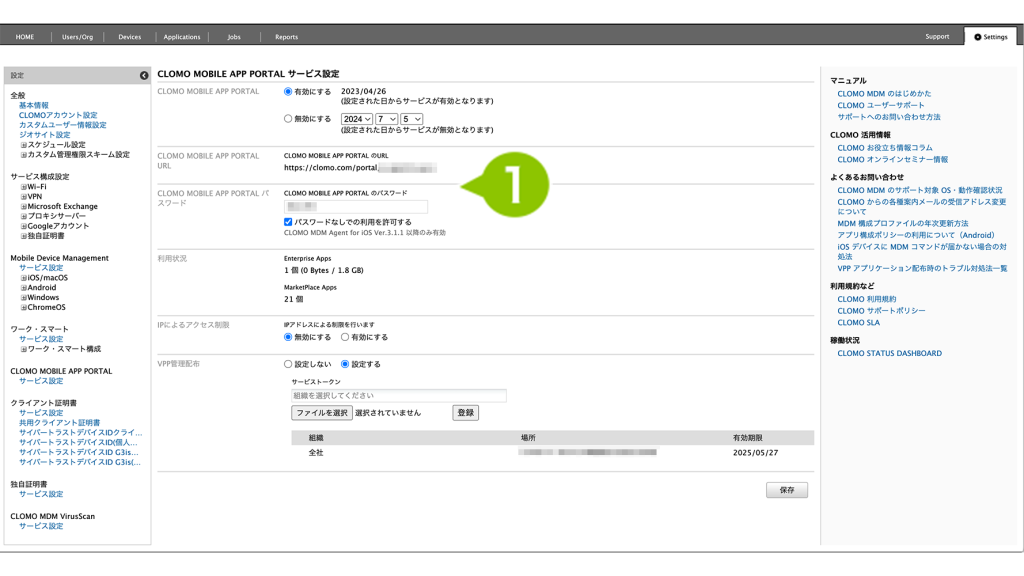
2. CLOMO MOBILE APP PORTAL にログインします。
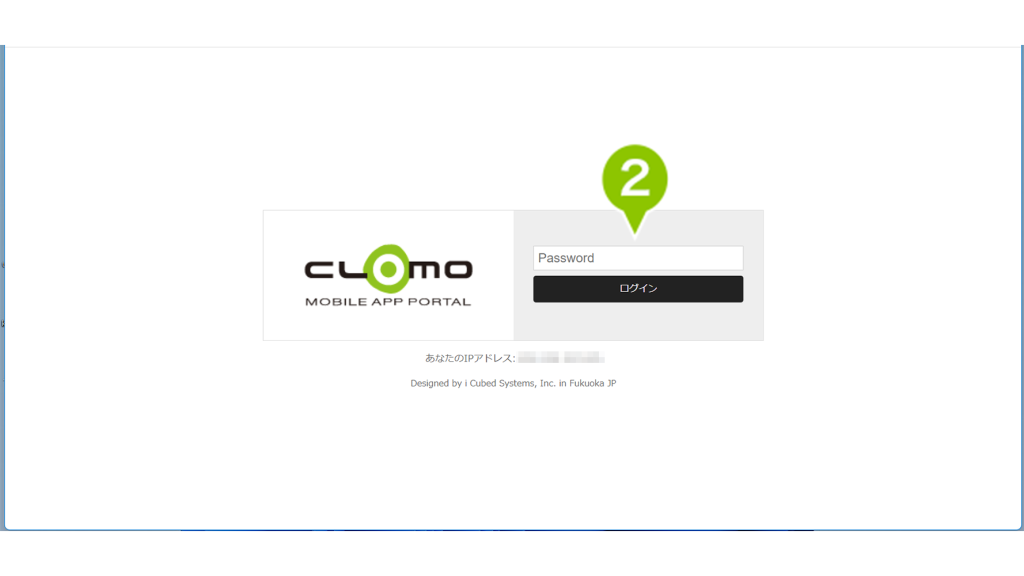
3. 登録したインハウスアプリが表示されます。「ダウンロード」からダウンロードが可能です。
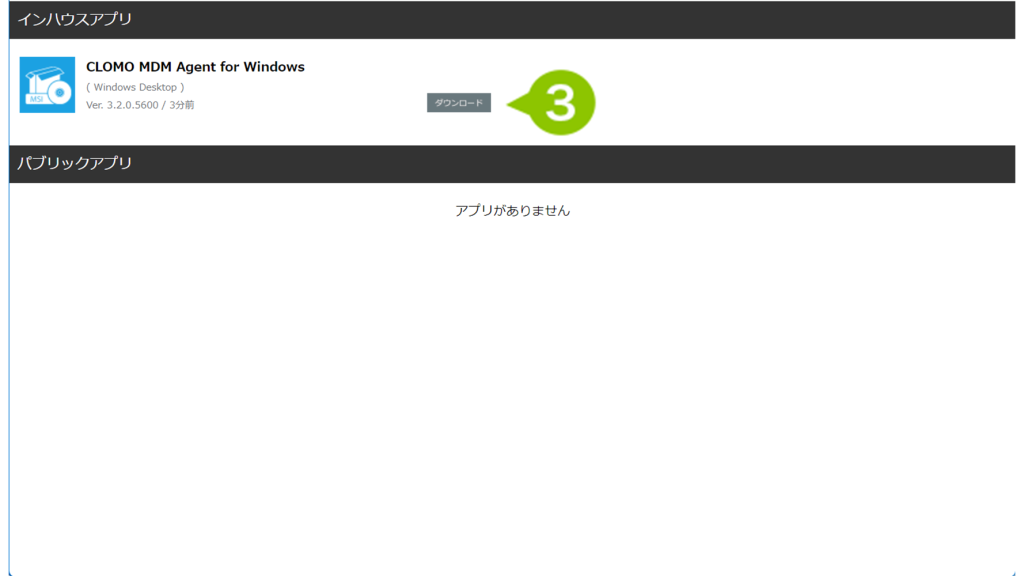
アプリケーションをアップデートする
Enterprise アプリケーションを入れ替える
1. CLOMO PANEL の「Applications」を選択します。
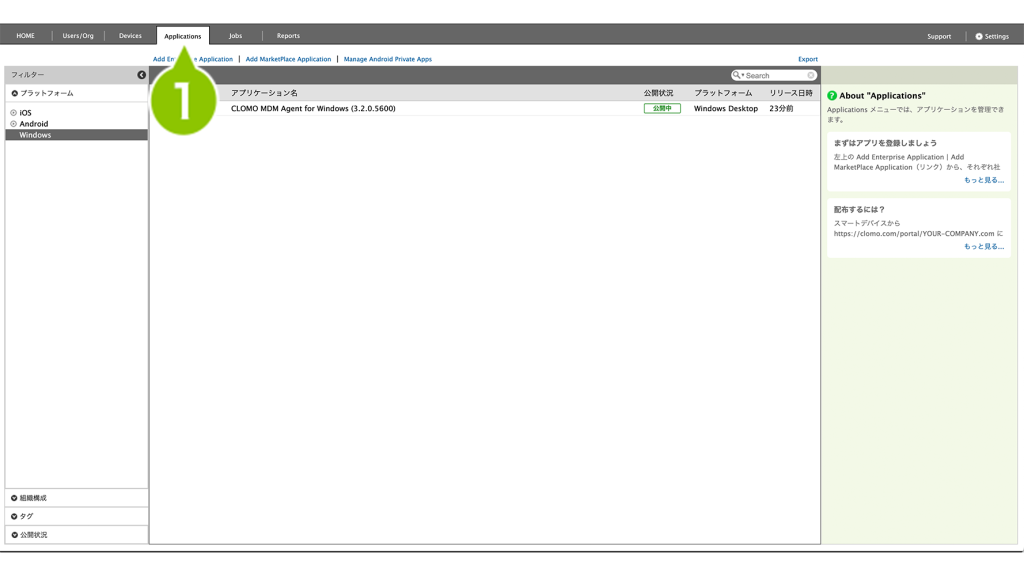
2. アップデートしたい「Enterprise」アプリを選択します。
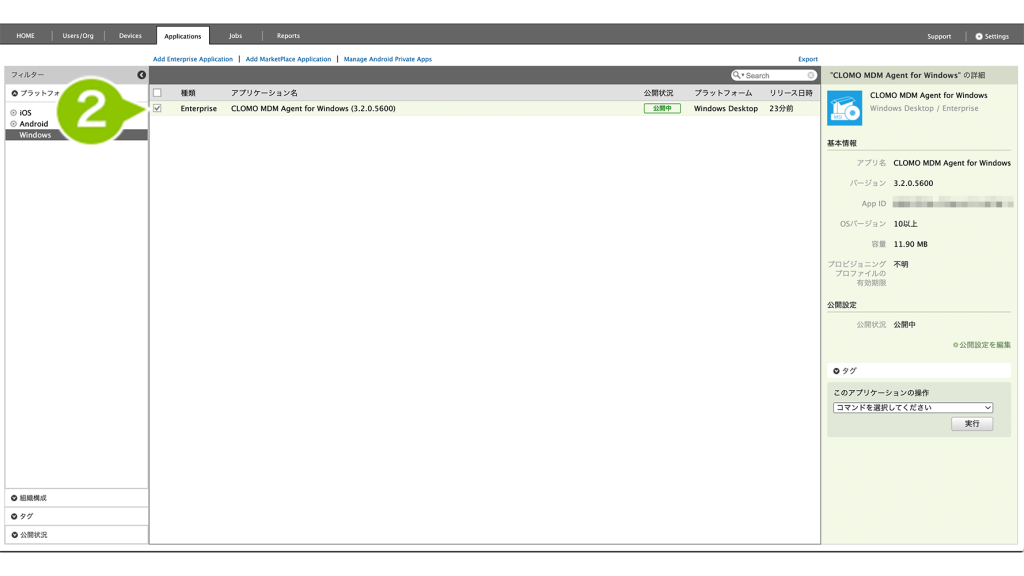
3. アプリケーションの詳細画面から「公開設定を編集」を選択します。
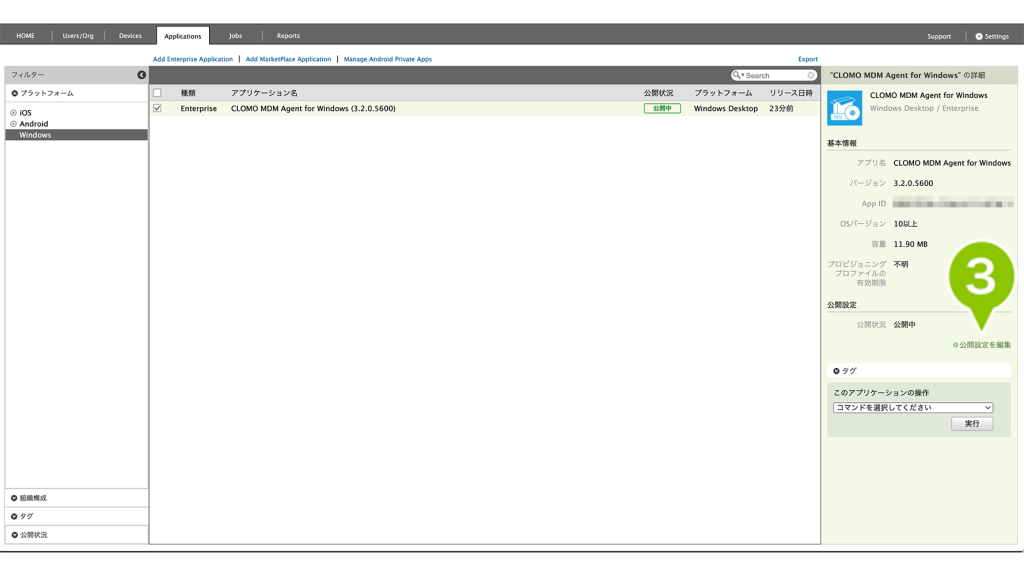
4. 「アプリケーションファイル」にアップデート用のアプリケーションファイルを選択します。
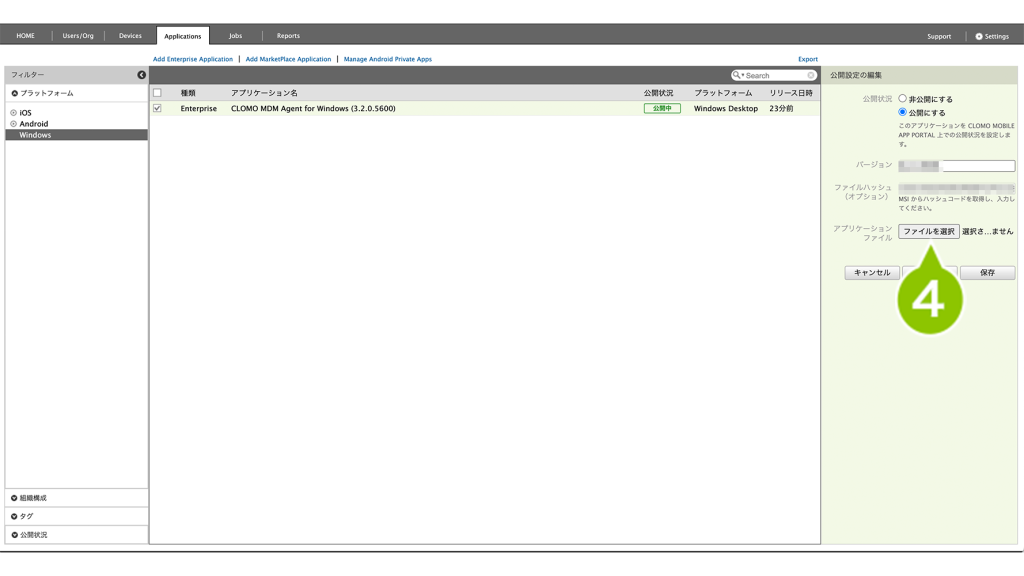
5. 「保存」を選択します。
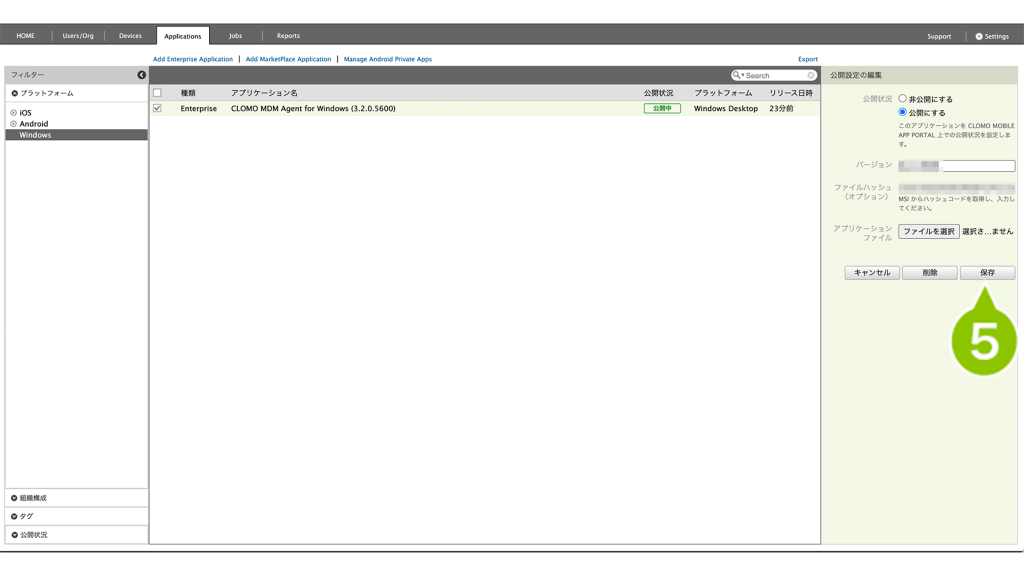
Enterprise アプリケーションを新規追加する
1. CLOMO PANEL の「Applications」を選択します。
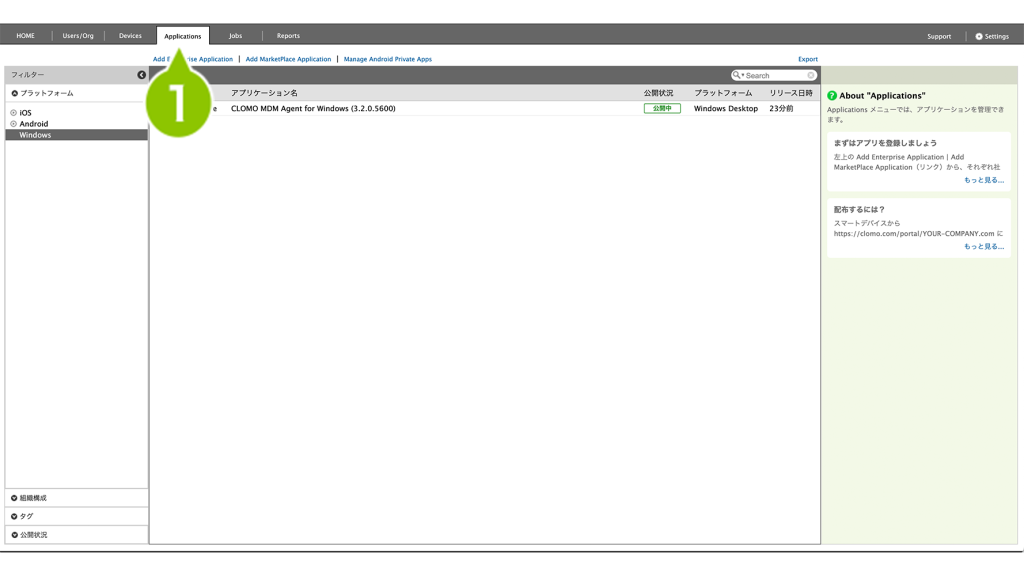
2. 「Add Enterprise Apprication」を選択します。
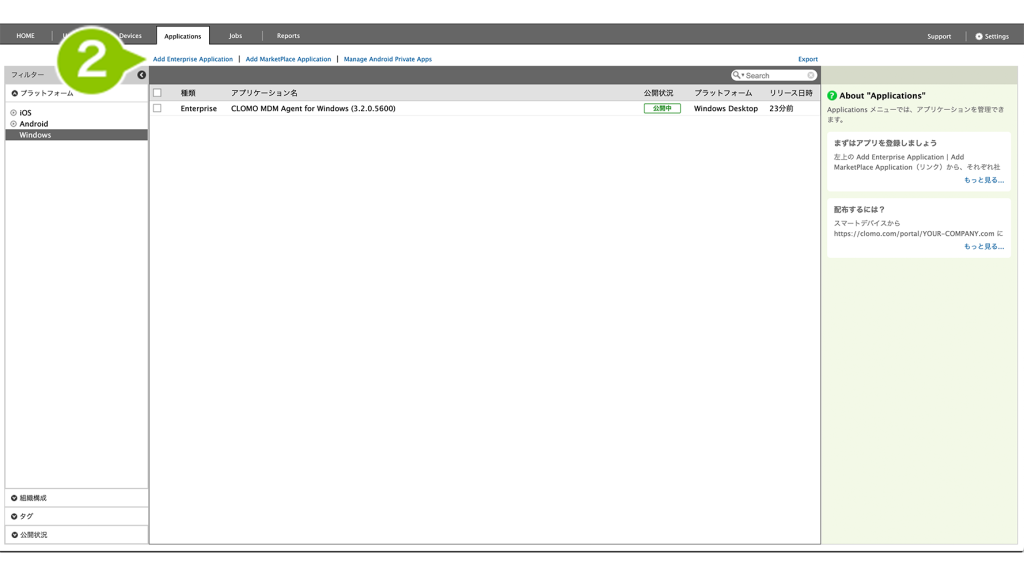
3. 各項目を旧バージョンと同じ設定でおこないます。「バージョン」は新しいものを入力して、「アプリケーションファイル」からアップデート版アプリファイルを選択します。
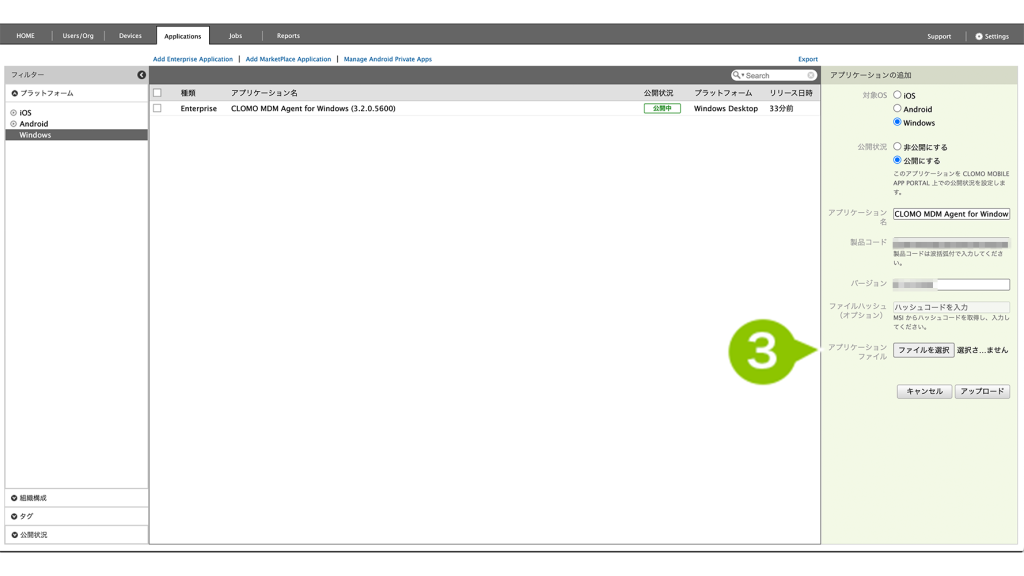
4. 「アップロード」を選択します。
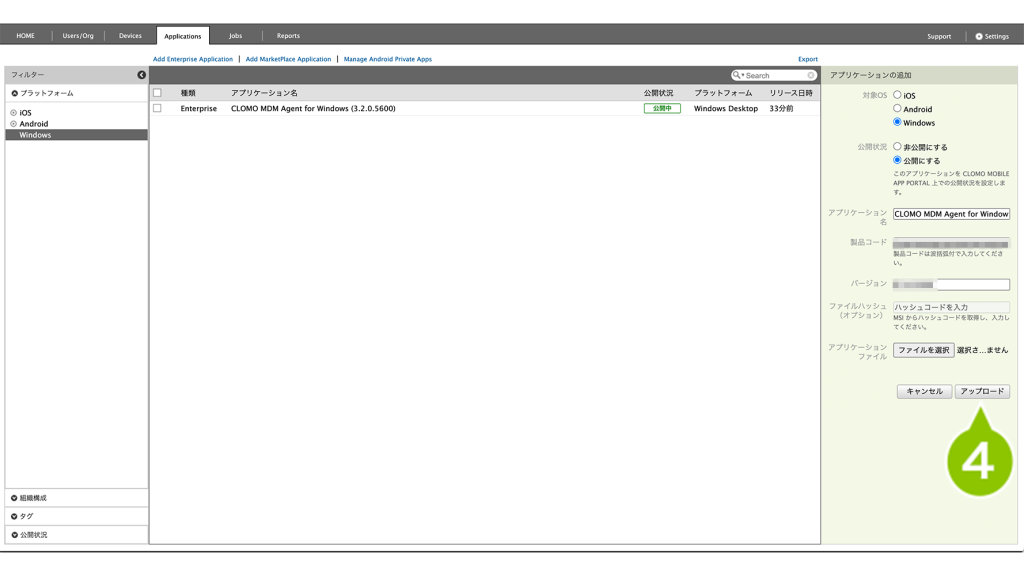
アップデート版アプリを登録するときは、旧バージョンと同じ設定を選択します。異なる場合、上書きでのインストール(アップデート)がおこなえないときがあります。
Enterprise アプリケーションをアップデートする
Windows では、CLOMO PANEL からアプリケーションのアップデート指示が行えないため、CLOMO MOBILE APP PORTAL を利用します。
アクセスする手順は、こちらをご確認ください。

このページに対するフィードバック
お寄せいただいたご意見に返信はできかねますので、予めご了承ください。