最後にデバイスを Apple のポータルサイトへ登録することで、デバイスが ADE デバイスとして認識されます。
ただし、このステップは 代理店などから購入した ADE デバイスのみ設定が可能なものとなりますので、ADE デバイスとして登録されていないデバイスをご利用される場合は、この設定をおこなわず、
セットアップ時に「ADE デバイスとして登録されていないデバイスを ADE 化する場合のセットアップ」手順をご参照ください。
目次
ADE デバイスを MDM サーバーに割り当てる
購入した ADE デバイス情報は Apple お客様番号や販売店 ID を通じて ABM に自動で登録されています。
※ 代理店などから ADE デバイスとして購入したデバイスの場合、デバイスを ABM に登録する前に、Apple お客様番号や販売店 ID を ABM へ追加しているかご確認ください。
参考リンク:https://support.apple.com/ja-jp/guide/apple-business-manager/asmf500c0851/1/web/1
https://support.apple.com/ja-jp/HT204401
ADE デバイスを MDM サーバーに割り当てる
個別デバイスに割り当てる
1. ABM 左メニュー「デバイス」を選択します。

2. 検索欄に「シリアル番号」を入力します。

3. デバイスを選択します。

4. 「デバイス管理サービスを割り当てる」を選択します。

5. MDM サーバーを選択します。

6. 「続ける」を選択します。

「サーバーの管理」画面に戻り、デバイス情報が「Apple Configurator で追加したデバイス」項目から指定した「サーバー」へ移動していれば、割り当ては完了です。
複数デバイスに割り当てる
1. ABM 左メニュー「デバイス」を選択します。

2. 「すべてのデバイス」を選択します。

3. デバイス管理を編集の「編集」を選択します。

4. MDM サーバーを選択します。

5. 「続ける」を選択します。

「サーバーの管理」画面に戻り、デバイス情報が「Apple Configurator で追加したデバイス」項目から指定した「サーバー」へ移動していれば、割り当ては完了です。
ADE デバイスの一覧を更新する
ADE デバイス情報は1日1回、日本時間の深夜に自動的に更新されますが、即時反映させたい場合、手動で更新することもできます。
更新が完了すると、Devices 画面の ADE デバイス一覧も反映されます。
ADE デバイス情報を手動で更新する
1. 「Settings」画面の「Mobile Device Management」にある「iOS/macOS」を選択し、表示される「基本設定」を選択します。

2. 「Automated Device Enrollment」項目の「ADE デバイス情報」で「全件を取得する」を選択します。
「差分のみを取得する」を選択した場合、前回同期実行時との差分のみ同期をおこないますが以前に登録済みのデバイスしか表示されません。
新規に登録する場合や一度 ABM 上で紐付けを解除したデバイスを再登録する場合は、「全件を取得する」を選択してください。

3. 「ADE デバイスの一覧を更新する」を選択することで、手動での ADE デバイス一覧情報の更新がおこなわれます。

以下のエラーが表示される場合は、【iOS】「ADEプロファイルはADEサーバー側で無効化されています。再度作り直してください。」エラーが表示される をご参照ください。
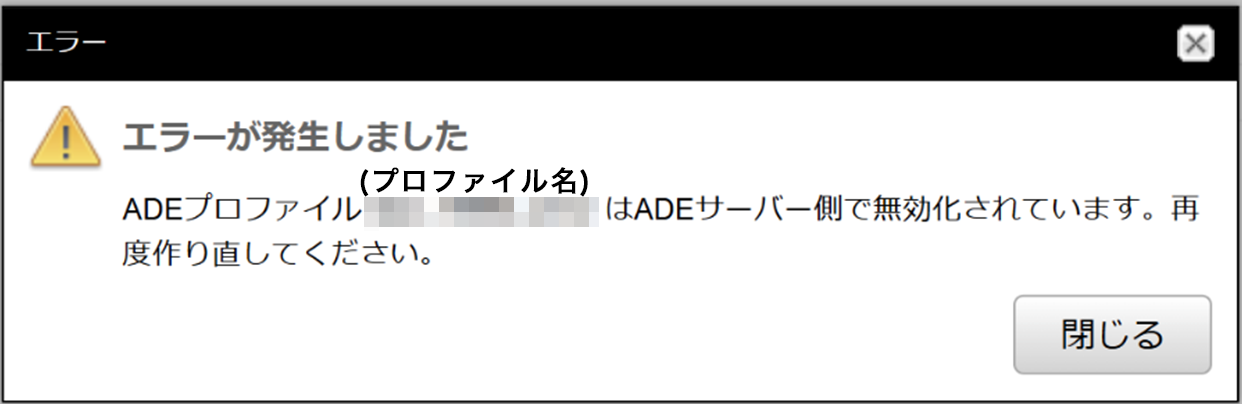
ADE デバイスの情報を確認する
1. 「Devices」画面の一覧上で、「事前登録デバイス」としてADE デバイスが表示されます。事前登録デバイスは、アイコン表示となります。
2. ADE デバイスの場合、デバイスの詳細情報の「ADE デバイス情報」に詳細が表示されます。

これで、DEP を利用する場合の初期設定は完了です。以降の手順について、DEP デバイスとして CLOMO 管理下に登録する手順は「DEP デバイスとして登録済の場合のセットアップ」に掲載しています。また、「大量デバイスのキッティングを便利にする機能」もご参照ください。
