Shared iPad は、複数の生徒で iPad を共有する学校のために用意された機能です。 生徒は iPad のロック画面上に表示される顔写真を選択することで、生徒それぞれの学習環境にログインできます。
利用するためには、Shared iPad にログインするユーザーの設定が必要です。
Shared iPad ログインユーザーを設定する
Shared iPad ログインユーザーを設定するには、以下の手順をおこなってください。
手順1:ユーザー情報と組織情報の関連付け
ユーザー情報をインポートする
ユーザー情報のインポートで、ユーザー情報と組織情報を関連付けます。
1. 「Import/Export」を選択し、表示リストから「Import」を選択します。

2. 「種類」より「ユーザー情報」を選し、「文字コード」、「インポート方法」、「完了時メール通知」を選択します。
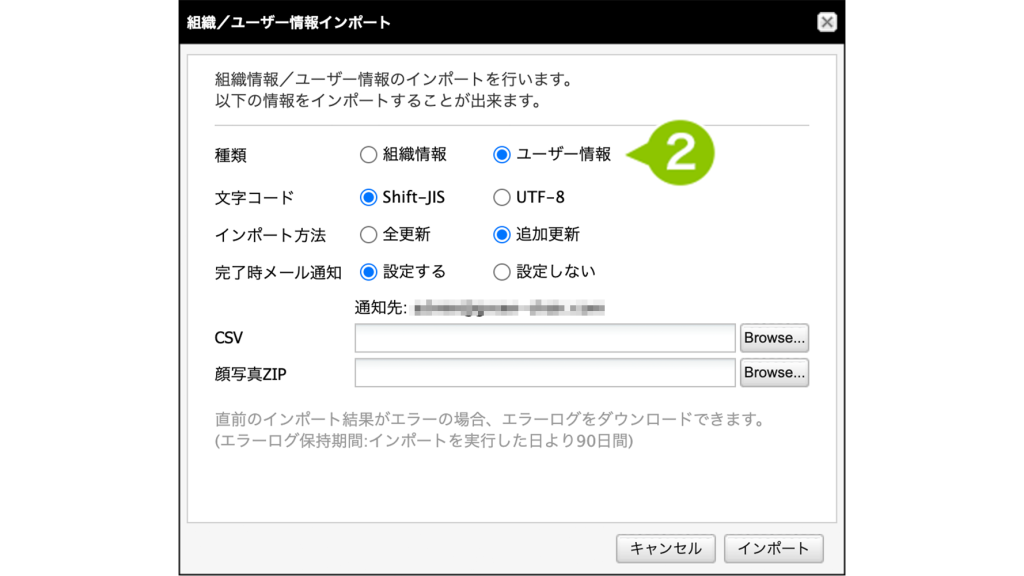
| 文字コード | Shift-JIS と UTF-8 に対応しています。 |
| インポート方法 | ・「全更新」 「管理者権限を持つユーザーは削除しない」にチェックがある場合: システム管理者・部門管理者・オペレーター・カスタム管理者以外は全て削除されます。 「管理者権限を持つユーザーは削除しない」にチェックがない場合: システム管理者・部門管理者・オペレーター・カスタム管理者を含む全てのユーザー情報が削除されます。(※1) ・「追加更新」 CSV に記載されたメールアドレスのユーザー情報のみを更新します。 CSV に存在しない項目の設定情報は削除され、CSV に記載された情報で上書きされます。(※2) CSV に記載がないユーザーの情報には影響がありません。 |
| 完了時メール通知 | 設定すると、インポート完了時に CLOMO PANEL でログインしているユーザーアカウントのメールアドレス宛にメールが送信されます。(※3) |
※1:「全更新」を選択した際、「管理者権限を持つユーザーは削除しない」にチェックを付けている状態で実行すると、システム管理者・部門管理者・オペレーター・カスタム管理者は削除されません。
※2: CLOMOアカウント・CLOMOアカウントパスワード・UPN は空欄でインポートしても、既存の設定を削除することはできません。
※3:送信されるメールの文面は、以下のような内容となります。
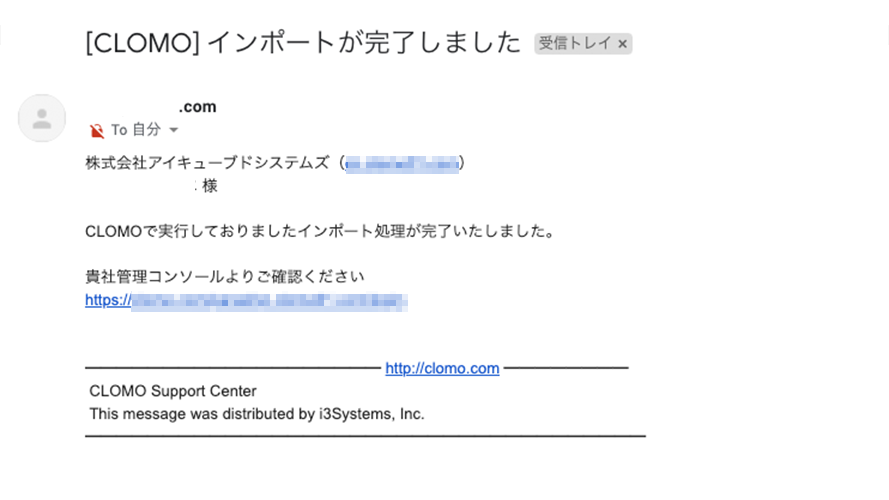
3. 「CSV」欄の「Browse…」を選択し、インポートする CSV ファイルを選択します。
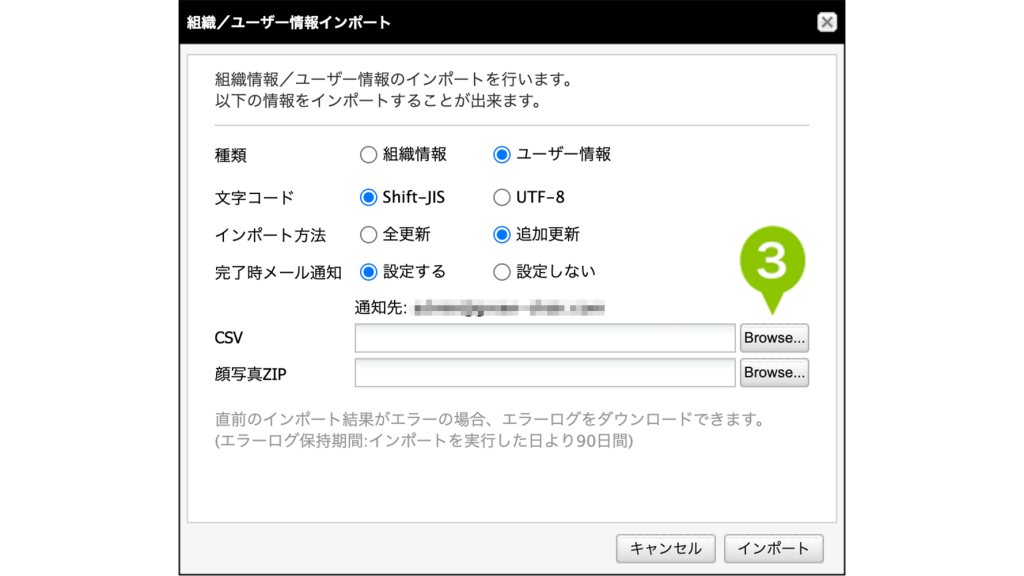
4. 「インポート」を選択します。
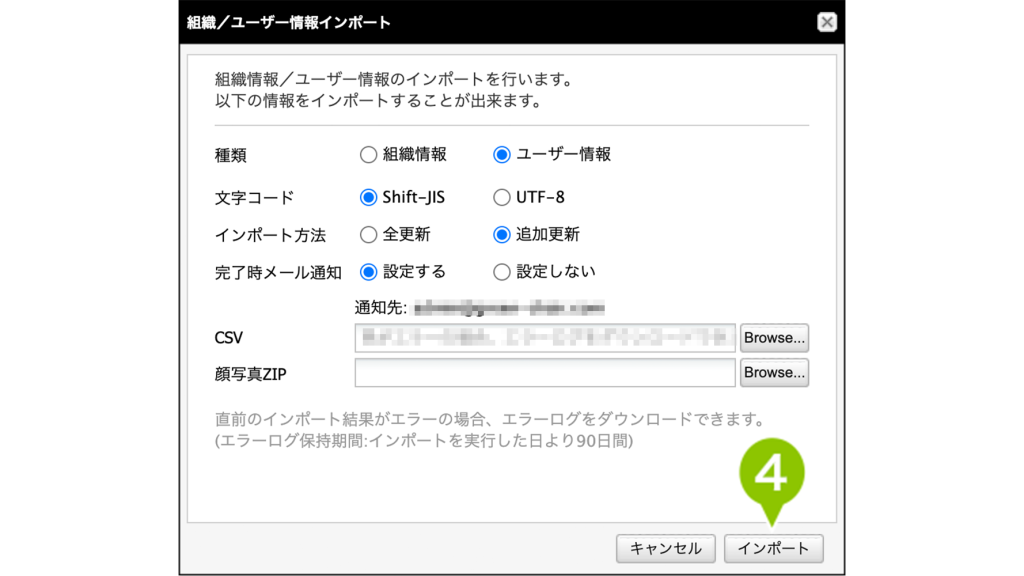
インポートするファイルの作成は、作成する前にいったんエクスポートをおこない、出力された CSV ファイルのフォーマットを利用して情報を入力する方法が、1番正確にインポートできます。
インポートの際に発生したエラーログをダウンロードできます。エラーログの保持期限は90日間です。
5. 「インポート」を選択後に確認画面が表示されます。「OK」を選択します。
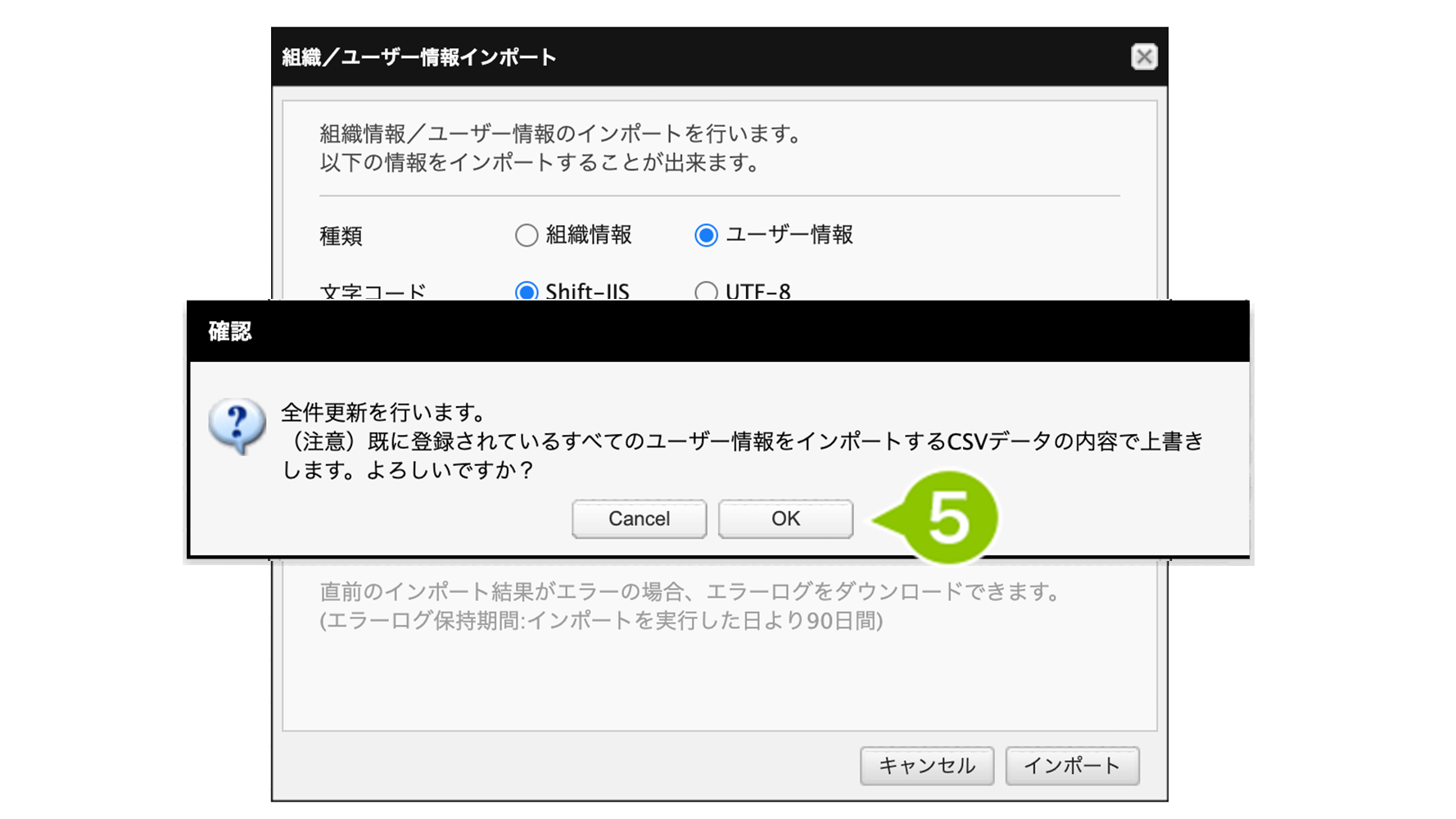
6. 「YES」と入力し、「インポートを実行」を選択します。
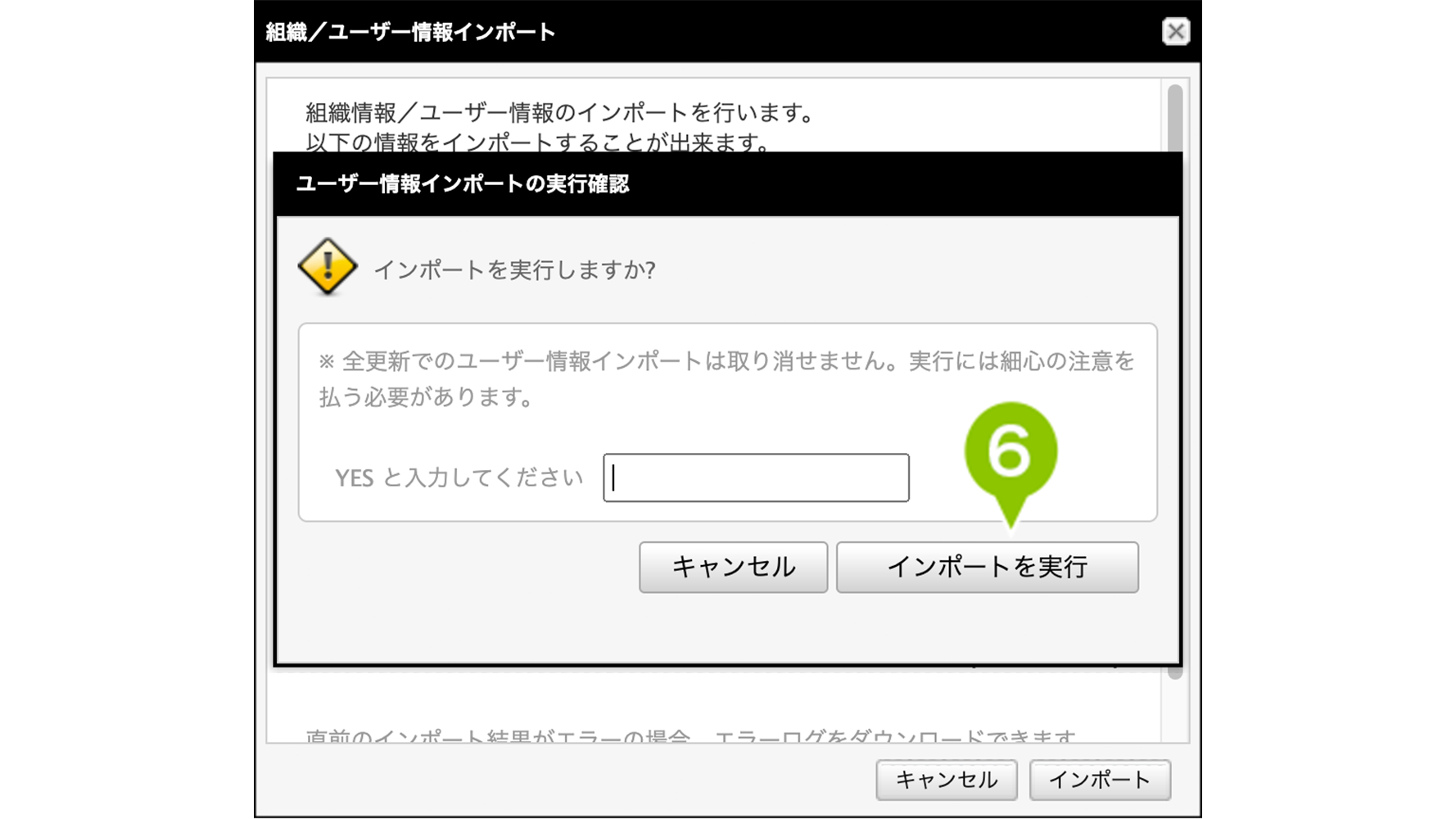
CSV ファイルの書式
※CSV ファイルの文字コード / 改行コードは、以下の組み合わせに対応しております。
Shift-JIS / CRLF、Shift-JIS / LF、Shift-JIS / CR / UTF-8 / CRLF、UTF-8 / LF、UTF-8 / CR
指定したメールアドレスで登録されているか確認をおこない、すでに登録されている場合は上書きします。
| 登録情報 | 詳細(入力制限) |
|---|---|
| メールアドレス | メールアドレスを指定します。必須項目です。 最大255文字です。 利用可能文字は半角英字(小文字のみ)、数字、記号(_-.'\/+@) |
| 姓 | 姓を指定します。必須項目です。 最大40文字です。 |
| 名 | 名を指定します。必須項目です。 最大40文字です。 |
| カナ姓 | カナ姓を指定します。 最大40文字です。 |
| カナ名 | カナ名を指定します。 最大40文字です。 |
| 社員コード | 社員コードを指定します。 最大40文字です。 |
| UPN | UPN を指定します。 最大255文字です。 利用可能文字は半角英字(小文字のみ)、数字、記号(_-.'\/+@) |
| 顔写真ファイル名 | ZIP ファイル内の顔写真ファイルの相対パスを指定します。 ファイルの区切り文字(/または¥)は併用可 |
| 住所の区分 | 住所の区分を指定します。 home:自宅 office:勤務先 |
| 郵便番号 | 郵便番号を指定します。 最大40文字です。 利用可能文字は半角英数、記号(-) |
| 住所1 | 住所1を指定します。最大255文字です。 |
| 住所2 | 住所2を指定します。最大255文字です。 |
| 住所3 | 住所3を指定します。最大255文字です。 |
| 国名 | 国名を指定します。最大255文字です。 |
| 電話番号の区分 | 電話番号の区分を指定します。 office:勤務先 mobile:携帯 home_fax:自宅 FAX office_fax:勤務先 FAX extension:内線 others:その他 |
| 電話番号 | 電話番号を指定します。 最大50文字です。 利用可能文字は半角英数、記号(-#*+;,) |
| メールアドレスの区分 | メールアドレスの区分を指定します。 home:自宅 office:勤務先 mobile:携帯 others:その他 |
| サブメールアドレス | サブメールアドレスを指定します。 最大255文字です。 利用可能文字は半角英字(小文字のみ)、数字、記号(_-.'\/+@) |
| 組織コード | 組織コードを指定すると、ユーザー情報との関連付けが一括でおこなえます。 最大255文字です。 ※ 存在しない上位組織コードが指定された場合、インポートされません。 |
| 役職 | 役職を指定します。最大255文字です。 |
| 会社電話番号 | 会社電話番号を指定します。最大50文字です。 利用可能文字は半角英数、記号(-#*+;,) |
| 会社内線番号 | 会社内線番号を指定します。最大50文字です。 利用可能文字は半角英数、記号(-#*+;,) |
| 会社 FAX 番号 | 会社 FAX 番号を指定します。 最大50文字です。 利用可能文字は半角英数、記号(-#*+;,) |
| VPP アカウントの状態 | VPP アカウントの状態を指定します。 |
| CLOMO アカウント名 | CLOMO アカウント名を指定します。 最大255文字です。 利用可能文字は半角英数、記号 |
| CLOMO アカウントパスワード | CLOMO アカウントパスワードを指定します。 CLOMO サービスを利用する場合は、必須項目です。 詳細は「CLOMO アカウントを作成する」をご参照ください。 最小6文字、最大255文字です。 利用可能文字は半角英数、記号 ※ 管理権限を付与する場合、大文字 / 小文字 / 数字を必ず1文字以上含むこと |
| カスタムユーザー情報 | カスタムユーザー情報を指定する場合は csv ファイルのヘッダー情報に「custom:◯◯」と追加してください。◯◯には事前に作成した設定項目を入力してください。 最大255文字です。 作成方法は「カスタムユーザー情報設定」をご参照ください。 |
複数ユーザー情報を CSV ファイルでインポートする場合
| 項目 | 詳細 | 最大指定可能件数 |
|---|---|---|
| 住所の区分 郵便番号 住所1 住所2 住所3 国名 | 複数の住所を登録する場合、住所の区分以降のカラムをヘッダとともに複数指定します。 | 5件 |
| 電話番号の区分 電話番号 | 複数の電話番号を登録する場合、電話番号の区分以降のカラムをヘッダとともに複数指定します。 | 10件 |
| メールアドレスの区分 サブメールアドレス | 複数のメールアドレスを登録する場合、メールアドレスの区分以降のカラムをヘッダとともに複数指定します。 | 9件 |
| 組織コード 役職 会社電話番号 会社内線番号 会社 FAX 番号 | 複数の組織に所属する場合、組織コード以降のカラムをヘッダとともに複数指定します。 | 15件 |
| カスタムユーザー情報 | 複数登録する場合は、「custom:カスタムユーザー情報」を複数指定します。 | 50件 |
(CSVファイル作成例)
"メールアドレス","姓","名","カナ姓","カナ名","社員コード","住所の区分","郵便番号","住所1","住所2","住所3","国名","電話番号の区分","電話番号","メールアドレスの区分","サブメールアドレス","組織コード","役職","会社電話番号","会社内線番号","会社 FAX 番号","test1@test.com","ゆーざ1","てすと","ユーザー1","テスト","00000","office","811-1111","福岡県","福岡市南区","大橋","日本","mobile","090-000-0000","mobile","test1@mobile.co.jp","100","課長","090-000-0000","100","090-000-0000"
(複数ユーザー情報をインポートする場合のCSVファイル作成例)
メールアドレス,姓,名,カナ姓,カナ名,社員コード,UPN,顔写真ファイル名,住所の区分,郵便番号,住所1,住所2,住所3,国名,住所の区分,郵便番号,住所1,住所2,住所3,国名,電話番号の区分,電話番号,電話番号の区分,電話番号,メールアドレスの区分,サブメールアドレス,メールアドレスの区分,サブメールアドレス,組織コード,役職,会社電話番号,会社内線番号,会社FAX番号,組織コード,役職,会社電話番号,会社内線番号,会社FAX番号,VPPアカウントの状態,CLOMOアカウント名,CLOMOアカウントパスワード
test2@test.com,ゆーざ2,てすと,ユーザー2,テスト,11111,,,home,810-0001,福岡県,福岡市中央区,天神,日本,office,811-1111,福岡県,福岡市南区,大橋,日本,office,092-999-9999,mobile,090-000-0000,home,test2@home.co.jp,mobile,test2@mobile.co.jp,100,課長,090-000-0000,100,090-000-0000,200,部長,092-999-9999,200,092-999-9999,,,,FALSE
インポートするファイルの作成は、作成する前にいったんエクスポートをおこない、出力された CSV ファイルのフォーマットを利用して情報を入力する方法が、1番正確にインポートできます。新規作成する場合は、「ファイルのダウンロード」ページからインポート用ファイルをダウンロードしてご利用ください。
手順2:デバイスと組織の関連付け
デバイスと組織の関連付けをおこなう
デバイスと組織の関連付けをおこないます。
ユーザー情報と同様、CSV インポートによって関連付けができます。
1. 該当のデバイスを選択します。

2. 詳細情報から、「デバイスの編集」を選択します。

3. 所有者情報の欄に存在する組織情報を入力すると候補が表示されます。表示された組織を選択すると、「このユーザーに関連付けてよろしいですか?」のダイアログが表示されますので、「OK」を選択することで関連付けが完了します。

手順3:教育構成プロファイルのインストール
教育構成プロファイルをインストールする
ユーザー情報と組織情報、デバイスと組織情報をそれぞれ関連付けさせた後、教育構成プロファイルのインストールを実施します。
1. 教育構成プロファイルをインストールするデバイスを選択します。

2. 「このデバイスの操作」から「教育構成プロファイルを作成・適用」を選択します。

3. 「実行」を選択します。

教育構成プロファイルはデバイスごとに以下のパターンでインストールされます。
iPad
| iPad の所有者 | インストールされる教育構成プロファイル |
|---|---|
| 教師であるユーザー1人(複数不可、組織不可) | 教師向け教育構成プロファイル |
| 生徒であるユーザー1人(複数不可、組織不可) | 生徒個別向け教育構成プロファイル |
Shared iPad
| iPad の所有者 | インストールされる教育構成プロファイル |
|---|---|
| 生徒が属する組織のみ(複数組織可) 生徒であるユーザーのみ(複数ユーザー可) 生徒が属する組織、および生徒であるユーザー | Shared iPad 向け教育構成プロファイル |

このページに対するフィードバック
お寄せいただいたご意見に返信はできかねますので、予めご了承ください。