Android アプリケーションは、Google Play アプリケーション(Market Place Application)、社内アプリケーション(Enterprise Application)に分けて登録します。
目次
アプリケーションを登録する
社内アプリケーションの登録
自社開発などにより、企業内で利用するために作成されたアプリケーションを登録します。
1. CLOMO PANEL の「Applications」を選択します。
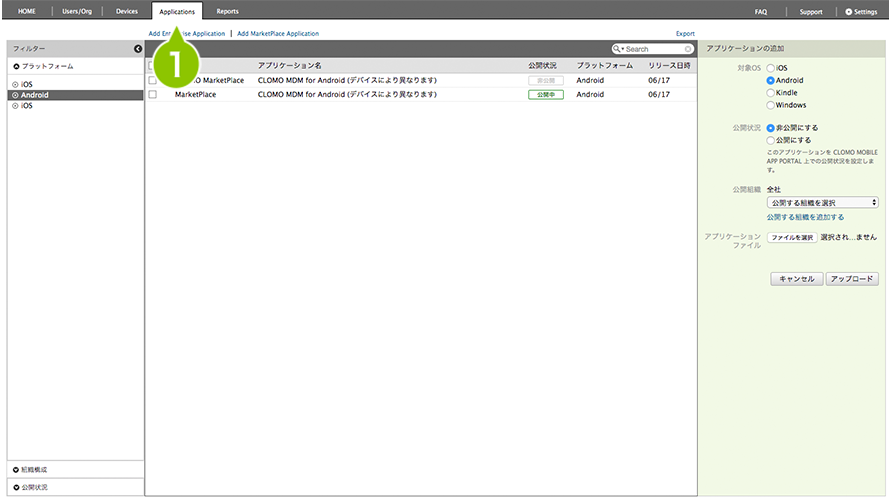
2.プラットフォームから「Android」を選択します。
アプリが1つも登録されていない場合、「Android」は表示されません。次の手順に進んでください。
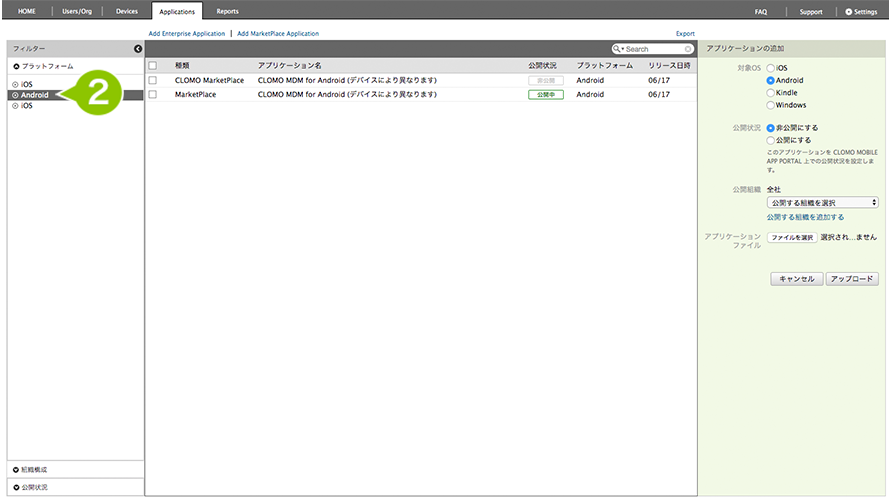
3. 「Add Enterprise Application」を選択します。
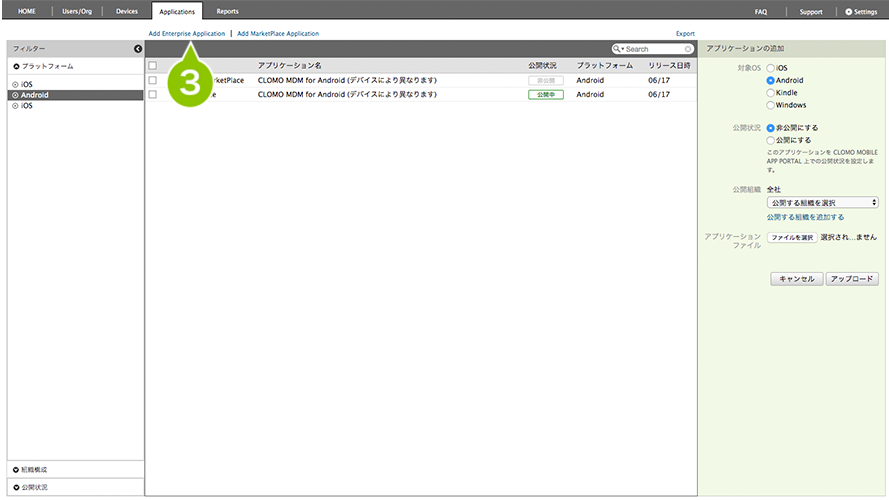
4. 対象 OS で「Android」を選択します。
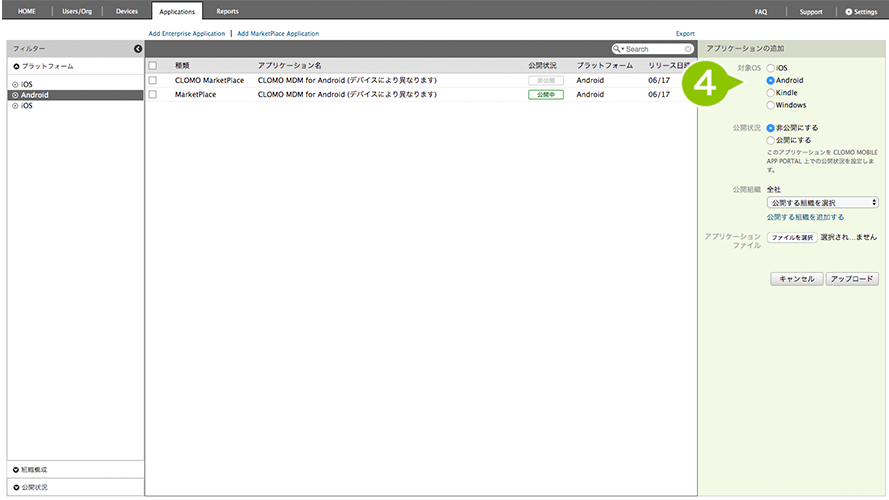
5. CLOMO MOBILE APP PORTAL 上での「公開状況」を選択します。
「公開にする」とした場合は「Applications」一覧画面に「公開中」のアイコンが表示され、CLOMO MOBILE APP PORTAL 上にアプリケーションが表示されます。
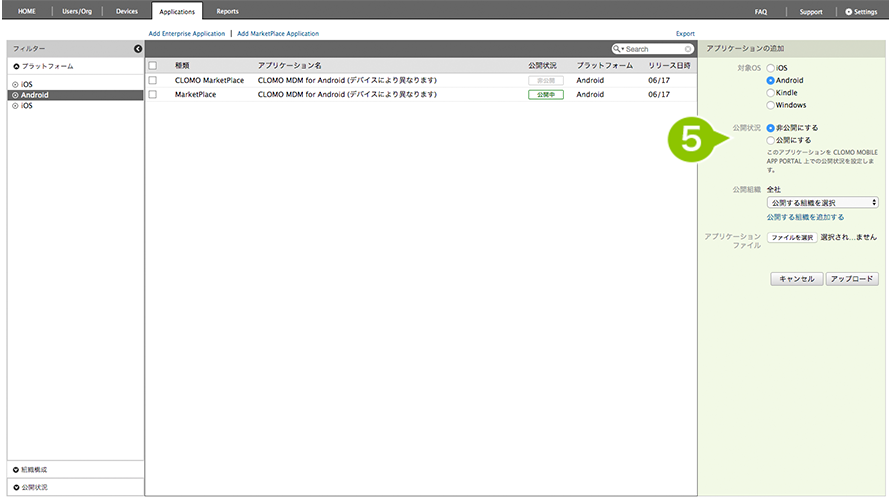
6. 「公開組織」を選択します。リストから組織を選択後「公開する組織を追加する」を選択します。
※「公開組織」とは、CLOMO PANEL・CLOMO MOBILE APP PORTAL ともにアプリを配布可能な組織です。公開組織の設定は、CLOMO MOBILE APP PORTAL 上のアプリの表示にのみ影響します。本設定は、CLOMO PANEL から管理者がアプリを配布する場合の表示には影響しません。
※ デバイスのブラウザから CLOMO MOBILE APP PORTAL にアクセスした場合、デバイスの組織が判別できないため、「公開組織」を設定したアプリは表示されません。CLOMO MOBILE APP PORTAL に社内アプリケーションを表示するためには、公開組織を「全社」にして登録してください。
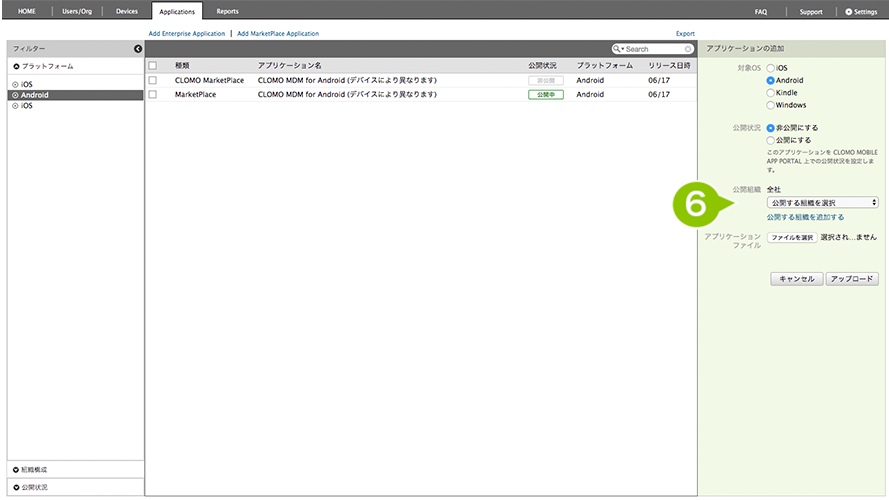
7. 「アプリケーションファイル」で apk ファイルを選択します。
※ 登録できるアプリケーション数(apk ファイルの数)に上限はありません。
※ 登録できるアプリケーションの容量は、1アプリ600MBまで、1環境合計で1.8GBまでです。容量の確認方法は【PANEL】CLOMO MOBILE APP PORTAL に登録しているアプリの合計容量を確認するをご確認ください。
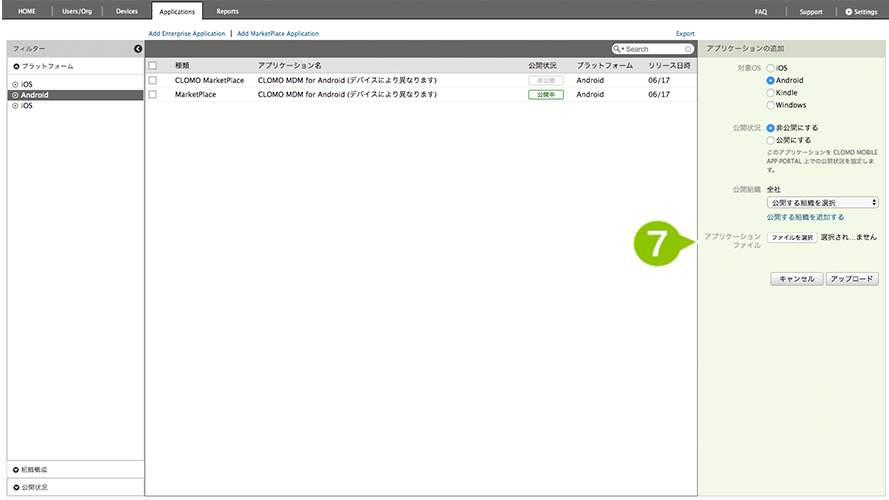
8. 「アップロード」を選択して apk ファイルをアップロードします。
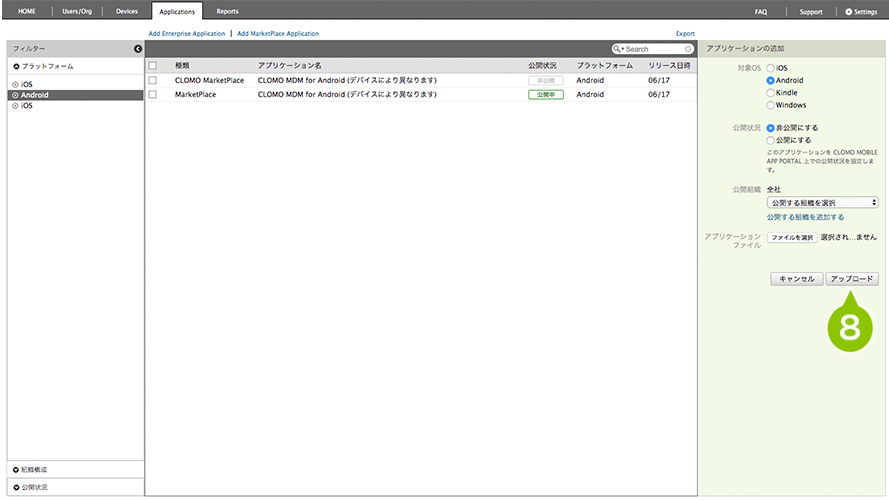
アプリケーション情報の閲覧
登録したアプリケーションの情報を閲覧できます。
1. デバイスプラットフォームまたは作成した各組織を選択します。
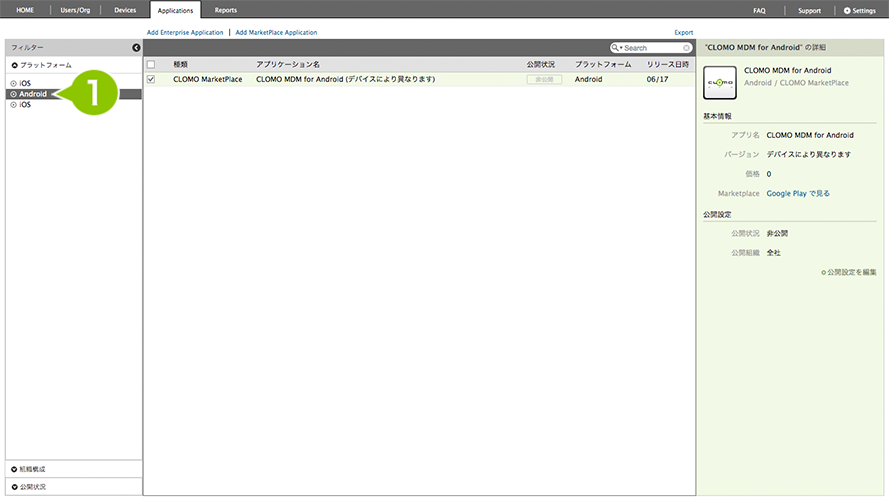
2. デバイスプラットフォームごと、または組織ごとに表示される公開設定されているアプリケーションを選択します。
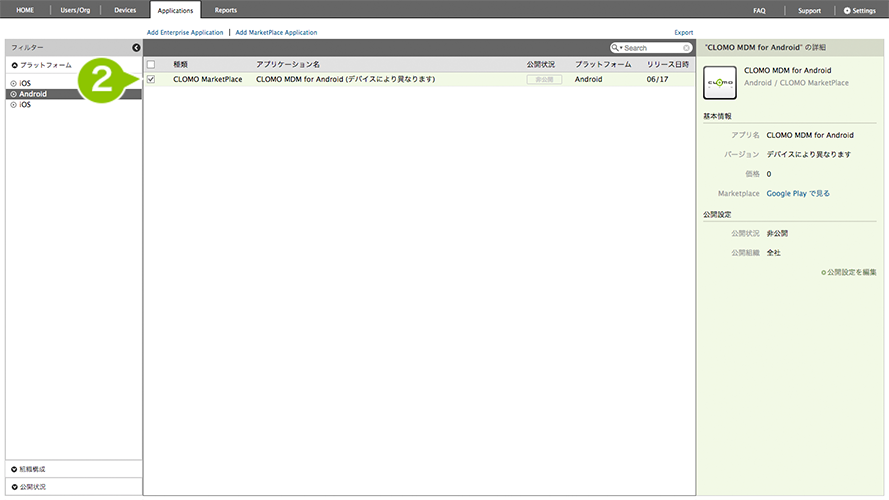
3. アプリケーション情報が表示されます。
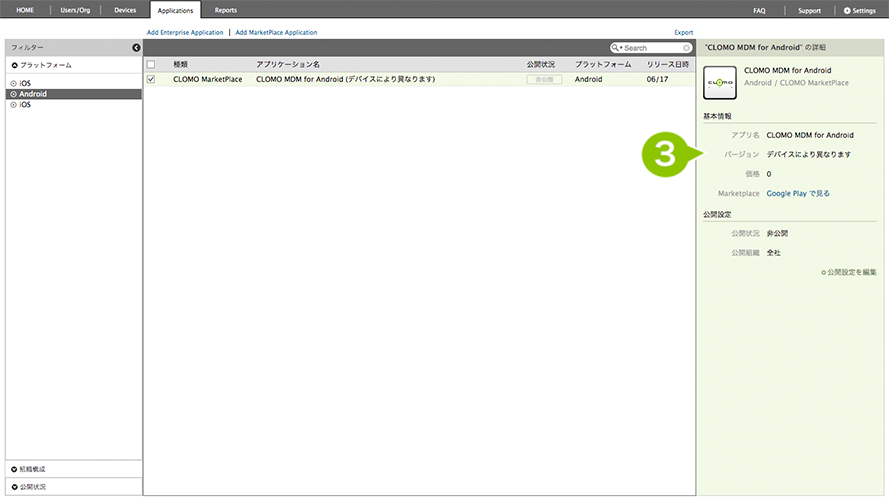
表示されるアプリケーション情報
| MarketPlace(パブリック)アプリ | Enterprise(インハウス)アプリ |
| 基本情報 | 基本情報 |
| ‐ アプリ名 | ‐ アプリ名 |
| - バージョン | - バージョン |
| - 価格 | - App ID |
| - MarketPlace(Google Play / Amazon へのリンク) | - OS バージョン |
| 公開設定 | |
| - 公開情報 | |
| - 公開組織 | |
| - 個人領域向け公開状況※1 | |
| - 個人領域向け公開する組織※1 | |
| アプリケーショントラック※2一覧 |
※1:COMP モード設定時のみ表示されます。
※2 :アプリケーショントラックを利用する方法についてはナレッジ「製品版以外のトラックのアプリを Android Enterprise で管理配布する」をご参照ください。
公開設定の編集と削除
登録済みのアプリケーションの情報を編集、削除します。
※ CLOMO シリーズアプリは MarketPlace(パブリック)アプリに設定の場合は削除できません。
※ 「アプリ構成ポリシー」に指定しているアプリケーションの削除方法は「アプリ構成ポリシーに設定しているアプリケーションを Applications から削除する」をご参照ください。
1. プラットフォーム、または作成した各組織を選択します。
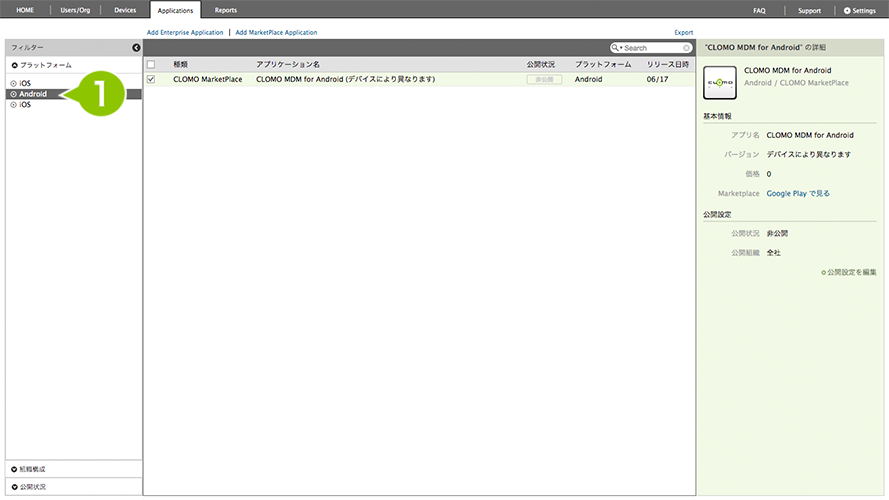
2. 編集、削除したいアプリを選択します。
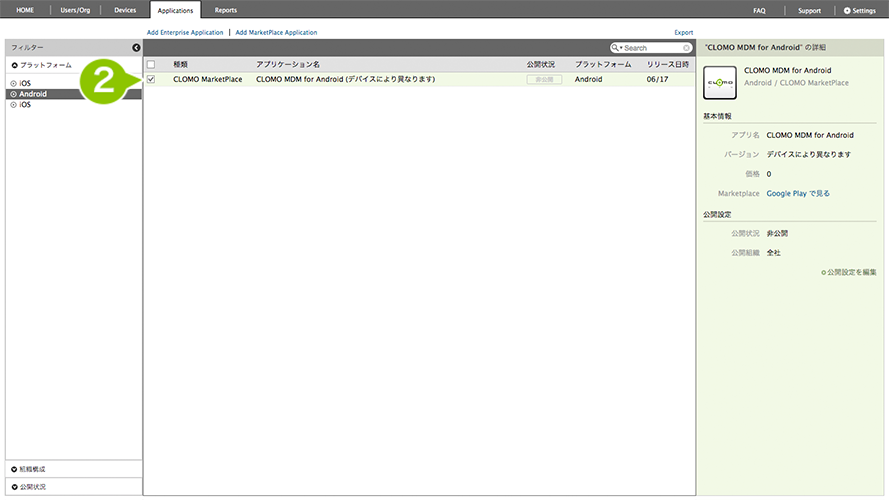
3. 「公開情報を編集」を選択します。
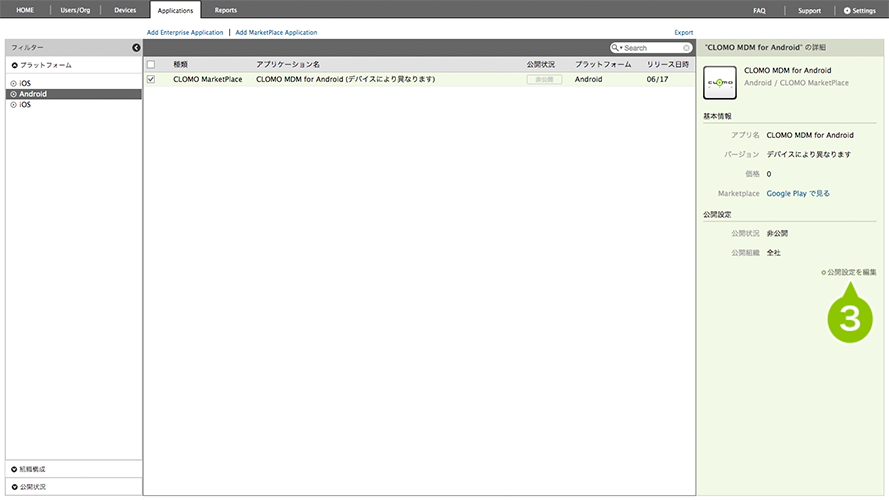
| 項目名 | 説明 |
| 公開状況 | アプリケーションの公開状況の変更ができます。 COMP モードに設定の場合、仕事領域の Managed Google Play での設定になります。 |
| 公開組織 | CLOMO PANEL・CLOMO MOBILE APP PORTAL ともにアプリを配布可能な組織の設定を変更できます。 COMP モードに設定の場合、仕事領域の Managed Google Play での設定になります。 ※ 公開組織の設定は、CLOMO MOBILE APP PORTAL 上のアプリの表示にのみ影響します。本設定は、CLOMO PANEL から管理者がアプリを配布する場合の表示には影響しません。 |
| アプリケーションファイル | Enterprise アプリケーションのファイルをアップロードして更新できます。 |
| 個人領域向け公開状況 | 個人領域向けのアプリケーションの公開状況の変更ができます。 COMP モードのデバイスが1台でもあればこの項目は表示されますが、COMP モード以外のデバイスへの設定は適用されません。 |
| 個人領域向け公開する組織 | アプリケーションを配布可能な個人領域向けの組織の設定を変更できます。 |
4. 設定の変更をおこなった場合は「保存」を選択します。
5. アプリケーションを削除する場合は「削除」を選択します。
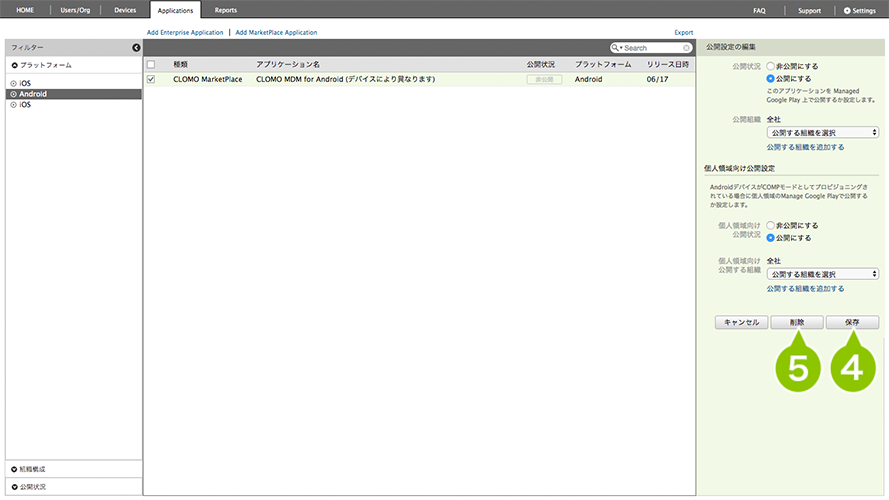
Google Play アプリケーションの登録(Android Enterprise で管理しない)
Google Play アプリケーション(Android Enterprise で管理する)をご利用のお客様は、Work MarketPlace アプリケーションを登録する をご参照ください。
「Android Enterprise でアプリを管理しない」場合、アプリ構成ポリシーによるインストールはできませんが、CLOMO MOBILE APP PORTAL よりアプリケーションのインストールが可能になります。
ただし、Android Enterprise 管理用アカウントで Play ストアにログインしている場合、アプリはインストールできません。個人用の Google アカウントに切り替えてご利用ください。
Google Play で配布されているアプリケーションを CLOMO MOBILE APP PORTAL に登録します。登録にはアプリケーション ID が必要です。
1. CLOMO PANEL の「Applications」を選択します。
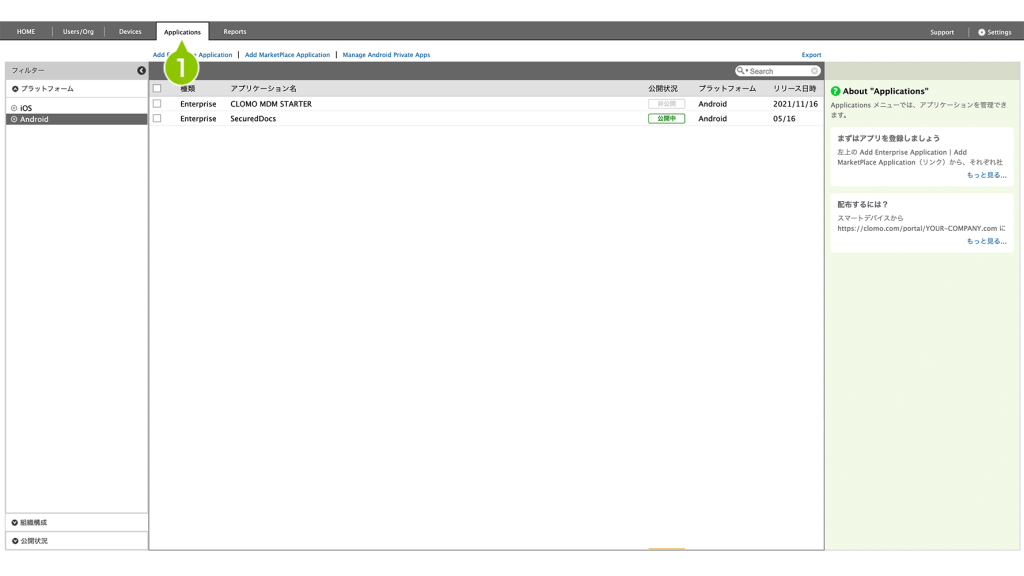
2. プラットフォームから「Android」を選択します。
アプリが1つも登録されていない場合、「Android」は表示されません。次の手順に進んでください。
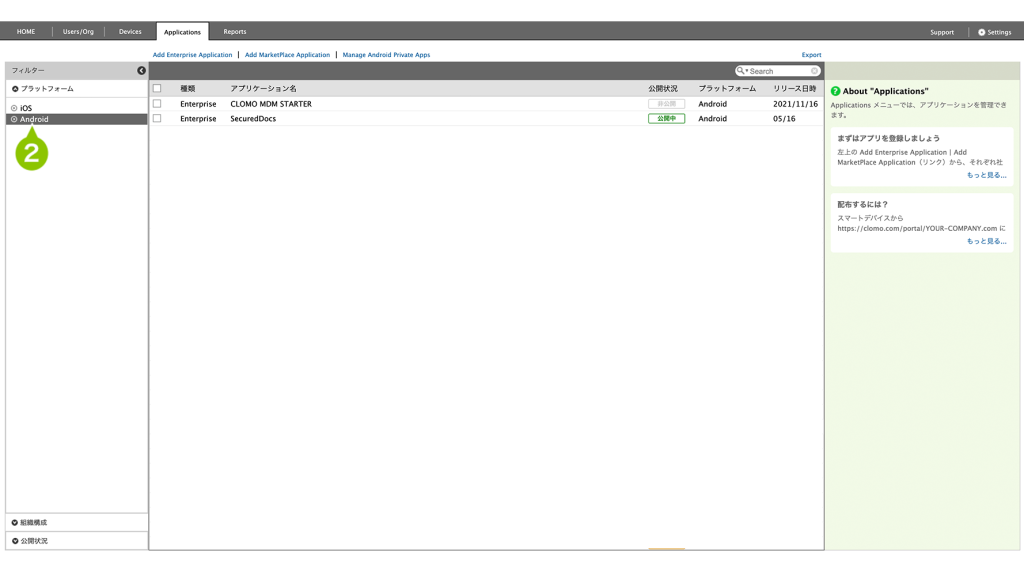
3. 「Add MarketPlace Application」を選択します。
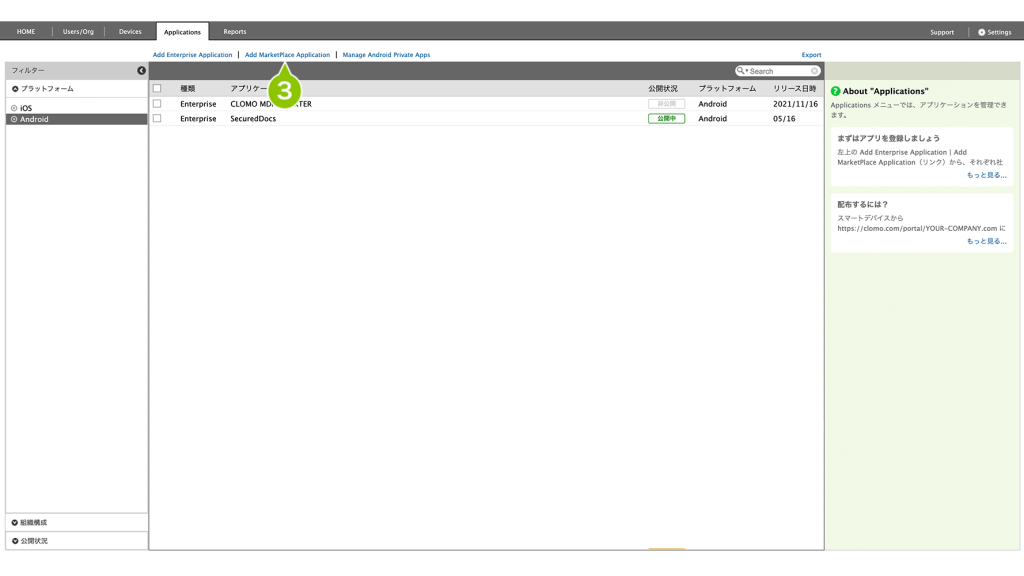
4. 「対象 OS」 で「Android」を選択します。
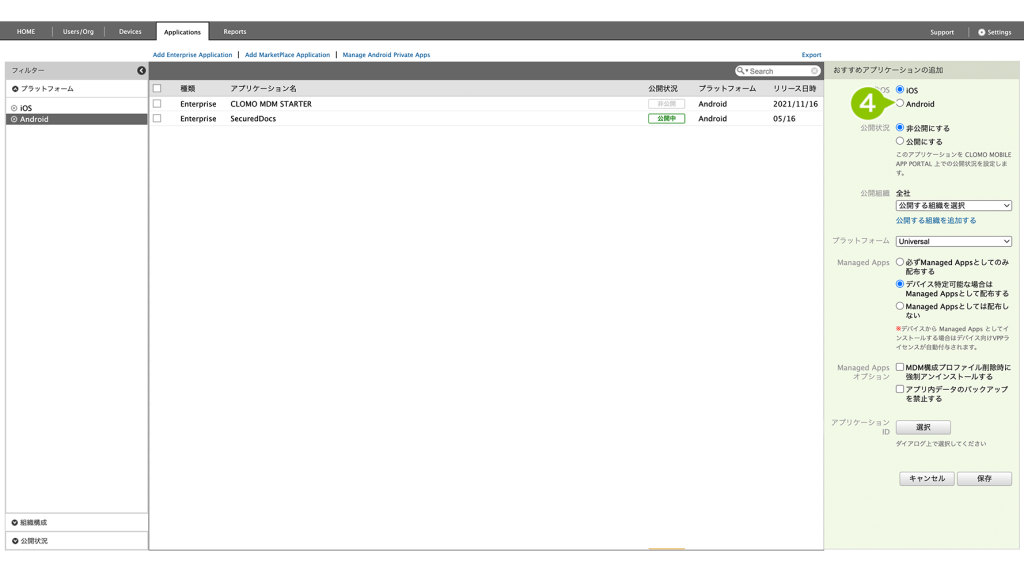
5. 「Android Enterprise を利用しない」を選択します。
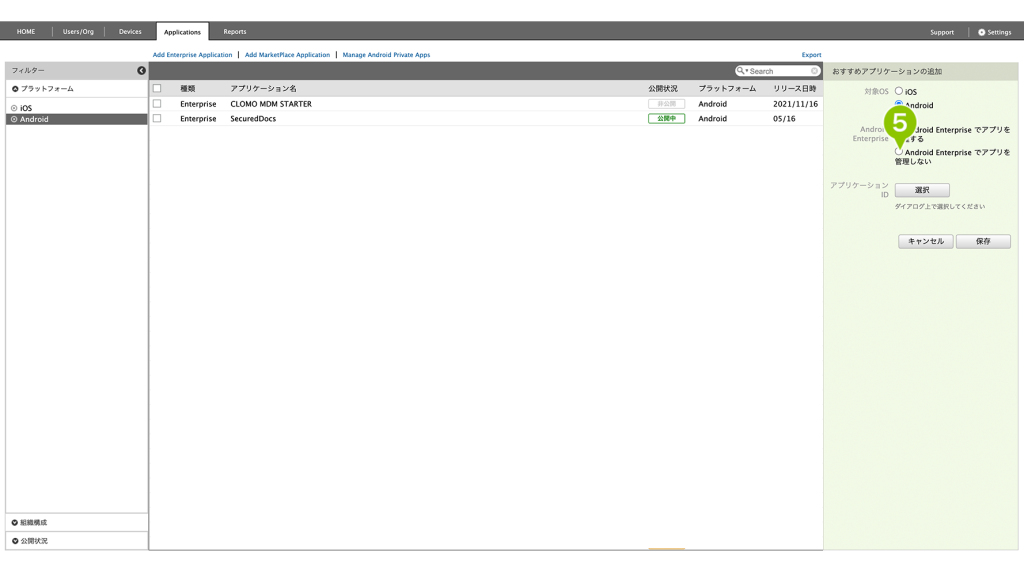
6. CLOMO MOBILE APP PORTAL 上での「公開状況」を選択します。
「公開にする」とした場合は「Applications」一覧画面に「公開中」のアイコンが表示され、CLOMO MOBILE APP PORTAL 上にアプリケーションが表示されます。
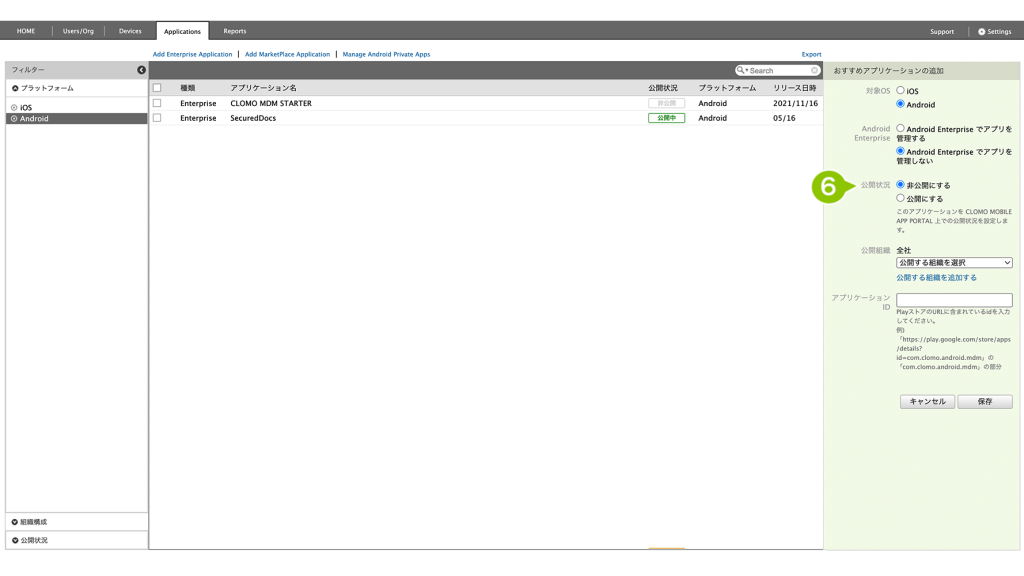
7. 「公開組織」を選択します。リストから組織を選択後「公開する組織を追加する」を選択します。
※「公開組織」とは、CLOMO PANEL・CLOMO MOBILE APP PORTAL ともにアプリを配布可能な組織です。公開組織の設定は、CLOMO MOBILE APP PORTAL 上のアプリの表示にのみ影響します。本設定は、CLOMO PANEL から管理者がアプリを配布する場合の表示には影響しません。
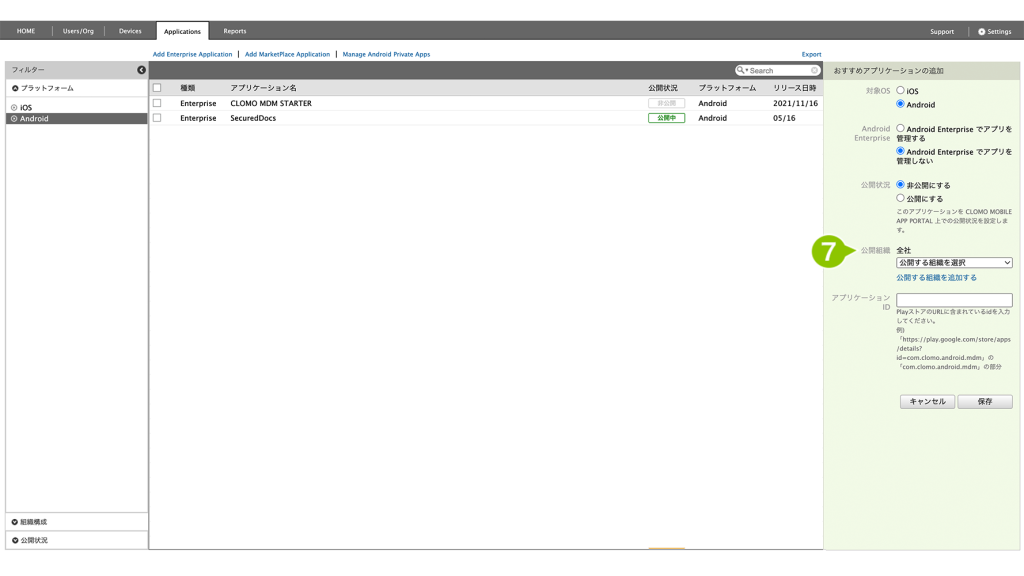
8. アプリケーション ID※ を「選択」します。
※ アプリケーション ID については「アプリケーション ID の照会」をご参照ください。
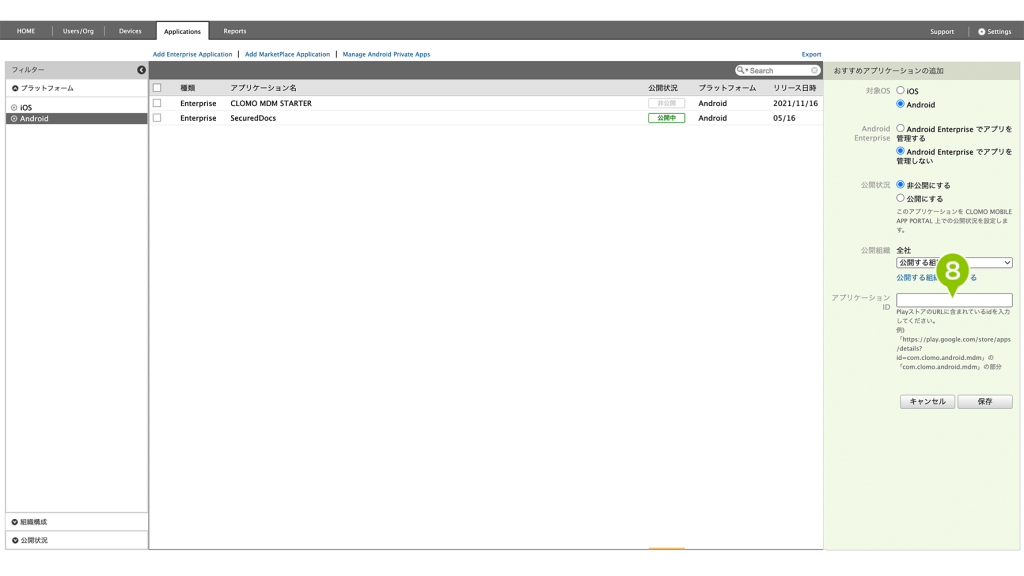
アプリケーション ID の照会
Google Play にて公開されているアプリケーションを登録する場合に必要なアプリケーション ID を調べます。
1. ブラウザにて Google Play を開き、検索欄より登録したいアプリケーション名を検索します。
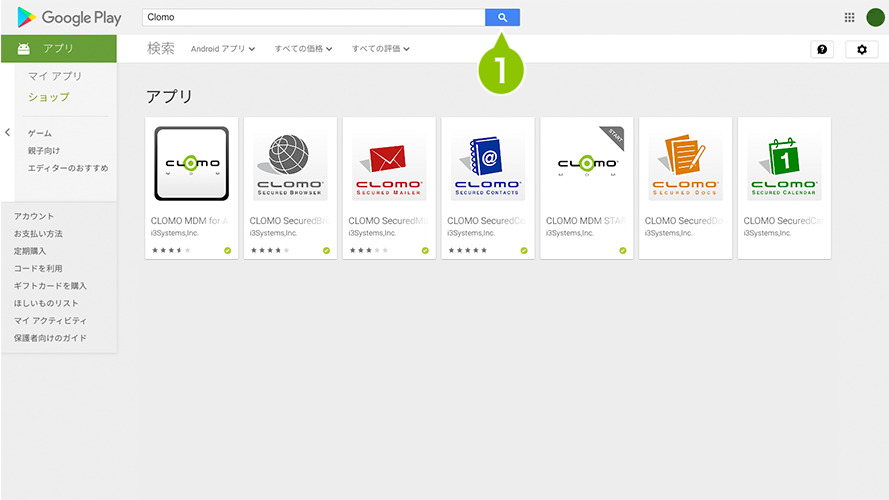
2. 登録したいアプリケーションが見つかったら、詳細画面 URL 内のアプリケーション ID 部分をコピーします。
以下 URL 内の「… ?/id」以降の赤字部分が「アプリケーション ID」となります。
例: https://play.google.com/store/apps/details?id=com.clomo.android.mdm&hl=ja
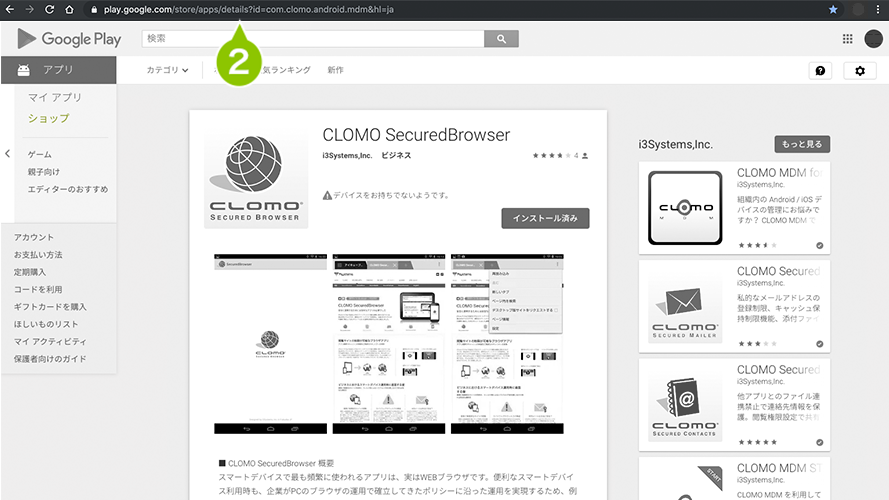
9. アプリ選択後、「保存」します。
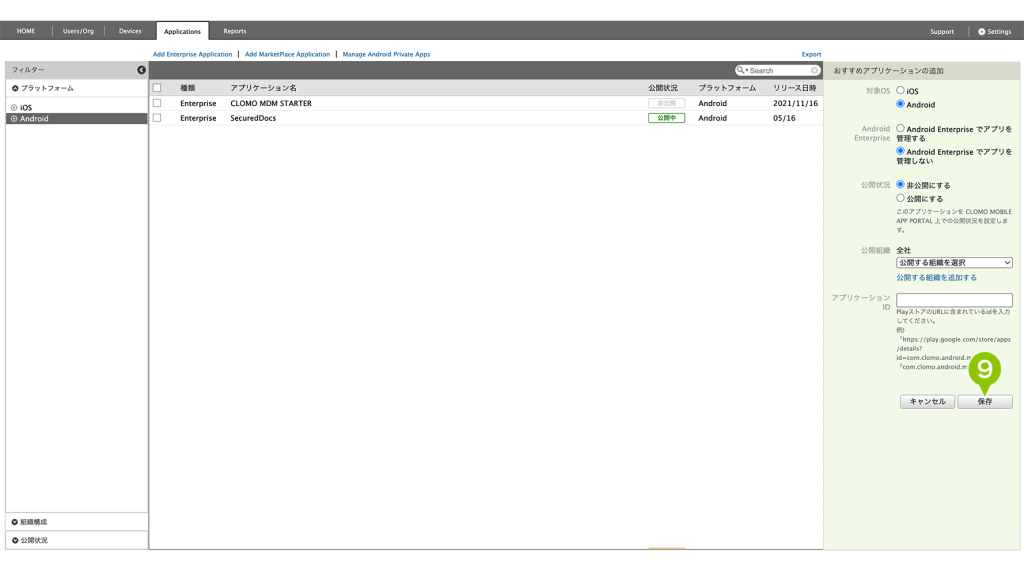
アプリケーションをインストールする
デバイスからインストールする
CLOMO MOBILE APP PORTAL(以下 MAP)に登録したアプリケーションをインストールするには、MAP へ専用の URL でアクセスし、パスワード認証を通過する必要があります。
※ インストールが可能なアカウントでのサインインが必要です。
※ MAP から社内アプリケーションをインストールする場合、あらかじめ管理プロファイルの「提供元不明アプリの利用」を許可する設定をおこなってください。
CLOMO MOBILE APP PORTAL へのアクセス
CLOMO MOBILE APP PORTAL アクセス URL
例: https://clomo.com/portal/(CLOMO 利用ドメイン※)/login
※ CLOMO 利用ドメインは CLOMO MDM と同じものです。管理者宛の通知メール内に記載があります。
Android の基本操作
- 「インハウスアプリ」が表示されます。
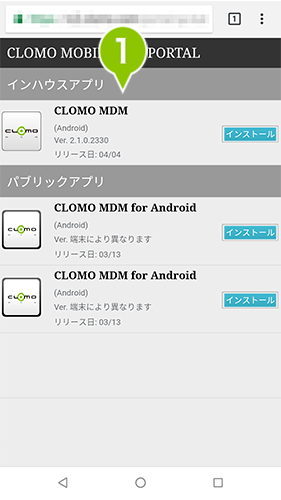
2. 「インストール」を選択することで、アプリケーションがインストールされます。
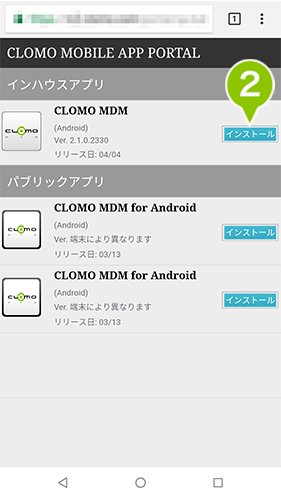
3. 「パブリックアプリ」が表示されます。
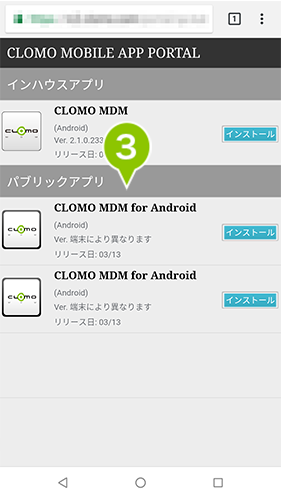
インストールを開始する
CLOMO MOBILE APP PORTAL 画面で「インストール」をタップすると、アプリケーションの種別で遷移する画面やデバイス上での挙動が異なります。
インハウスアプリ
Enterprise アプリを複数回ダウンロードしようとすると、以下のような警告ポップアップが表示されます。
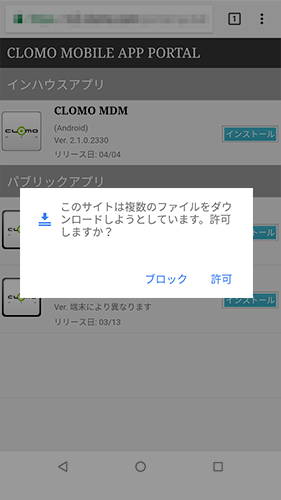
※Android デバイスのインハウス(社内)アプリの場合、ダウンロード完了後にデバイス上の操作でインストールを実施してください。
パブリックアプリ
Google Play 画面へ遷移します。
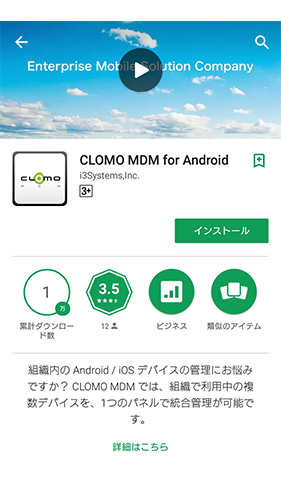
アプリケーションをアップデートする
Enterprise アプリケーションを入れ替える
1. CLOMO PANEL の「Applications」を選択します。
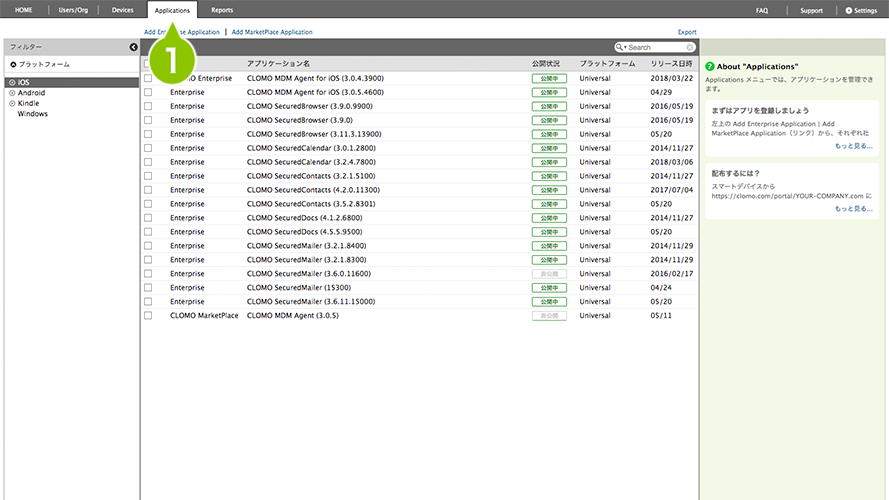
2. 「Enterprise」アプリを選択します。
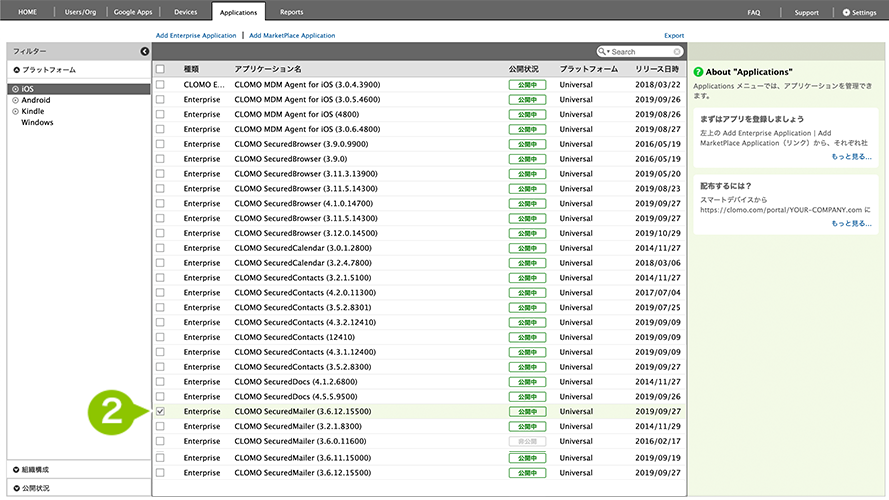
3. アプリケーションの詳細画面から「公開設定を編集」を選択します。
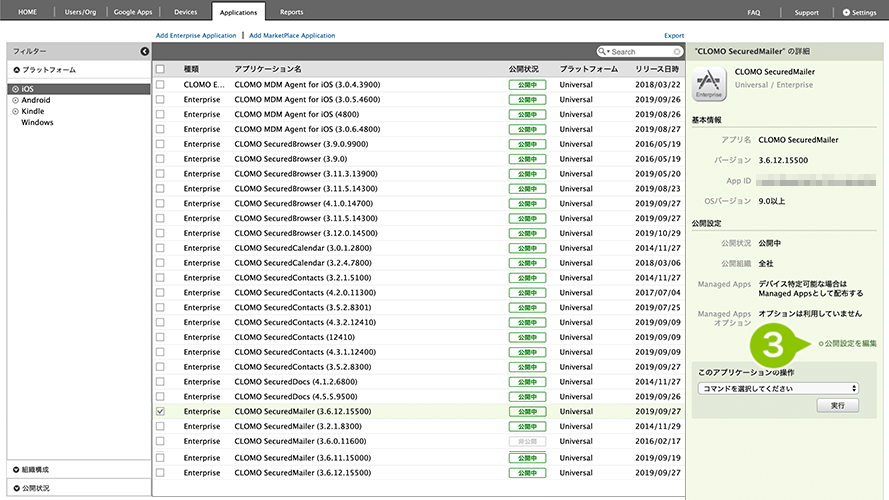
4. 「アプリケーションファイル」にアップデート用のアプリケーションファイルを選択します。
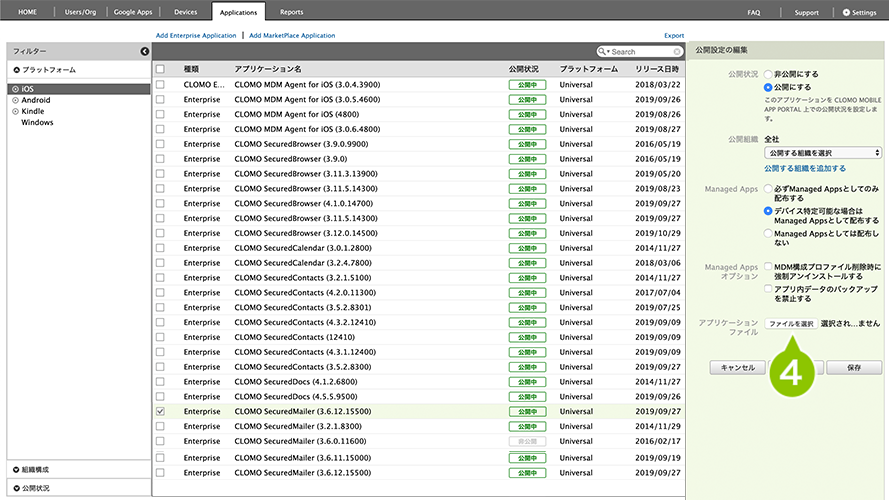
5. 「保存」を選択します。
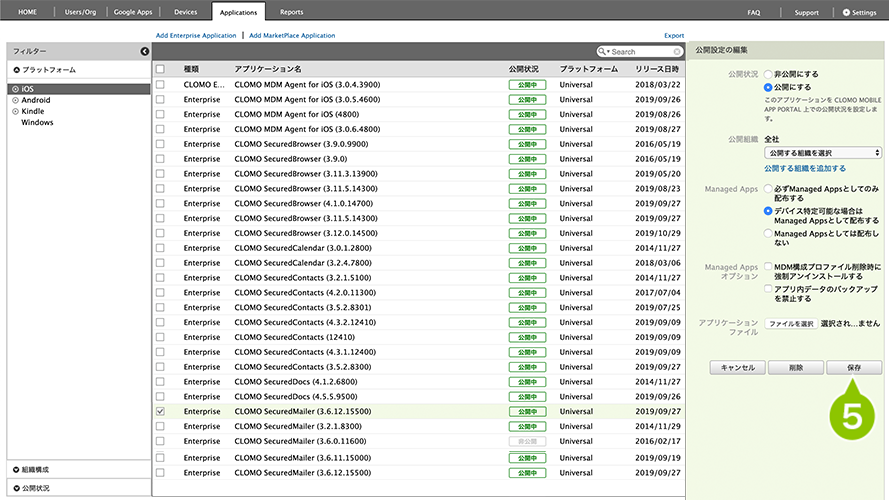
Enterprise アプリケーションを新規追加する
1. CLOMO PANEL の「Applications」を選択します。
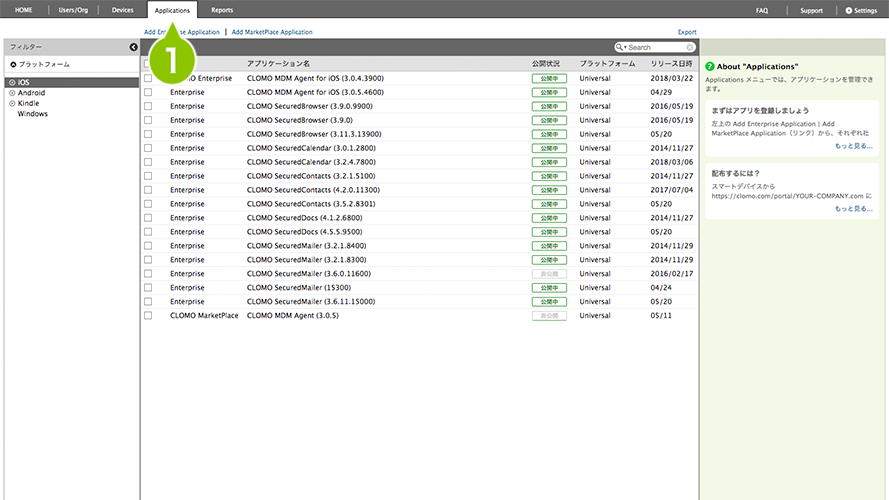
2. 「Add Enterprise Apprication」を選択します。
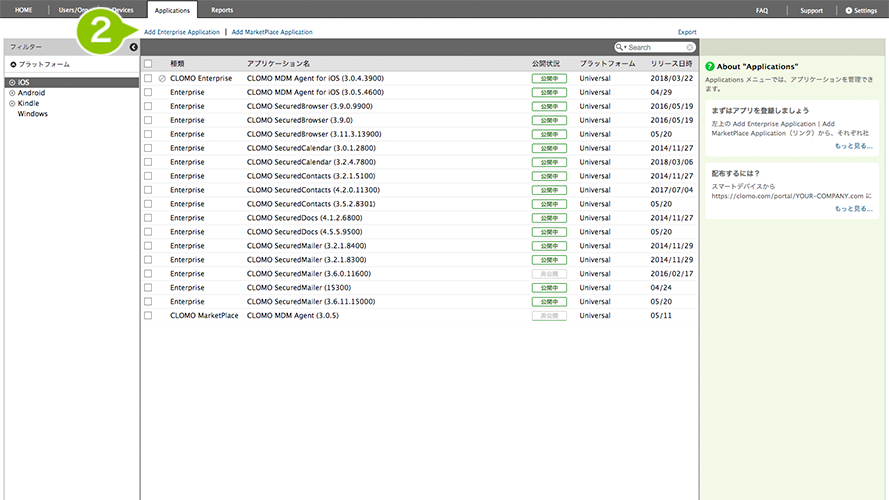
3. 各項目を旧バージョンと同じ設定でおこない、「アプリケーションファイル」からアップデート版アプリファイルを選択します。
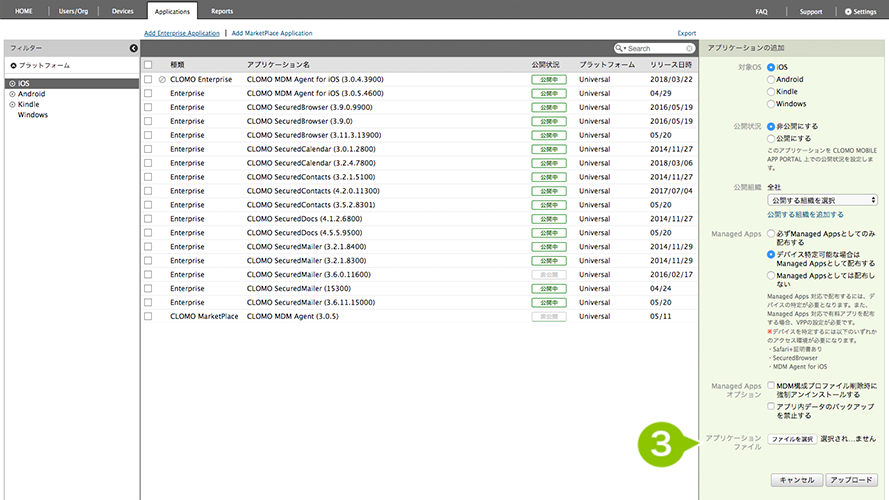
4. 「アップロード」を選択します。
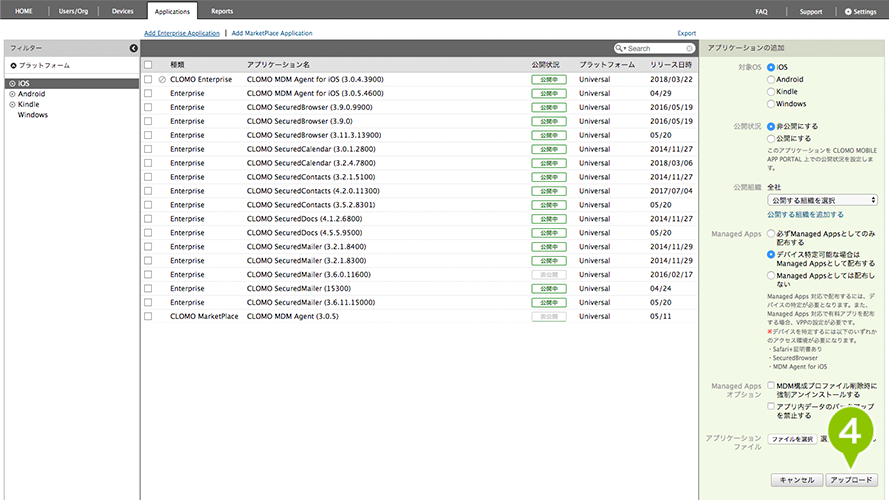
アップデート版アプリを登録するときは、旧バージョンと同じ設定を選択します。異なる場合、上書きでのインストール(アップデート)がおこなえないときがあります。
Enterprise アプリケーションをアップデートする
方法1: Enterprise アプリ配布ポリシーを再適用する
「Enterprise アプリケーションを入れ替える」でアプリケーションを再登録した場合は、本手順でアップデートが可能です。
「Enterprise アプリケーションを新規追加する」で登録したアプリをアップデートする場合は、本手順の前にポリシーを新規作成もしくは編集する必要があります。手順はこちらをご確認ください。
1. Devices 画面を開きます。
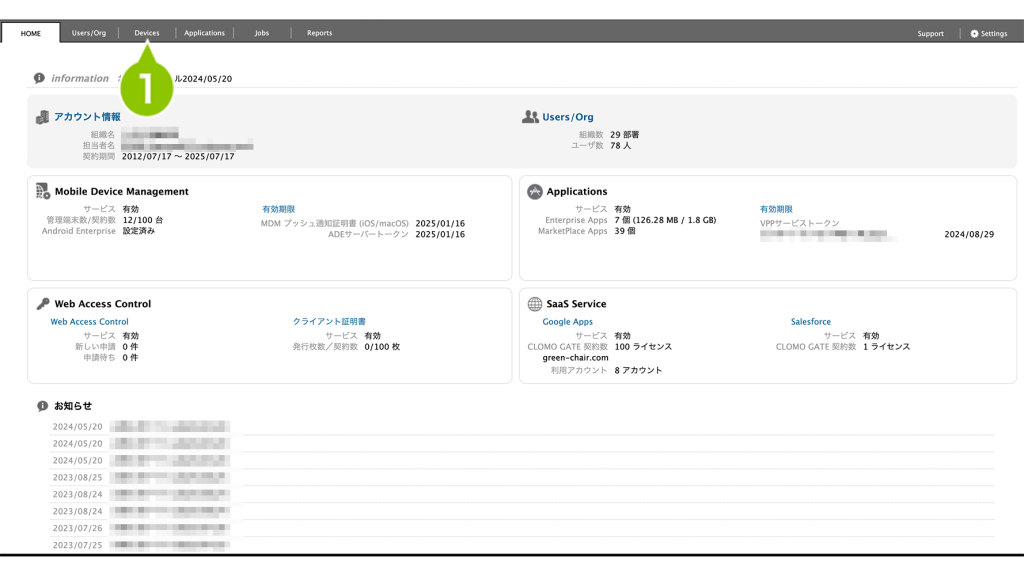
2. デバイスを選択します。
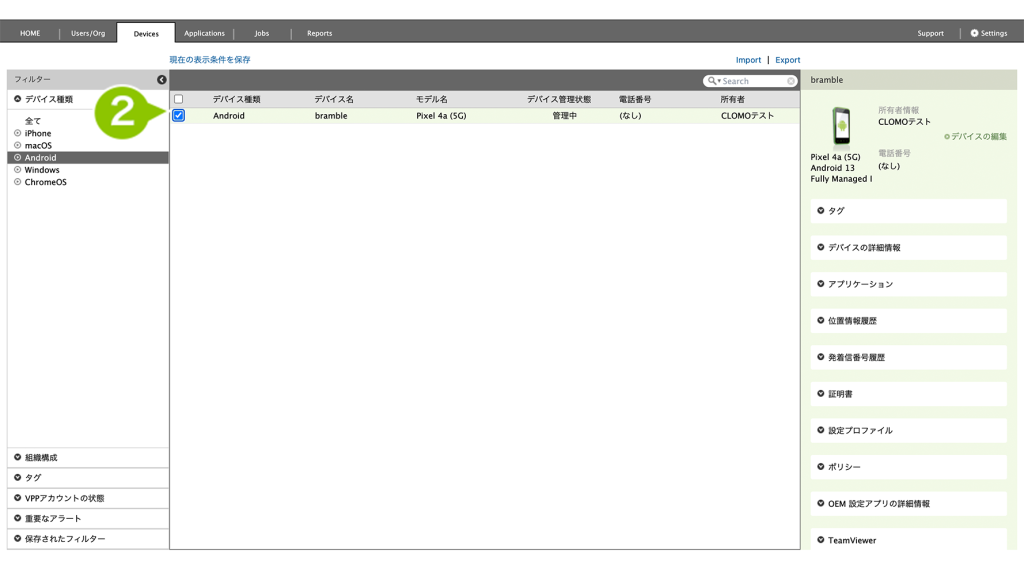
3.「このデバイスの操作」から「Enterprise アプリ配布ポリシーを適用」を選択します。
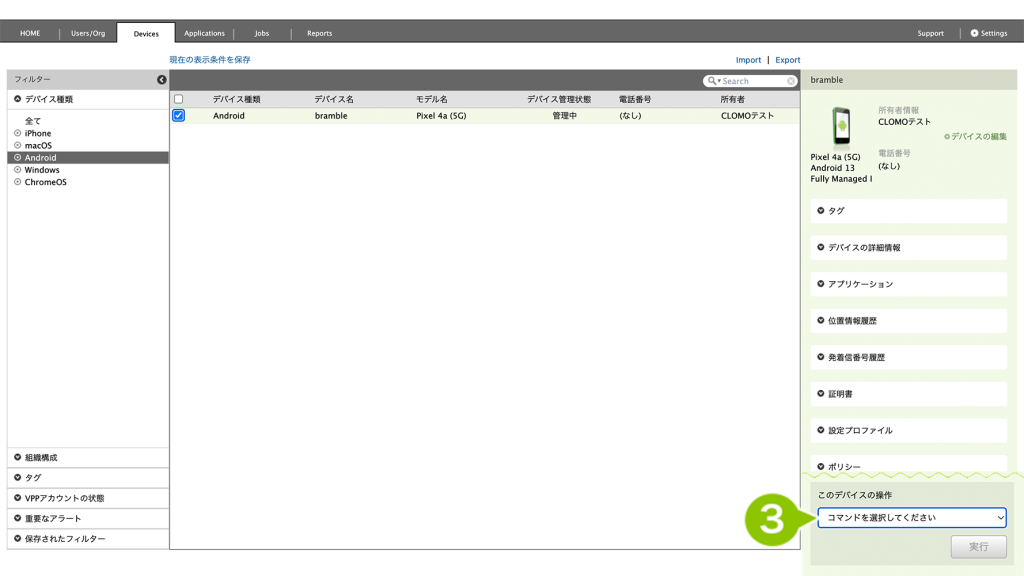
4. デバイスに適用中の「Enterprise アプリ配布ポリシー」を選択します。
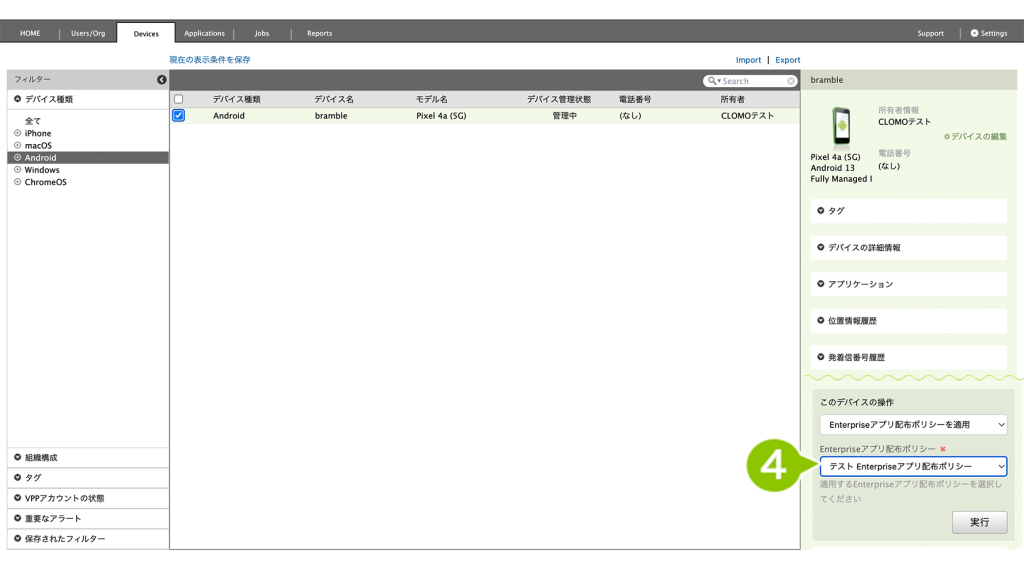
5. 「実行」を選択します。
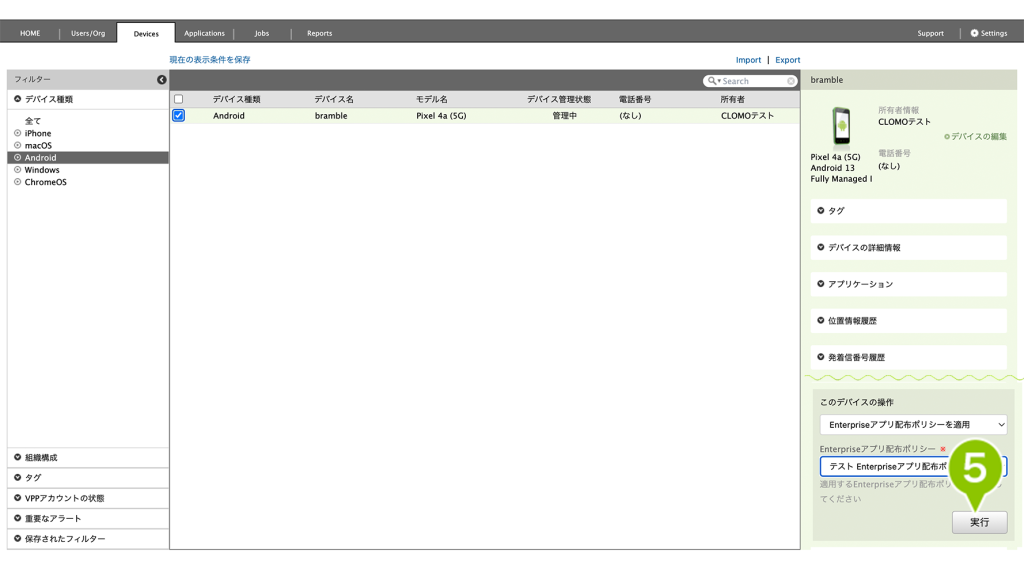
6. 「OK」を選択します。
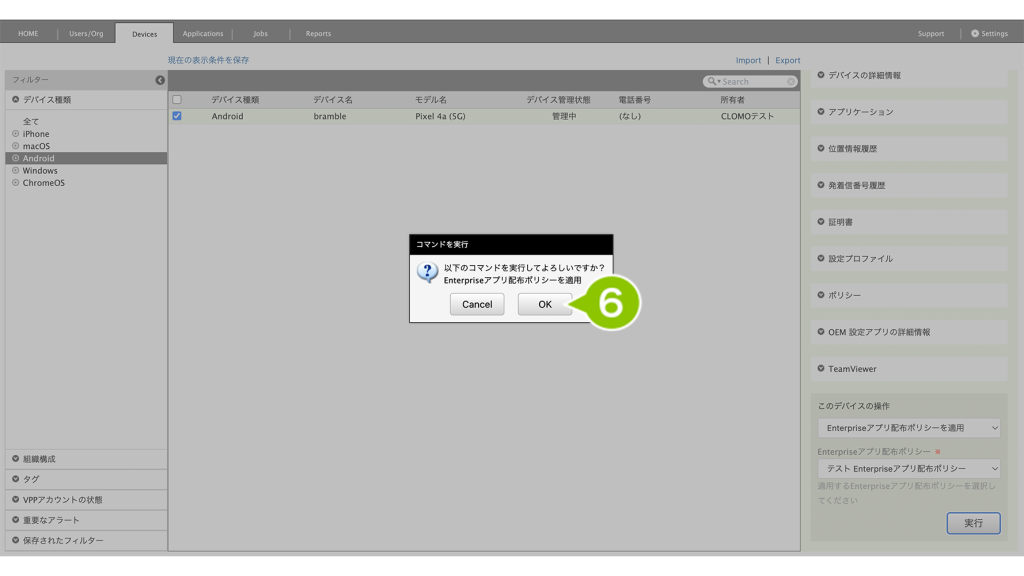
方法2: CLOMO MOBILE APP PORTALを利用する
Enterprise アプリ配布ポリシーをすでに適用している状態でも、CLOMO MOBILE APP PORTAL にてアップデート可能です。その場合は、あらかじめ管理プロファイルの「提供元不明アプリのインストール」を許可する設定をおこなってください。
1. ブラウザから CLOMO MOBILE APP PORTAL にアクセスします。
アクセス URL とパスワードは、CLOMO PANEL > Settings > CLOMO MOBILE APP PORTAL サービス設定からご確認いただけます。
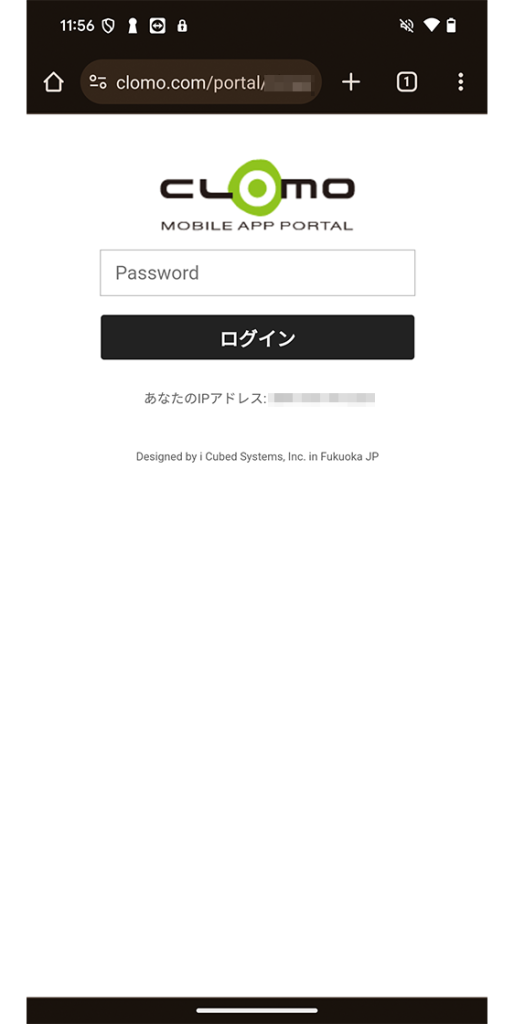
2. パスワードを入力して、「ログイン」を選択します。
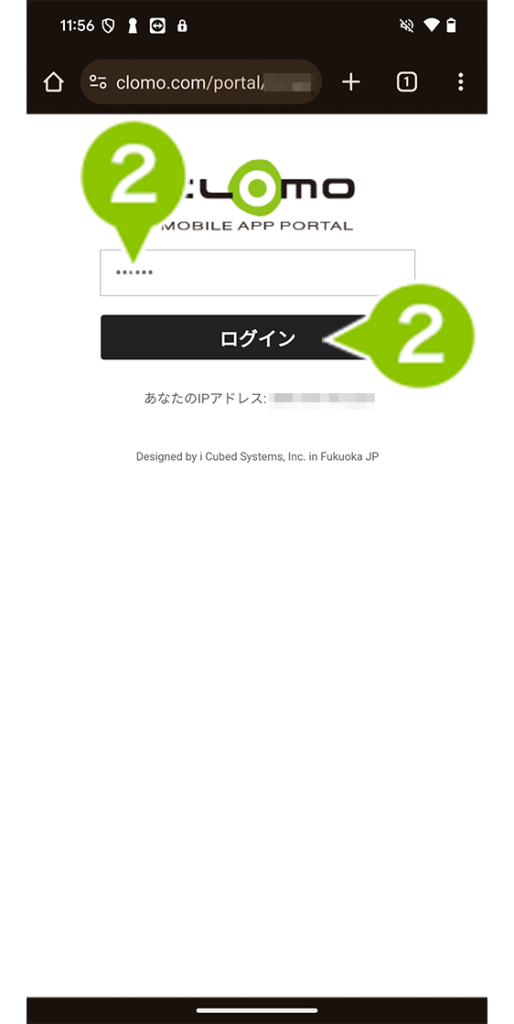
3. アップデートしたいアプリの「インストール」を選択します。
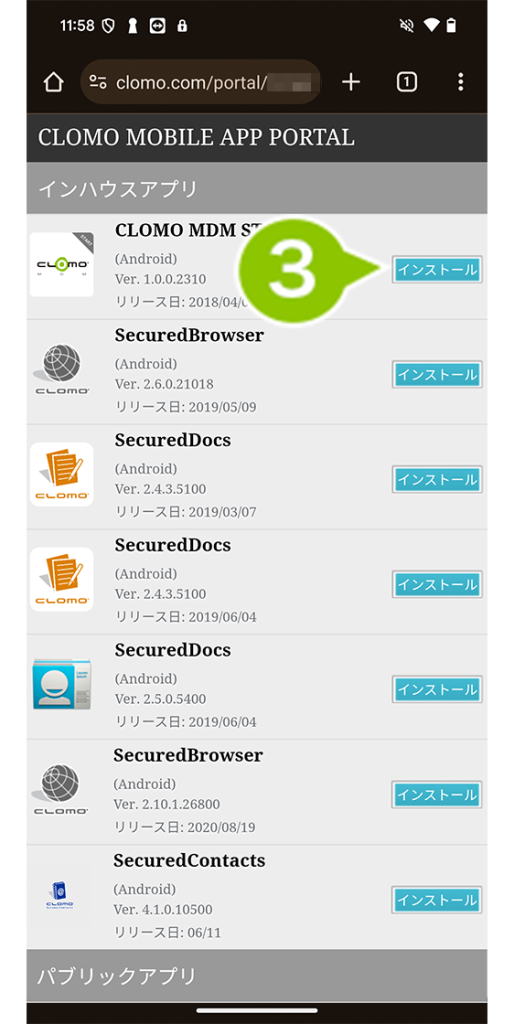

このページに対するフィードバック
お寄せいただいたご意見に返信はできかねますので、予めご了承ください。