ADE デバイスとして登録されていない macOS を ADE 化する場合、iPhone 版 Apple Configurator を利用することで ADE 化させることができます。
Apple Configurator for iPhone を利用できるのは iOS 16.0.0 以上のデバイスです。
詳しい利用要件については「こちら」をご確認ください。
目次
- Apple Configurator for iPhone をインストールしてセットアップする
- デバイスを Apple Business Managerに追加する
- デバイスにサーバを割り当てる
- ADE デバイスとして PANEL に同期させる
- ADE デバイスとして PANEL に表示されたことを確認する
- ADE デバイスのセットアップをおこなう
- CLOMO 管理下に置かれたデバイスの情報を確認する
Apple Configurator for iPhone をインストールしてセットアップする
1. ADE 化する macOS とは別に、Apple Configurator for iPhone をインストールする iPhone を用意します。「Apple Configurator for iPhone」を App Store からインストールします。

2. Apple Configurator を開きます。

3. Bluetooth の使用許可画面が表示されたら「OK」を選択します。

4. 「ようこそ」の案内が表示されたら「続ける」を選択します。

5. Apple Business Manager のサインイン画面が表示されたら、 ABM でデバイス管理の権限を持つ Apple Account とパスワードを入力します。

6. 入力後「続ける」を選択します。2ファクタ認証が表示されたら認証コードを入力します。

7. カメラへのアクセス許可画面が表示されたら「OK」を選択します。

8. 左下の設定マークを選択します。

9. ネットワーク構成で「Wi-Fi を共有」を選択します。この時ご利用の iPhone が Wi-Fi ネットワークに接続されていることを確認してください。

| 項目名 | 内容 |
| Wi-Fi を共有 | 接続されている Wi-Fi ネットワークが ADE 化するデバイスとの間で共有されます。 |
| 構成プロファイル | デバイス内のネットワークプロファイルを選択し追加します。 |
| 共有しない | ネットワーク構成を何を共有しません。Apple Configurator for iPhone でスキャン前に ADE 化するデバイスをネットワークに接続してください。 |
10. 「完了」を選択します。

デバイスを Apple Business Managerに追加する
先の手順でインストールした「Apple Configurator for iPhone」を利用して、macOS の ADE 化作業をおこないます。
1. ADE 化する macOS を出荷状態にしておきます。

2. 言語選択画面が表示されたら対象の言語を選択し、「国または地域を選択」の画面が表示されたら、画面選択はせず ADE 化する macOS での作業は一時中断します。

3. 先の手順「Apple Configurator for iPhone をインストールしてセットアップする」で作業したデバイスを用意します。Apple Configurator for iPhone を開きます。

4. Apple Configurator for iPhone をインストールしたデバイスを ADE 化する macOS に近づけます。
デバイスを近づけると、ADE 化する macOS の画面が自動で遷移します。

5. Apple Configurator for iPhone でイメージをスキャンします。
※ スキャン後、Apple Business Manager のサインイン画面が表示された場合 ABM でデバイス管理の権限を持つ Apple Account とパスワードを入力します。

6. ペアリングが完了すると、「Mac を追加中」の画面が表示されます。

7. 「Mac が追加されました」の表示に切り替わったら、画面選択はせず ADE 化する macOS での作業は一時中断します。

デバイスにサーバを割り当てる
Apple Configurator for iPhone からの ADE デバイスのチェックインは、Apple Business Managerにおいて「Apple Configurator で追加したデバイス」という項目の下に追加されるため、通常利用している ADE 管理サーバの配下にデバイスが登録されません。

上記の状態で CLOMO PANEL から「ADE デバイスの一覧を更新する」のリンクを押しても Apple Configurator for iPhone から登録した ADE デバイスは更新されない為、サーバーの割り当てをおこなってください。
1. ABM へログイン後、ABM 左メニュー「デバイス」を選択します。

2. 検索欄に「シリアル番号」を入力します。

3. デバイスを選択します。

4. 「デバイス管理サービスを割り当てる」を選択します。

5. MDM サーバーを選択します。

6. 「続ける」を選択します。

「サーバーの管理」画面に戻り、デバイス情報が「Apple Configurator で追加したデバイス」項目から指定した「サーバー」へ移動していれば、割り当ては完了です。
ADE デバイスとして PANEL に同期させる
ADE デバイスの一覧を更新しなければ、 CLOMO PANEL の「Devices」から事前登録デバイスとして表示されませんのでご注意ください。
1. 「Settings」画面の「Mobile Device Management」にある「iOS / macOS」を選択し「基本設定」を選択します。

2. 「Mobile Device Management for iOS / macOS 基本設定」が表示されます。「Automated Device Enrollment」項目の「ADE デバイス情報」にある同期方法を選択します。

3. 「ADE デバイスの一覧を更新する」を選択することで、手動での ADE デバイス一覧情報が更新されます。

以下のエラーが表示される場合は、【iOS】「ADEプロファイルはADEサーバー側で無効化されています。再度作り直してください。」エラーが表示される をご参照ください。
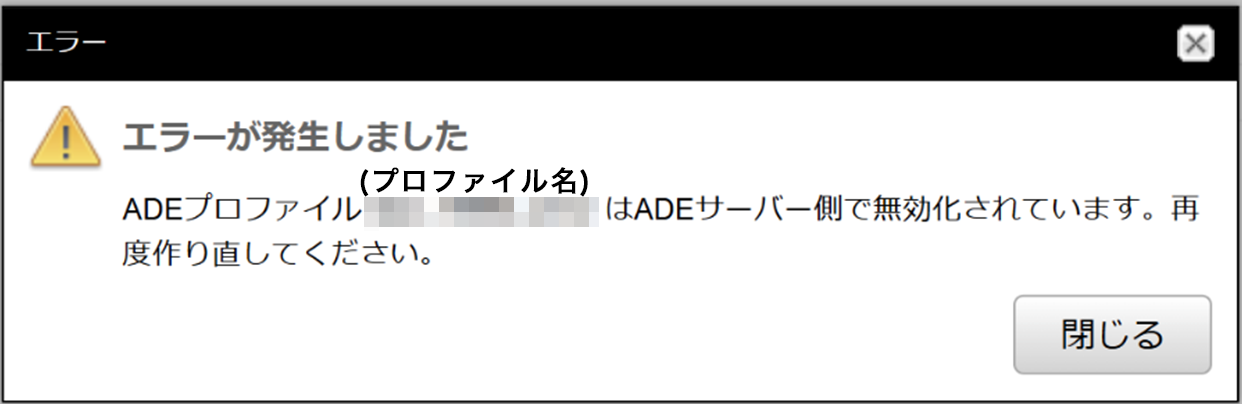
ADE デバイスとして PANEL に表示されたことを確認する
MDM 構成プロファイルのインストールが完了したデバイスは、CLOMO PANEL の Devices 画面に一覧で表示されます。
ここに情報が表示されているデバイスは、CLOMO の管理下に置かれたこととなります。

ADE デバイスのセットアップをおこなう
ADE デバイスとして PANEL に表示されたことを確認後、ADE デバイスのセットアップをおこないます。
1. 先の手順「デバイスを Apple Business Managerに追加する」続きの画面から操作をおこないます。
「システム終了」を選択します。

2. システムが終了されたことを確認したら、デバイスの電源を入れます。

3.起動後、表示される指示に従い言語・国または地域、キーボードなどを設定します。この際、デバイスに適用させた ADE プロファイルの「デバイス設定アシスタントで設定する項目」が順次表示されます。

4. 「リモートマネジメント」画面の「続ける」を選択すると、MDM 構成プロファイルのインストールが開始されます。

5. MDM 構成プロファイルのインストール完了後、引き続きデバイスに適用させた ADE プロファイルの「デバイス設定アシスタントで設定する項目」が順次表示されます。

6. ホーム画面が表示されたらデバイスの設定は完了です。

CLOMO 管理下に置かれたデバイスの情報を確認する
1. CLOMO PANEL へログインしたあと「Devices」を選択すると、CLOMO 管理下にあるデバイスの一覧が表示されます。

2. 該当デバイスを選択すると画面右にデバイスの情報が表示されます。

3. 「デバイスの詳細情報」を選択すると、「ADE デバイス情報」が表示されているか確認できます。

