CLOMO Launcher と比較して、CLOMO HOME は、直感的にアプリの配置設定ができます。現在のデバイスのホーム画面の表示を保ったまま、設定を移行する方法についてご案内します。
目次
- CLOMO HOME 構成ポリシーを作成する
- CLOMO HOME 構成ポリシーを適用する
- アプリ構成ポリシーを編集して再適用する
- 専用端末プロファイルに CLOMO HOME を追加する
- 専用端末プロファイルを適用する
CLOMO HOME 構成ポリシーを作成する
※ ブラウザに拡張機能を設定していると、エラーが表示される場合があります。
1. 「Settings」画面の「Mobile Device Management」から、「Android」を選択します。
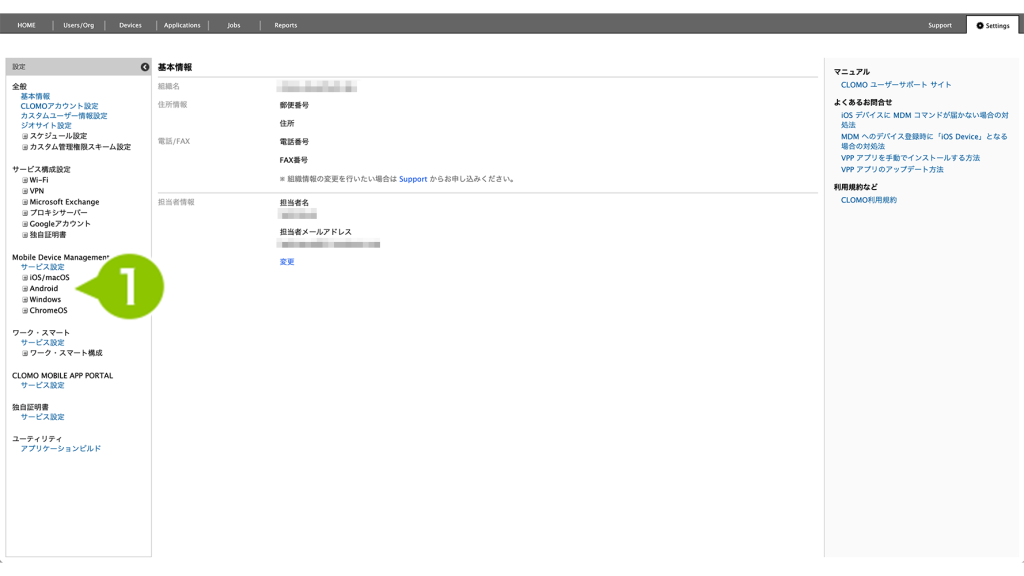
2.「CLOMO HOME 構成ポリシー」の「新規 CLOMO HOME 構成ポリシーを作成」を選択します。
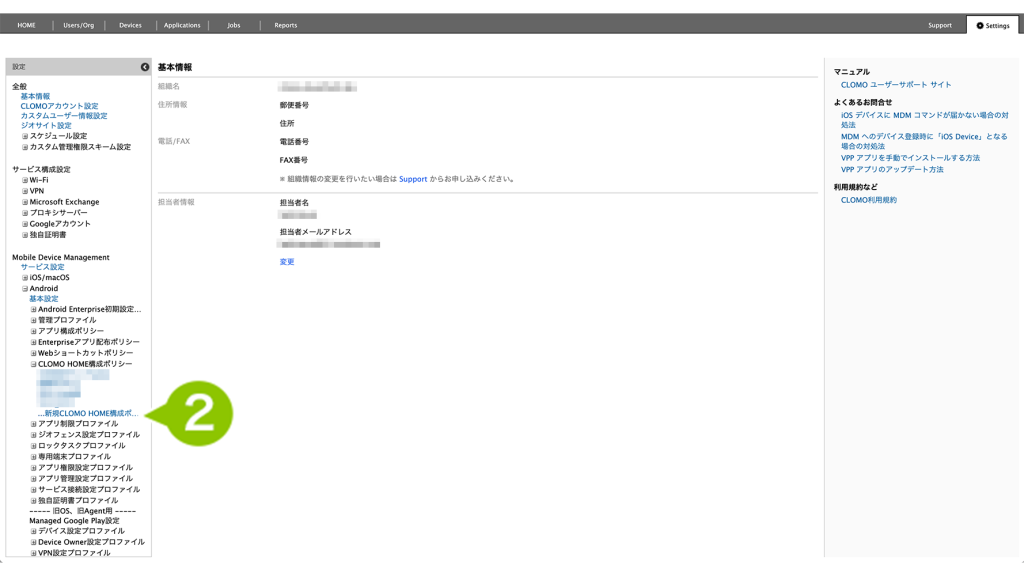
3.各項目を設定します。「追加」の操作方法はこちらをご確認ください。
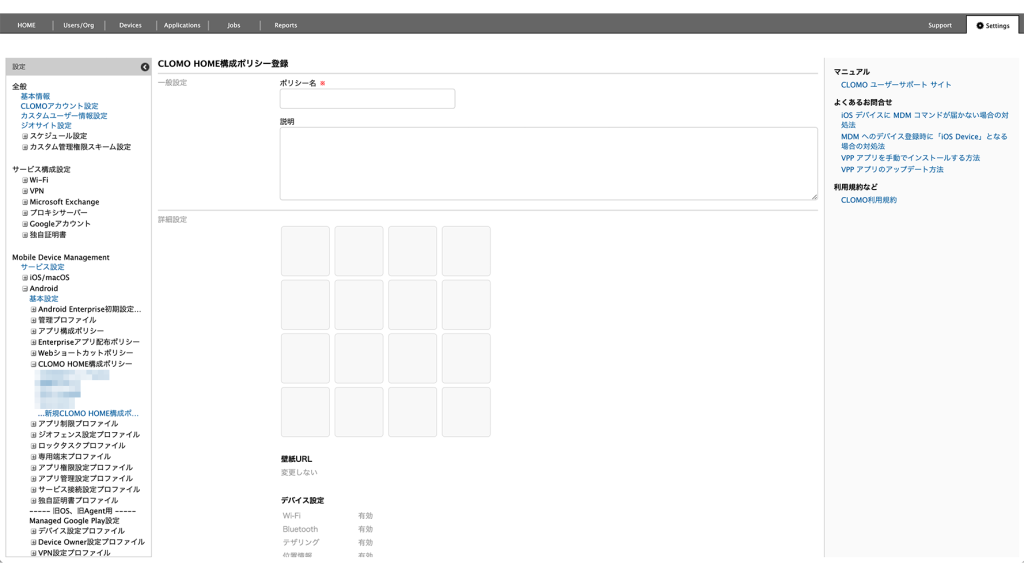
| 項目名 | 説明 |
| ポリシー名 | CLOMO HOME 構成ポリシー名を入力します。設定は必須項目です。 |
| 説明 | CLOMO HOME 構成ポリシーの説明を入力します。 |
ホーム画面のアプリケーションの配置やデバイス設定、壁紙を設定できます。まず、「編集する」を選択します。
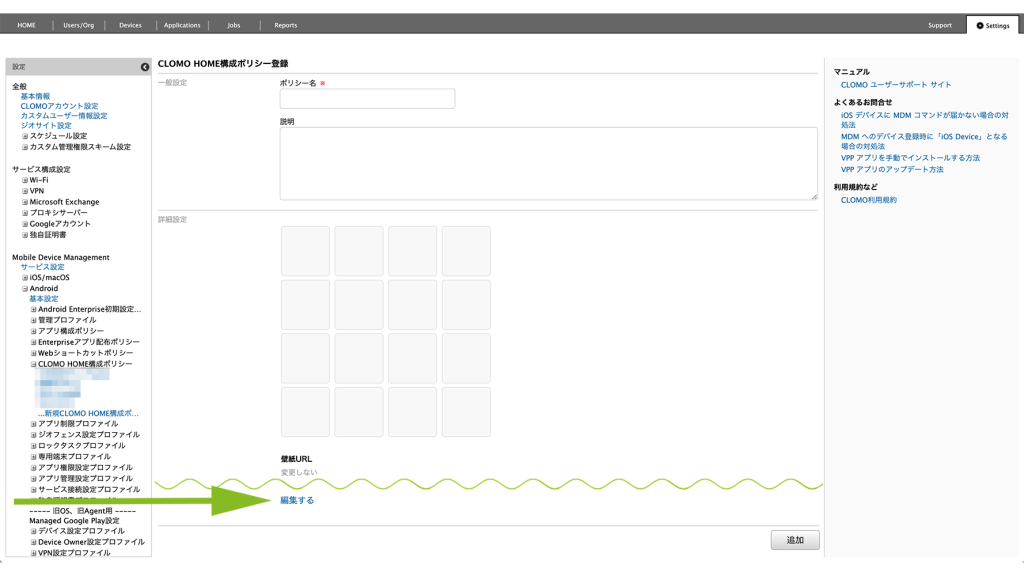
ホーム画面の配置設定をする
1. アプリを配置したい位置の「+」ボタンを選択します。
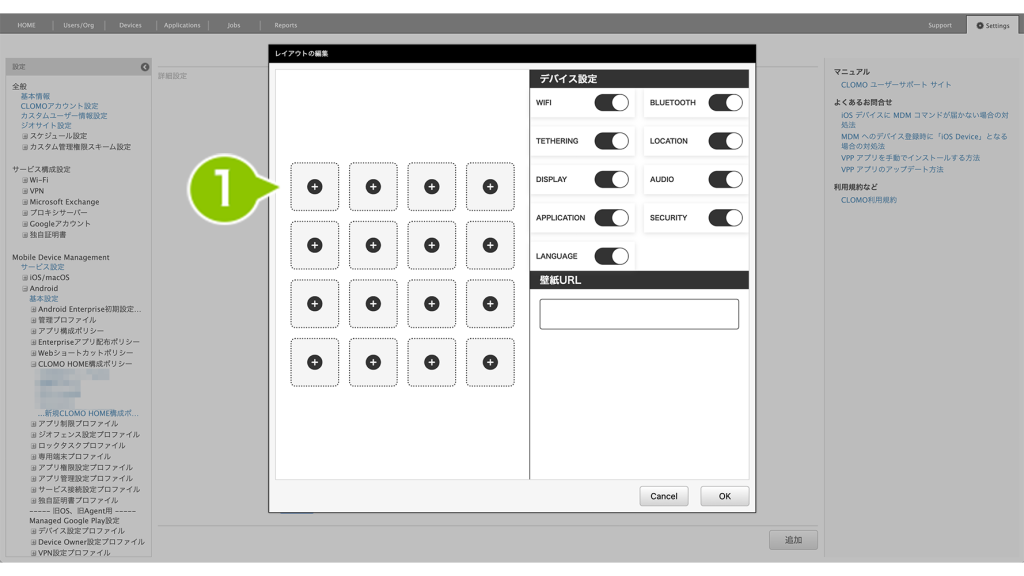
2. 対象を選択します。
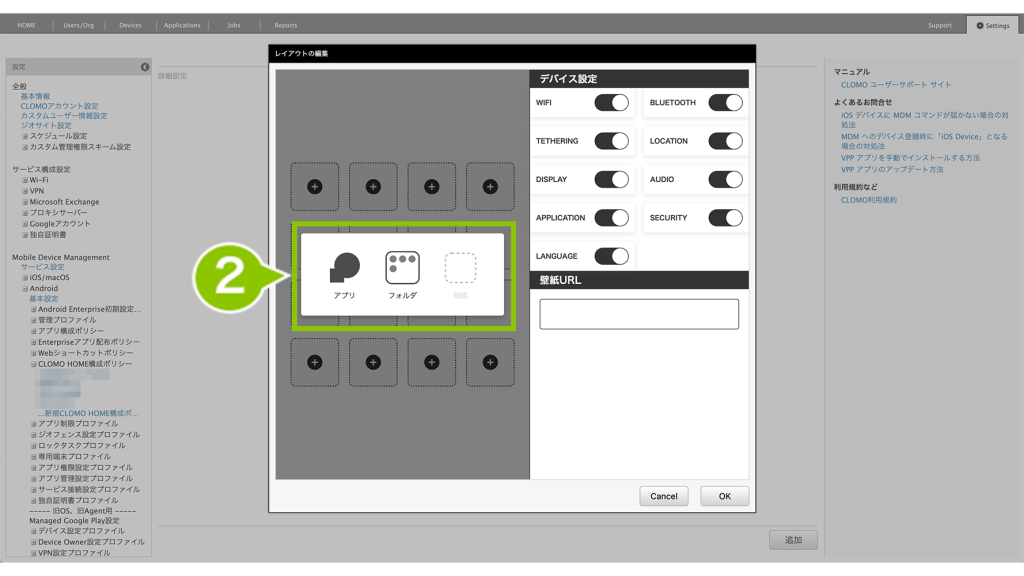
| 項目名 | 説明 |
| アプリ | アプリケーションを追加します。 |
| フォルダ | フォルダを追加します。 |
| 削除 | 配置済みのアプリケーションやフォルダを削除します。 |
3. (アプリを選択した場合)Applications 画面に追加したアプリケーション一覧が表示されます。追加したいものを選択します。
また、アプリを検索することも可能です。プリインストールアプリを追加したい場合は、アプリのパッケージ名で検索してください。パッケージ名の確認方法は、こちらをご確認ください。
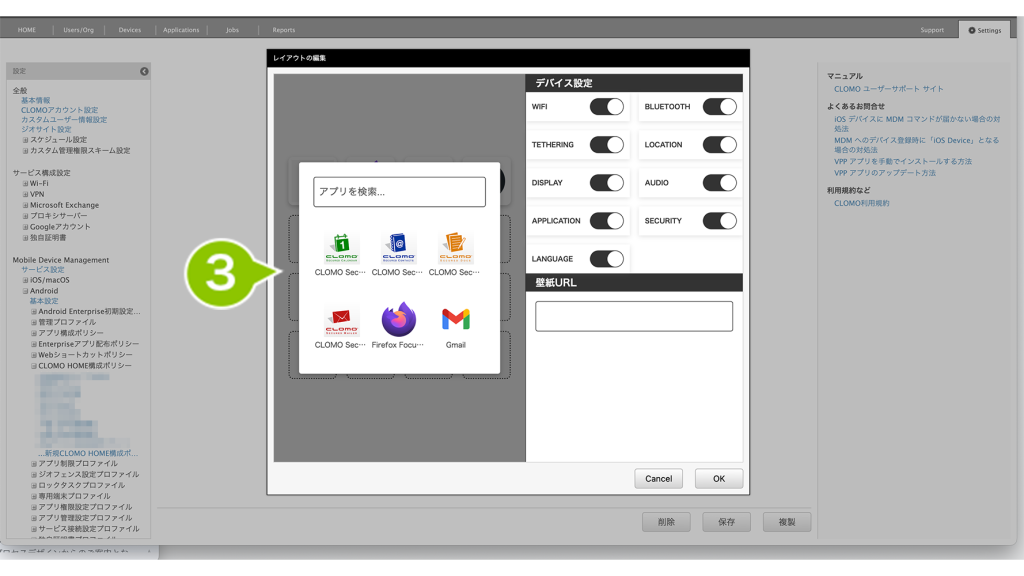
4. 選択したアプリケーションが表示されます。
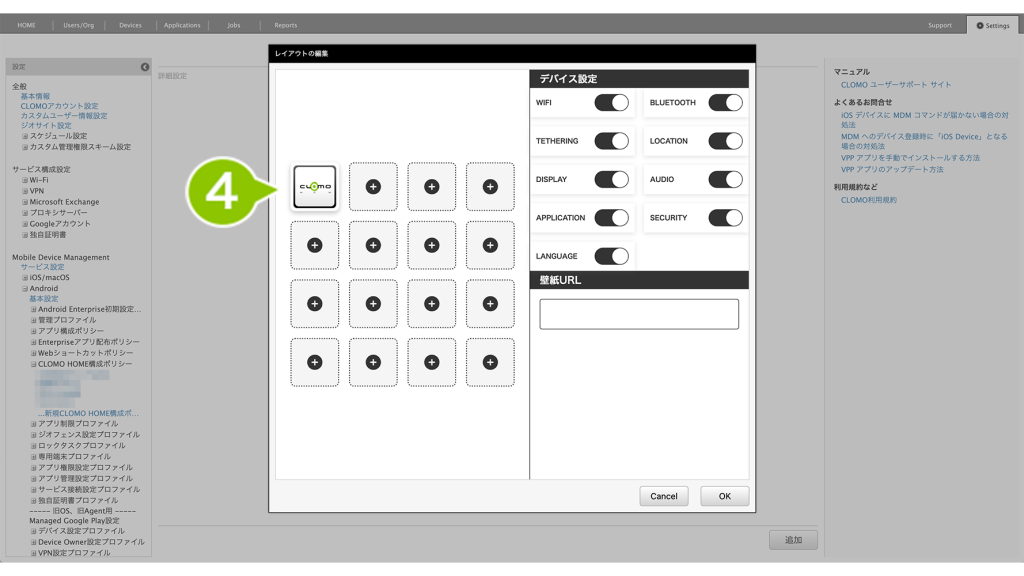
5. (フォルダを選択した場合)フォルダに追加したいアプリケーションを選択します。
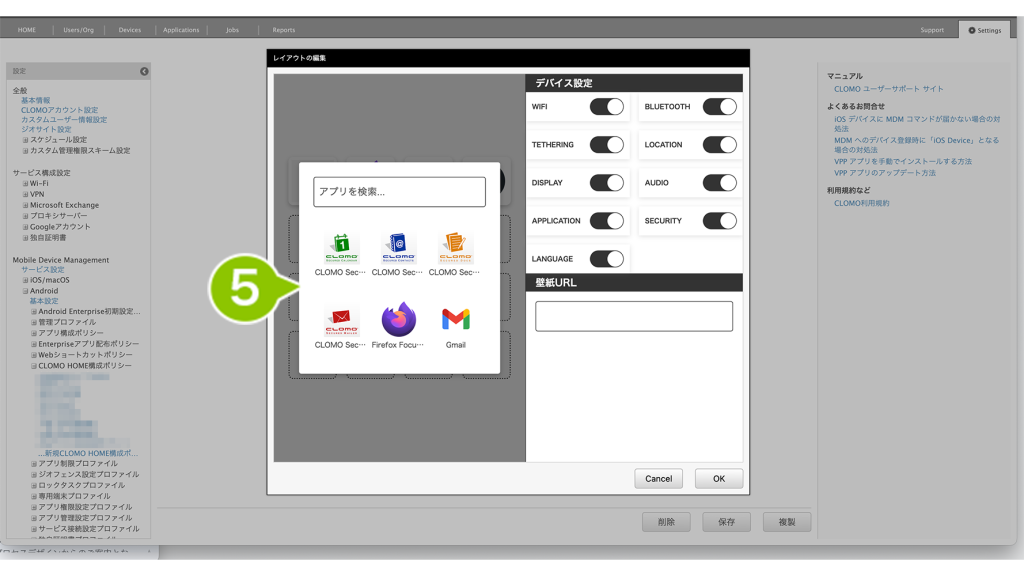
6. 選択したアプリケーションが表示されます。さらに追加する場合は「+」ボタンを選択します。
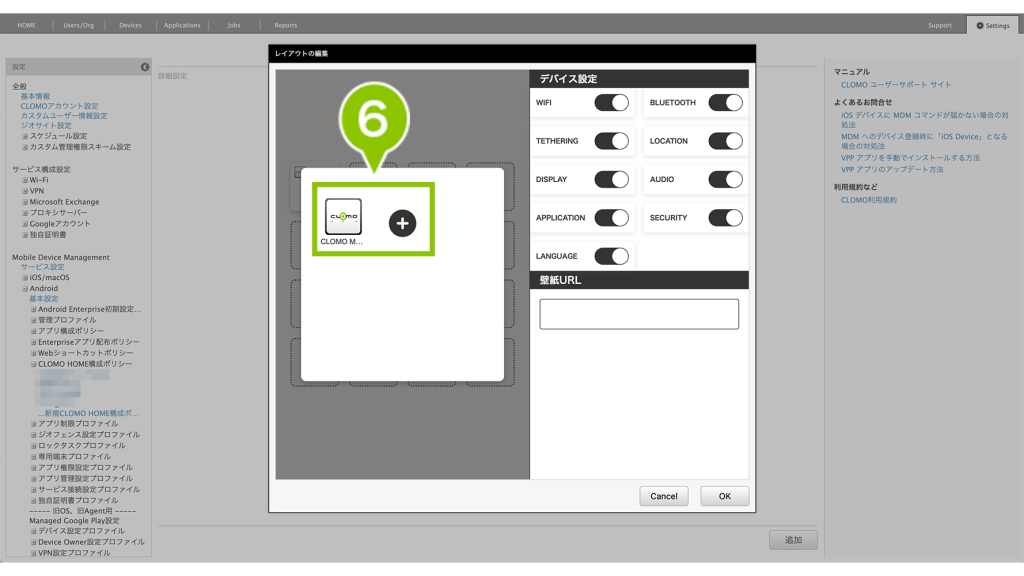
7. (削除を選択した場合)配置済みのアプリケーションやフォルダが削除されます。
デバイス設定をする
1. オンにした項目は、デバイス上で該当の設定を変更することが可能になります。
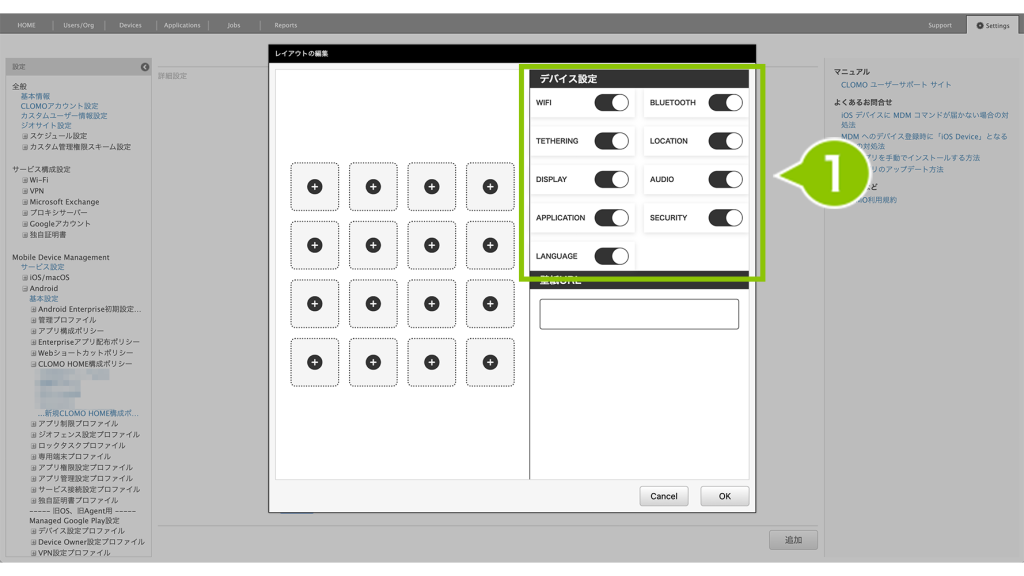
| 項目名 | 説明 |
| WIFI | オンにすると、デバイス側で Wi-Fi の設定ができます。 |
| BLUETOOTH | オンにすると、デバイス側で Bluetooth の設定ができます。 |
| TETHERING | オンにすると、デバイス側でテザリングの設定ができます。 |
| LOCATION | オンにすると、デバイス側で位置情報の設定ができます。 |
| DISPLAY | オンにすると、デバイス側でディスプレイの設定ができます。 |
| AUDIO | オンにすると、デバイス側でサウンドの設定ができます。 |
| APPLICATION | オンにすると、デバイス側でアプリケーションの設定ができます。 |
| SECURITY | オンにすると、デバイス側でセキュリティの設定ができます。 |
| LANGUAGE | オンにすると、デバイス側で言語の設定ができます。 |
壁紙の設定をする
1.壁紙として設定したい Web ページの URL を入力します。
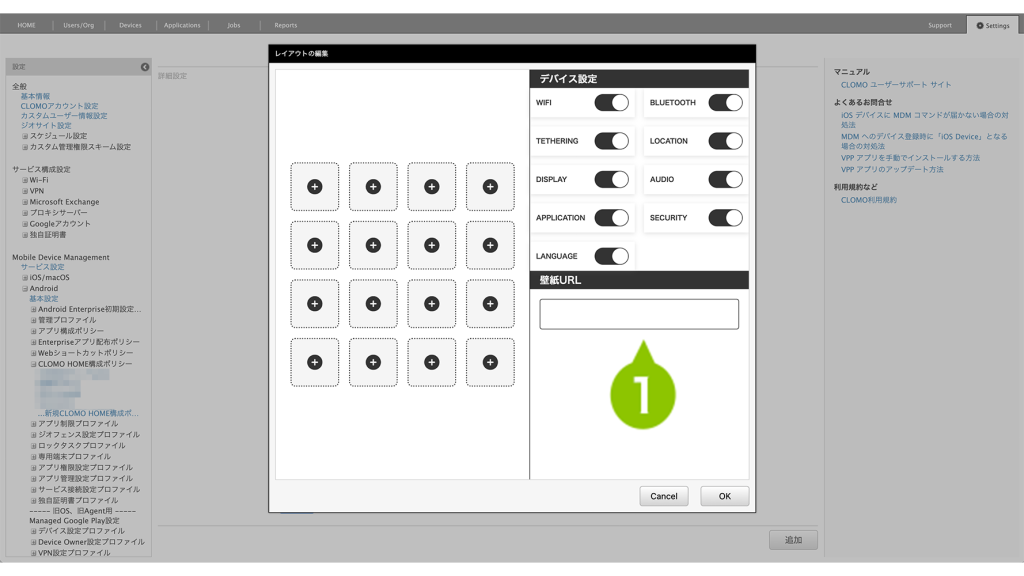
設定を保存する
1. 「追加」を選択します。
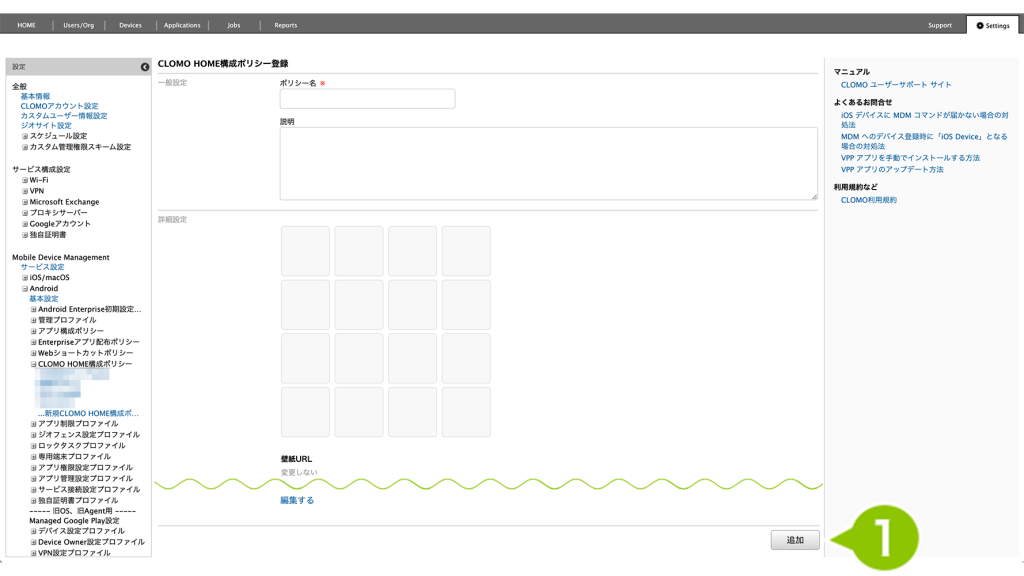
CLOMO HOME 構成ポリシーを適用する
1. 「Devices」タブから、CLOMO HOME 構成ポリシーを適用するデバイスを選択します。
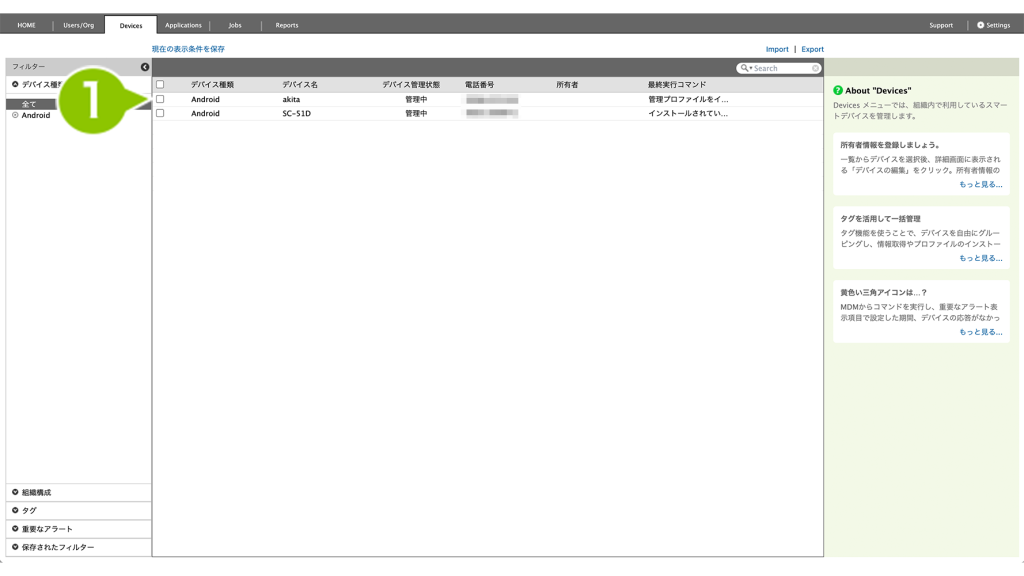
2. 「コマンドを選択してください」から「CLOMO HOME 構成ポリシーを適用する」を選択します。
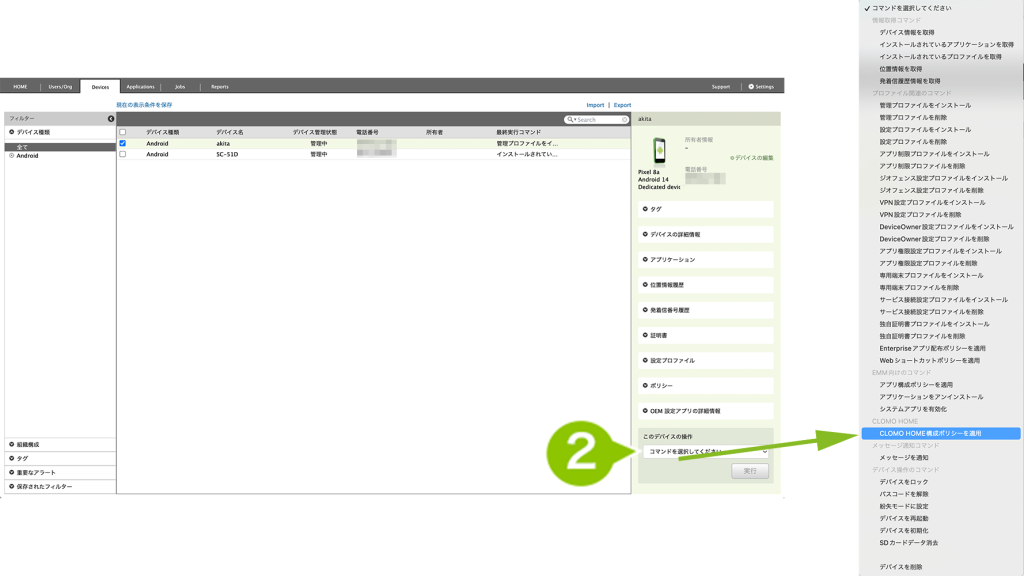
3. 適用する CLOMO HOME 構成ポリシーをリストから選択します。
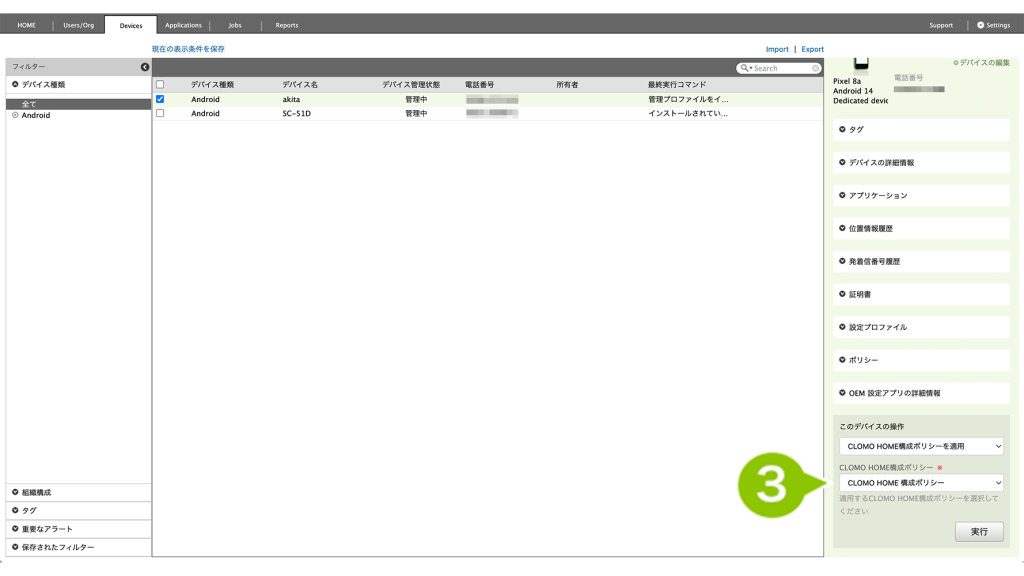
4. 「実行」を選択します。
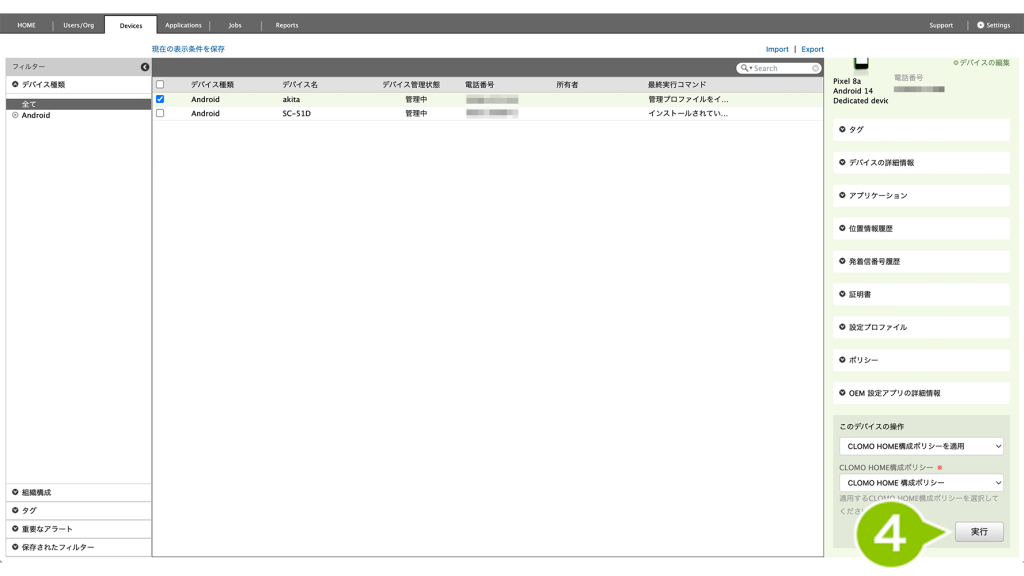
アプリ構成ポリシーを編集して再適用する
アプリ構成ポリシーを編集すると、すでにポリシーが適用されているデバイス全台にポリシーが再適用されます。
一部のデバイスで試すケースなど、全台に再適用したくない場合は、複製したアプリ構成ポリシーを編集してデバイスに適用してください。
複製して適用する方法はこちらをご確認ください。
1. 「Settings」画面の「Mobile Device Management」から、「Android」を選択します。
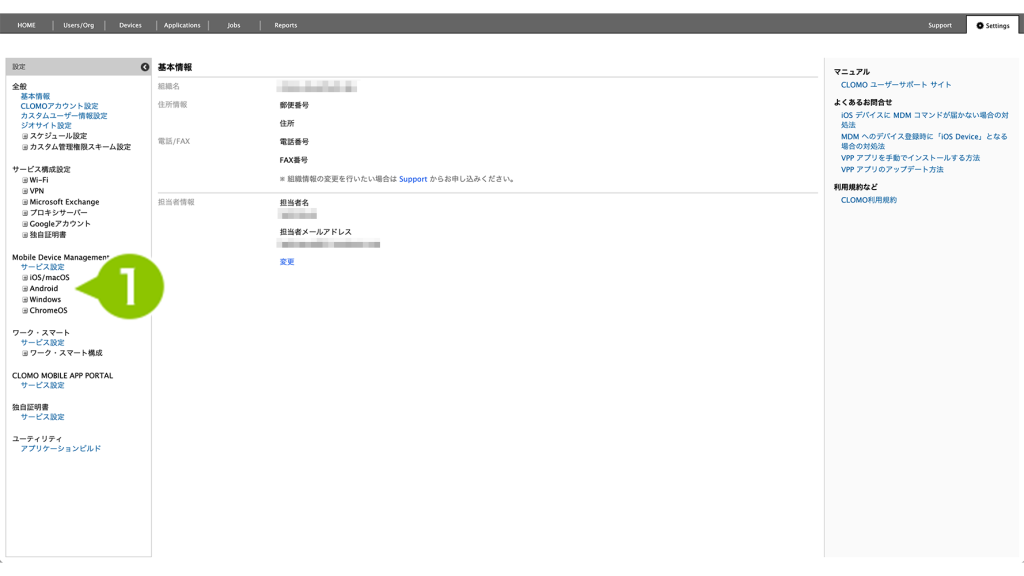
2. 「アプリ構成ポリシー」から、作成済みのアプリ構成ポリシーを選択します。
※ アプリ構成ポリシーの作成画面にアクセスすると、Applications 画面に Work MarketPlace アプリの CLOMO MDM for Android アプリが未登録の場合は、自動で登録されます。
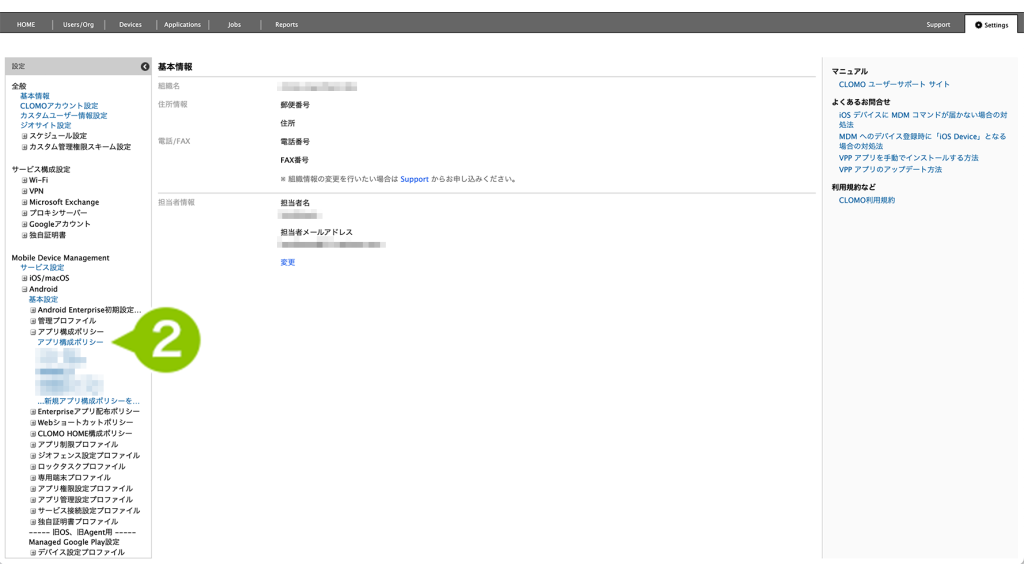
3. 「Work MarketPlace アプリケーションを追加する」を選択します。

4. CLOMO HOME アプリを追加します。
プルダウンに表示されない場合は、こちらをご参照のうえ追加してください。

5. 追加するアプリケーションの設定をおこないます。

6. CLOMO Launcher アプリにカーソルを合わせ、「削除」を選択します。

7. 配布したいアプリが揃っていることを確認して、「保存」を選択してポリシーを保存します。
なお、プリインストールアプリをアプリ構成ポリシーに設定する必要はありません。

すでにデバイスに適用されているアプリ構成ポリシーの設定を変更して保存した場合、保存時に以下のような確認メッセージが表示されます。問題なければ「OK」を選択してください。
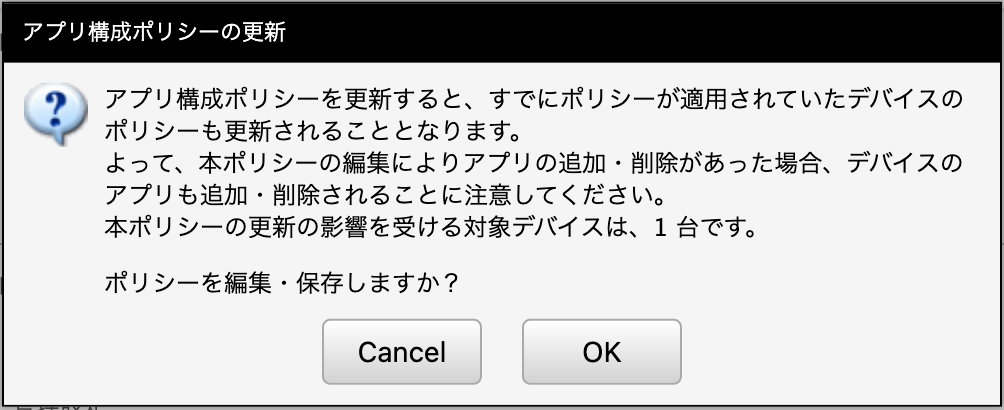
※ アプリ構成ポリシーの変更・削除方法はこちらをご確認ください。
専用端末プロファイルに CLOMO HOME を追加する
1. Settings 画面の「Mobile Device Management」から、「Android」を選択します。
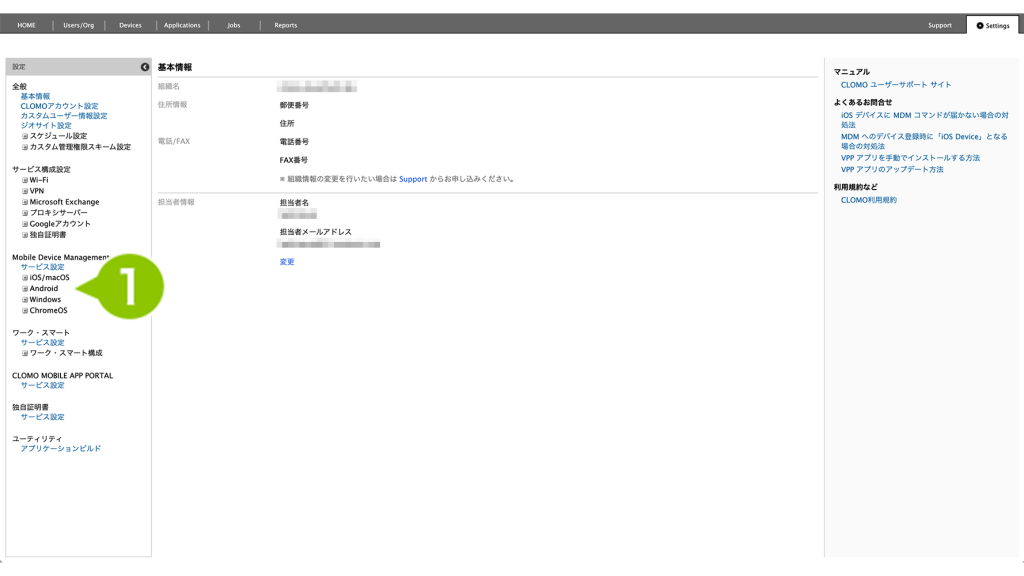
2.「専用端末プロファイル」から、作成済みの専用端末プロファイルを選択します。
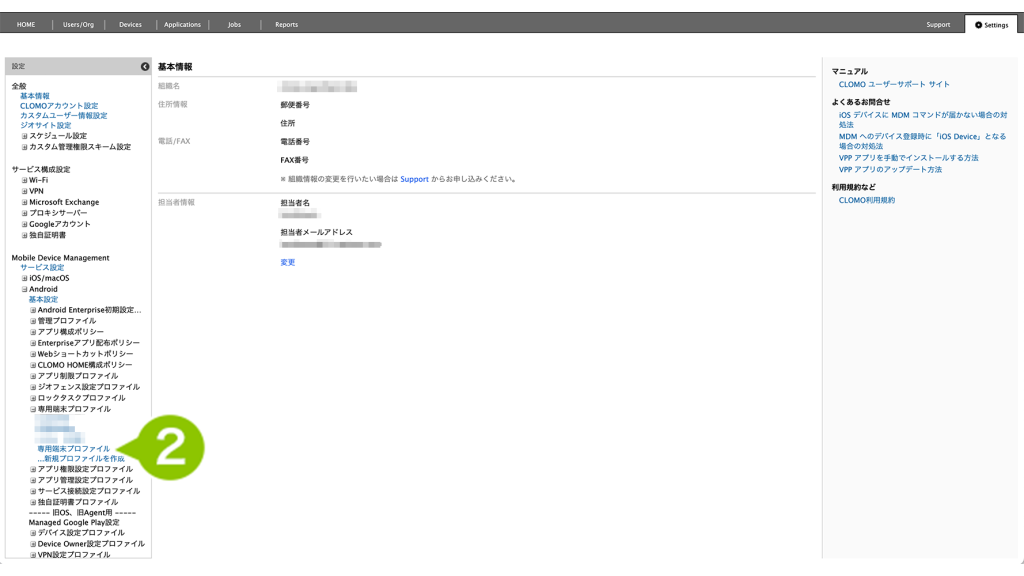
3. 「利用可能なアプリリスト」に「com.clomo.android.home」を追加します。
また、配布したいアプリを全て追加します。プリインストールアプリも同様にパッケージ名を登録してください。パッケージ名の確認方法はこちらをご確認ください。
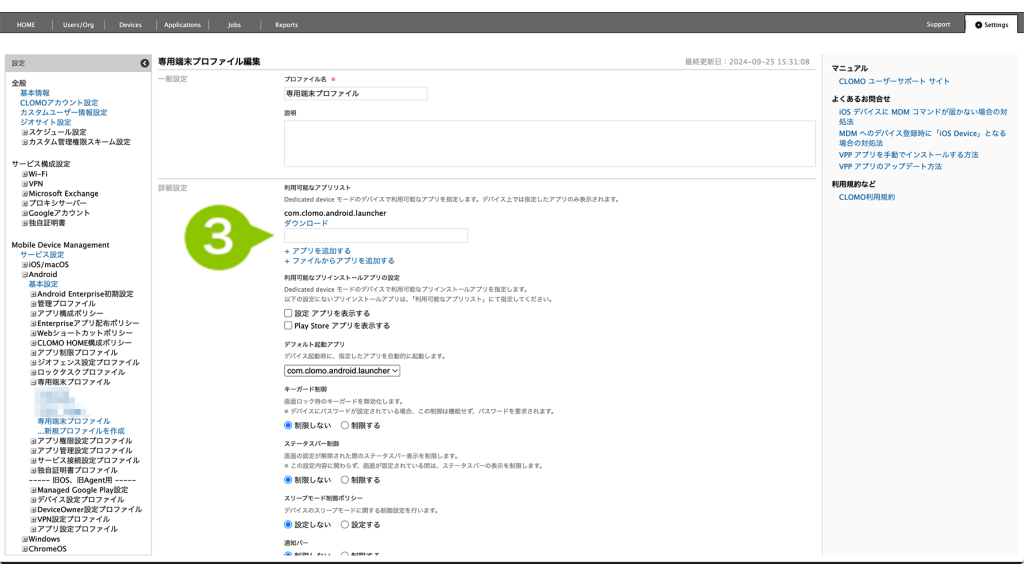
4. 「デフォルト起動アプリ」に「com.clomo.android.home」を設定します。
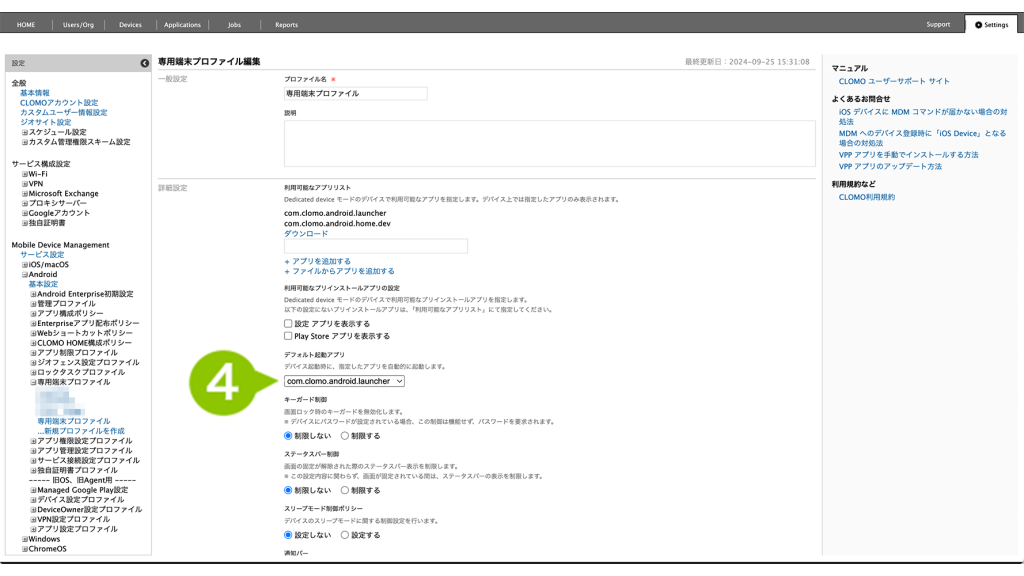
設定が完了した場合、以下のような画面表示となります。
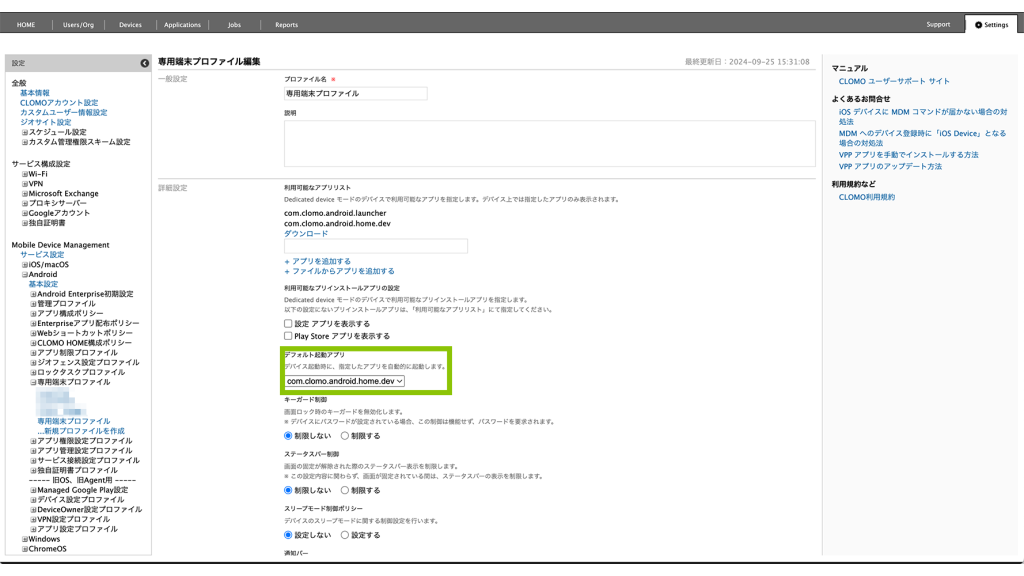
5. そのほか、各項目を設定し、「保存」を選択します。
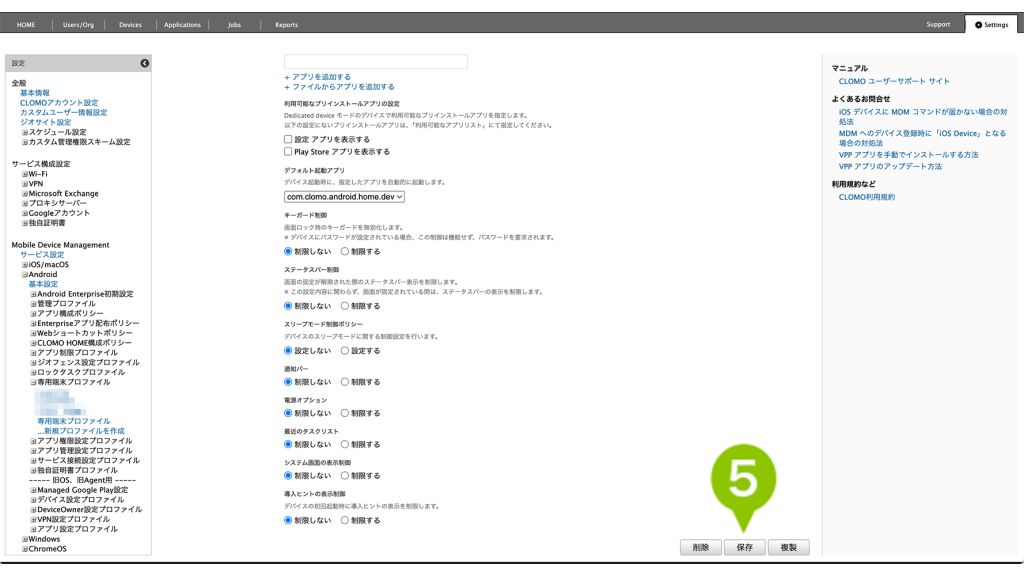
専用端末プロファイルを適用する
1. 「Devices」画面から、プロファイルをインストールしたいデバイスを選択します。
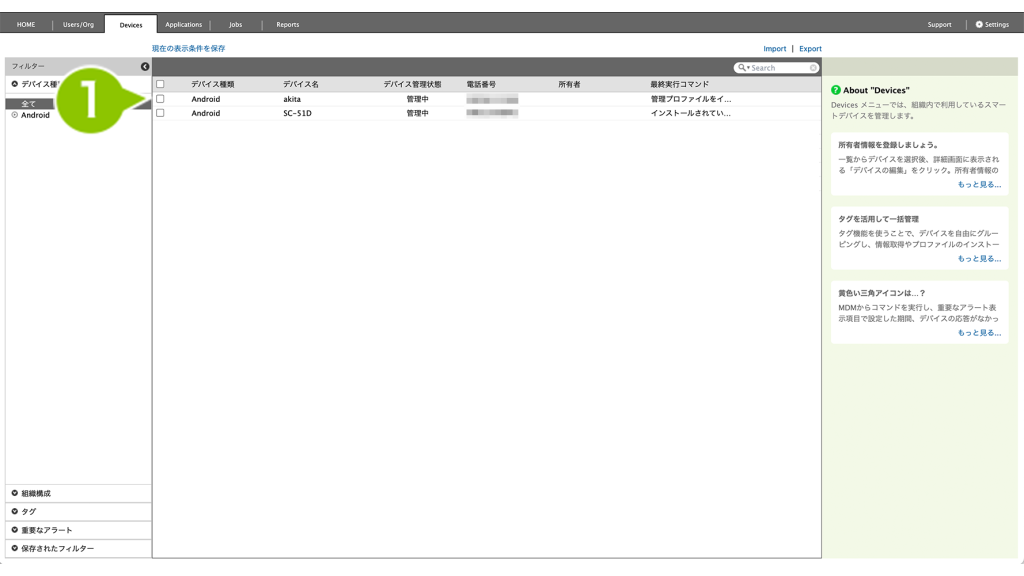
2. 「このデバイスの操作」のプルダウンリストから、「専用端末プロファイルをインストール」を選択します。
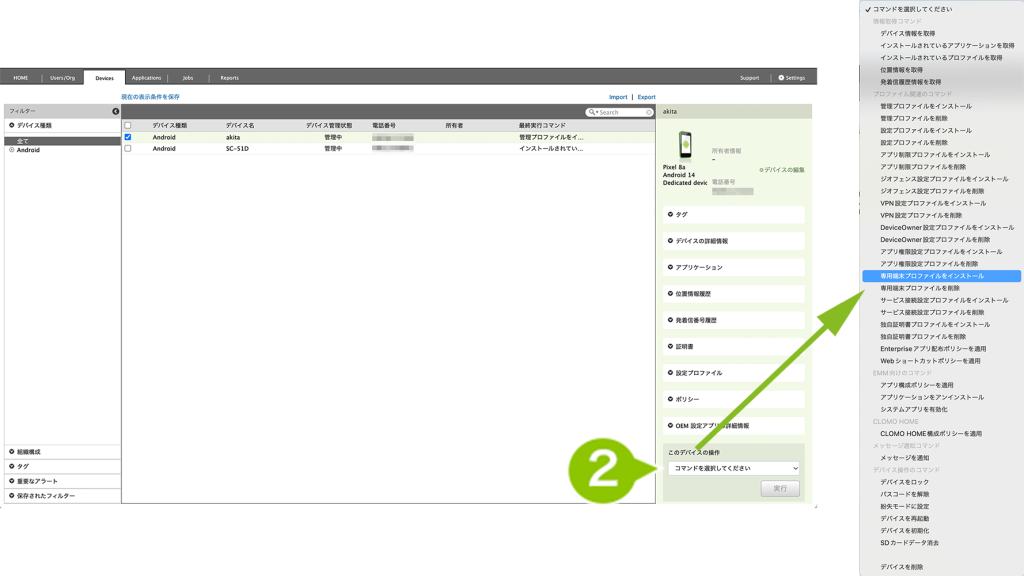
3. 作成した専用端末プロファイルをプルダウンリストから選択します。
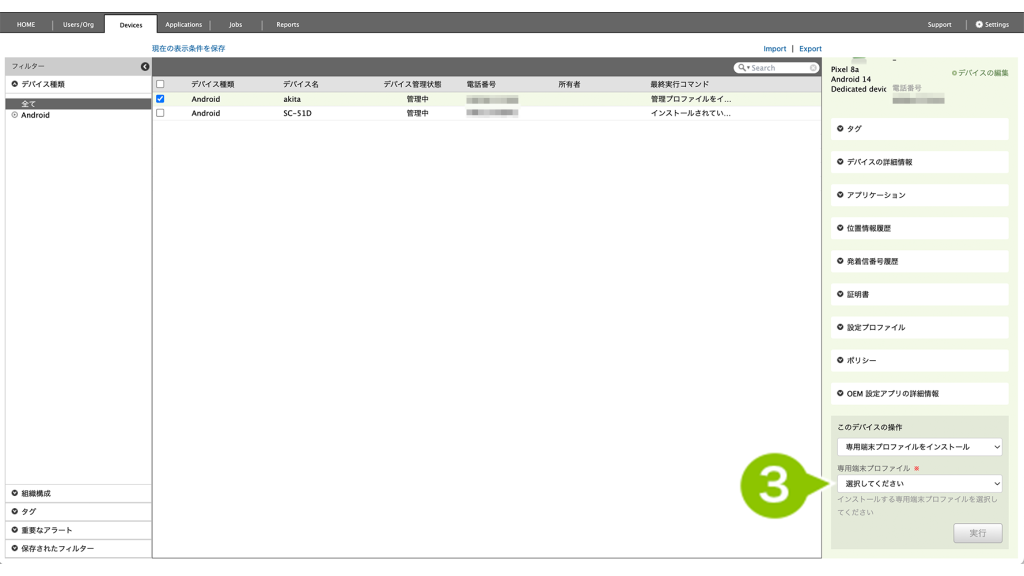
4.「実行」を選択します。
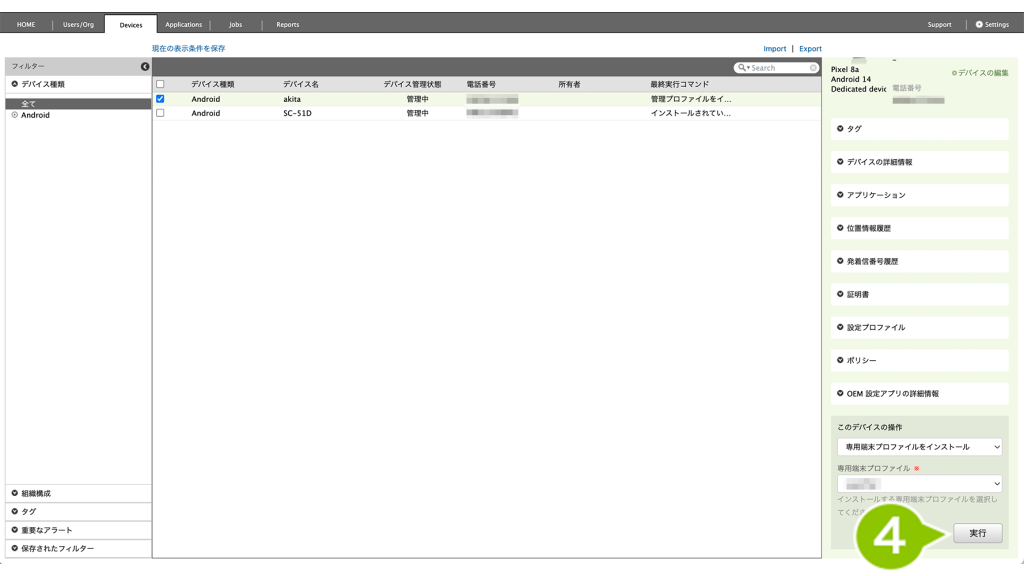
※ ほかのプロファイルと同様、自動適用プロファイルに設定することも可能です。設定方法については 自動適用プロファイルを設定する をご確認ください。
このページの情報は役に立ちましたか?

このページに対するフィードバック
お寄せいただいたご意見に返信はできかねますので、予めご了承ください。