Work MarketPlace アプリケーションは、Google 社が提供する Managed Google Play を利用してインストールするアプリケーションです。Managed Google Play を利用すると、通常の Google Play とは違って、インストールさせたいアプリケーションのみを表示することができ、さらには管理者がインストールを指示するだけで、強制的にインストールさせることも可能です。
Work MarketPlace アプリケーションをインストールする手順については以下をご参照ください。
目次
セットアップの流れをフローチャートで確認する
Work MarketPlace アプリケーションをインストールする場合の流れは、フローチャートにすると以下のようになります。
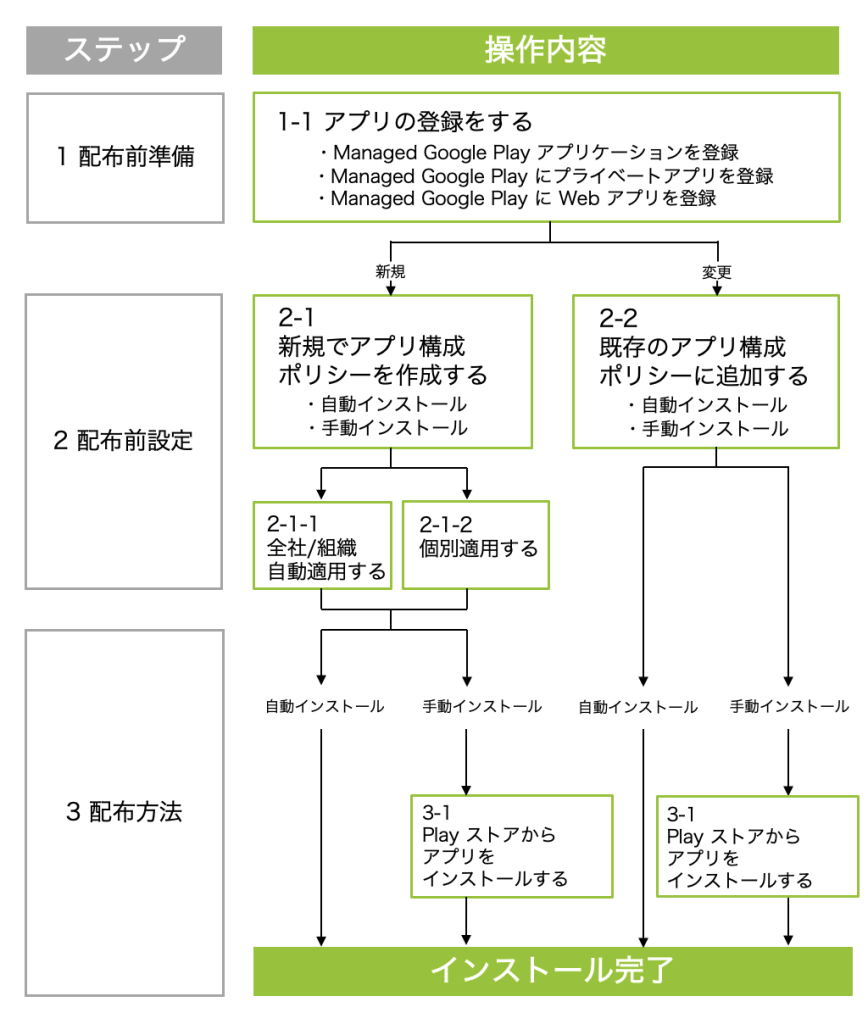
1:配布前準備
配布前準備として、アプリの登録をおこないます。
1-1:アプリの登録をする
Work MarketPlace アプリケーションを利用する場合、まず、CLOMO PANEL から Managed Google Play で利用するアプリケーションの登録をおこないます。
CLOMO PANEL からアプリケーションを登録することで、Android Enterprise デバイスに対して、アプリケーションの配布がおこなえるようになります。なお、Google の仕様として、Managed Google Play に登録できる公開アプリの数に上限はありません。
また、企業などで作成した社内アプリや特定の Web ページを Managed Google Play へ登録し、プライベートアプリや Web アプリとしてデバイスにインストールすることも可能です。
アプリケーションの登録方法は、以下をご確認ください。
Managed Google Play アプリケーションを登録
1. CLOMO PANEL の「Applicaions」を選択します。
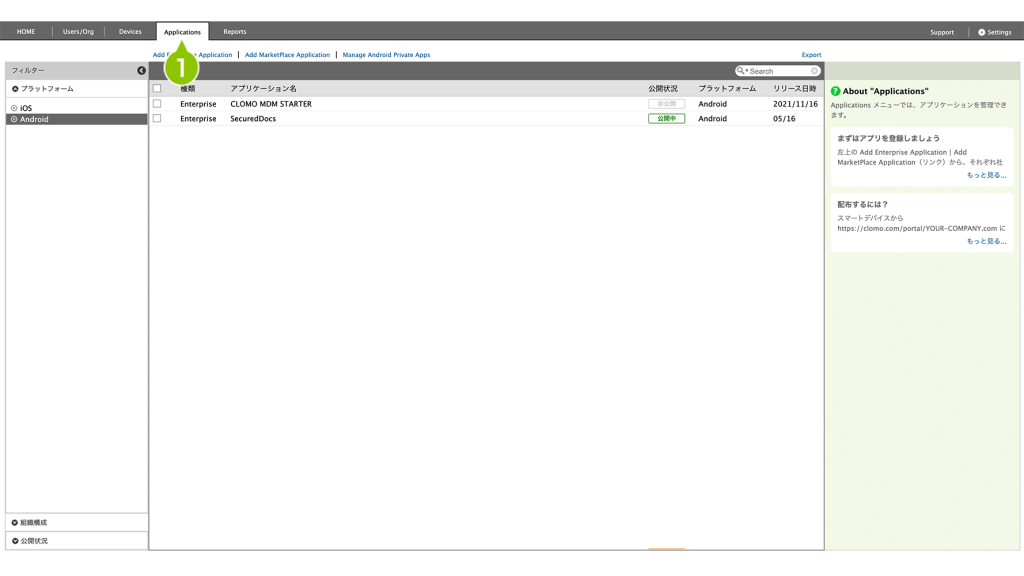
2.プラットフォームから「Android」を選択します。
アプリが1つも登録されていない場合、「Android」は表示されません。次の手順に進んでください。
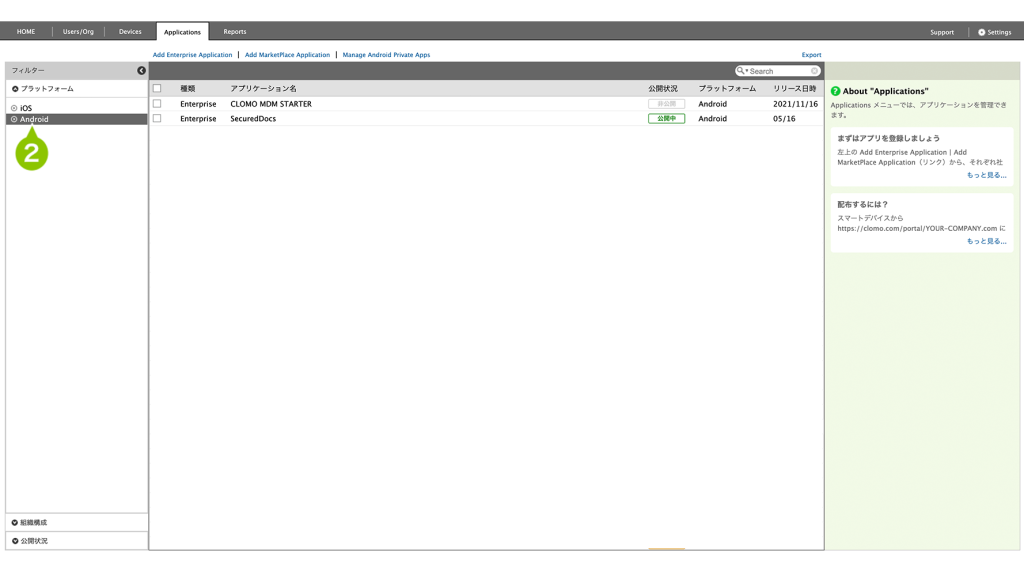
3. 「Add Marketplace Application」を選択します。
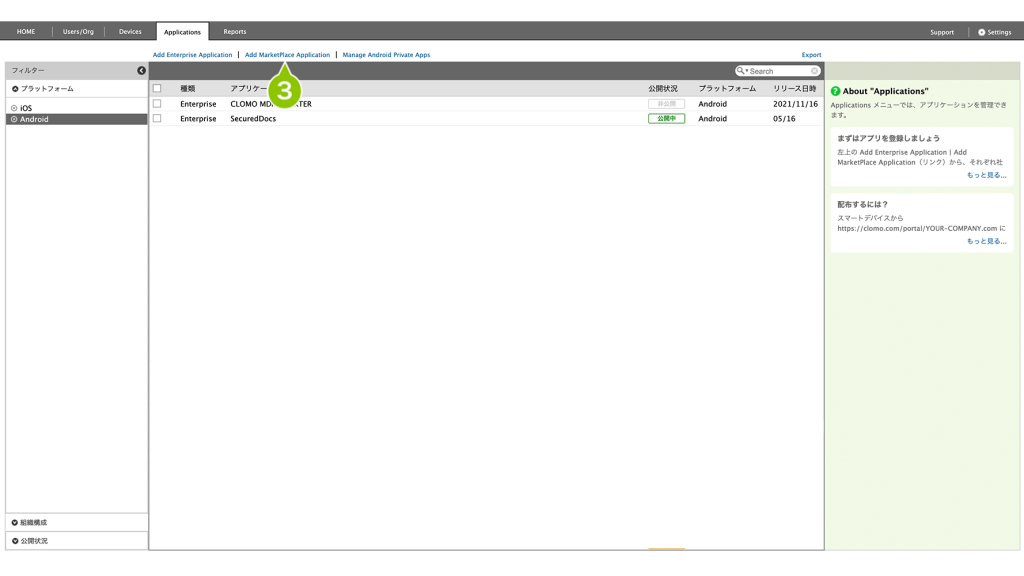
4. 対象 OS を「Android」に設定します。
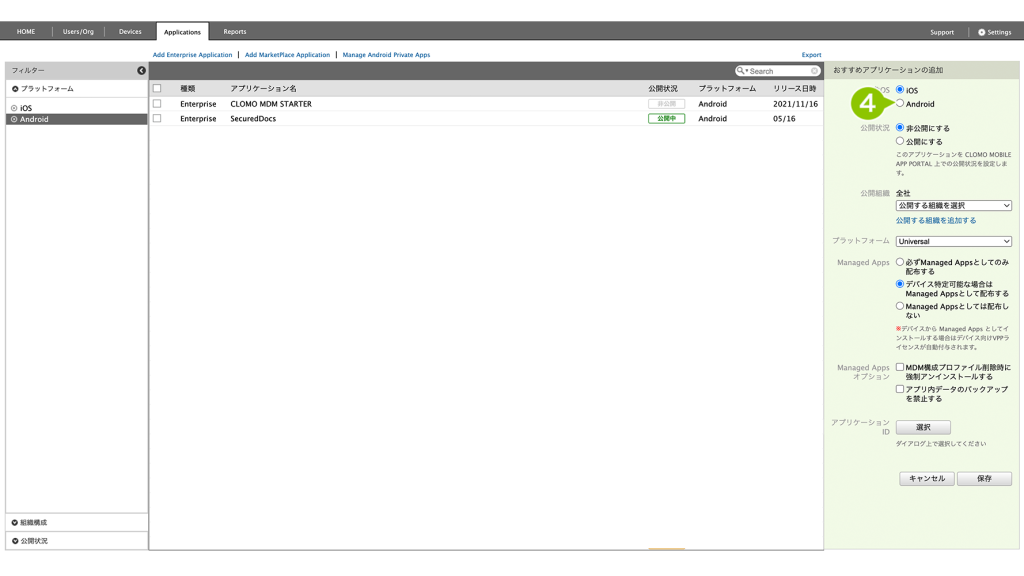
5. アプリケーション ID を「選択」をします。
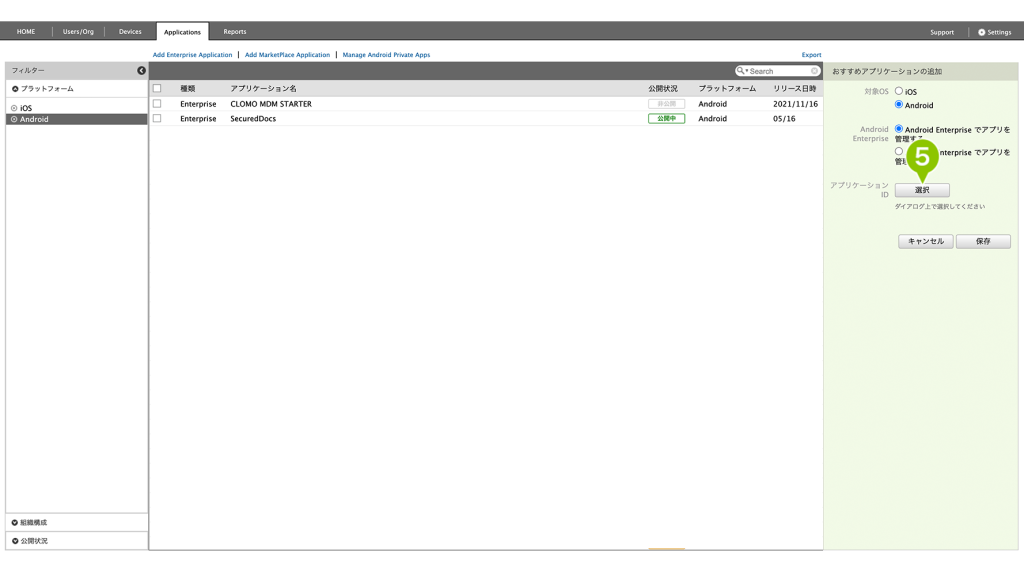
6. 表示されるダイアログから追加予定のアプリケーション名を入力します。
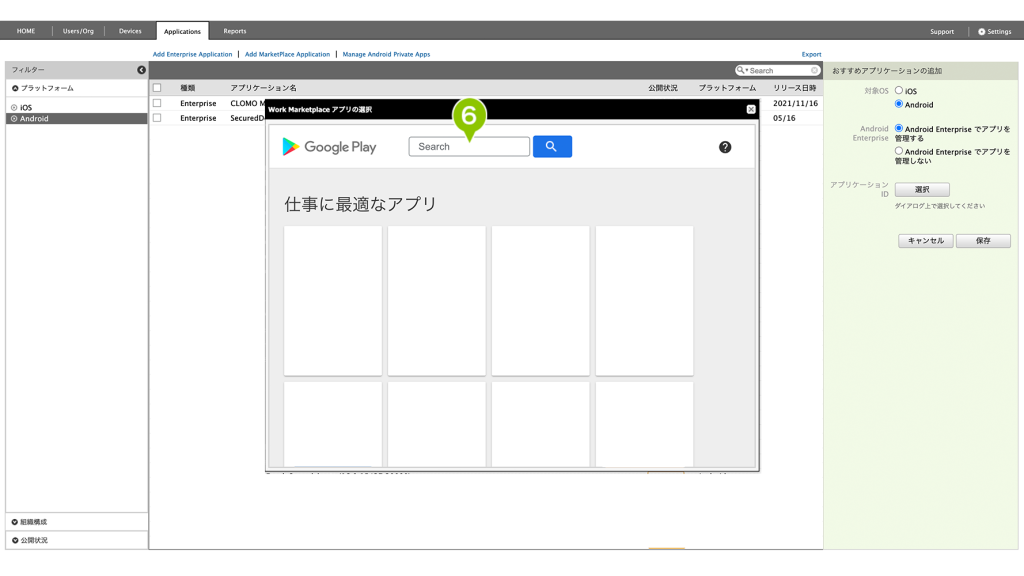
7. 追加するアプリケーションを検索します。
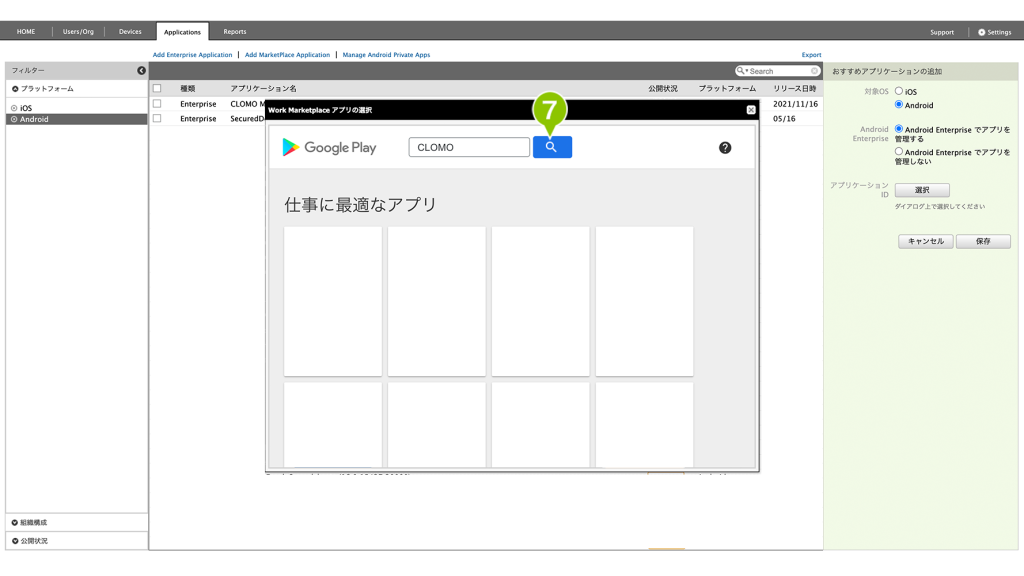
8. 追加するアプリケーションを選択します。
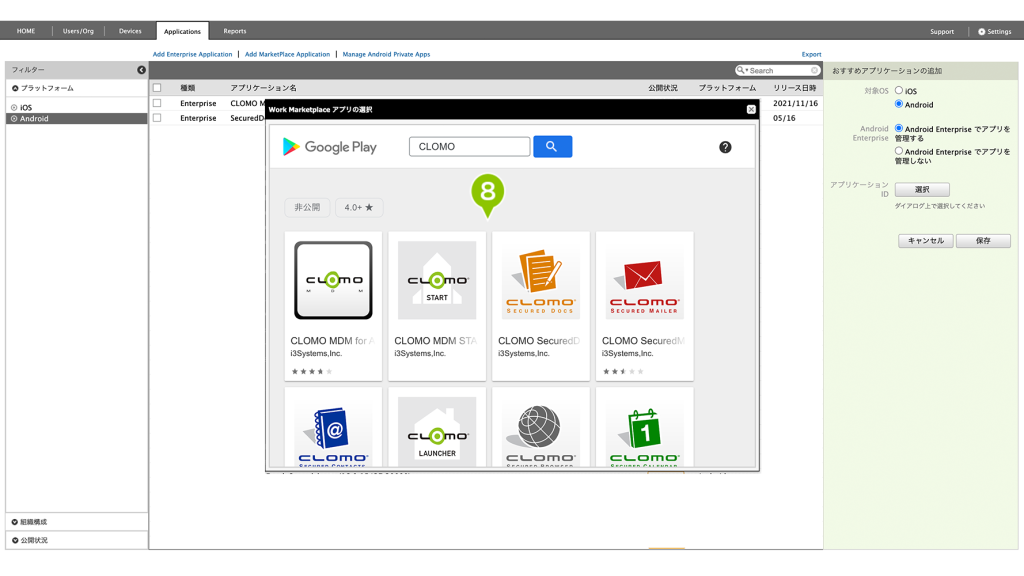
9. 「選択」し、アプリケーションを追加します。
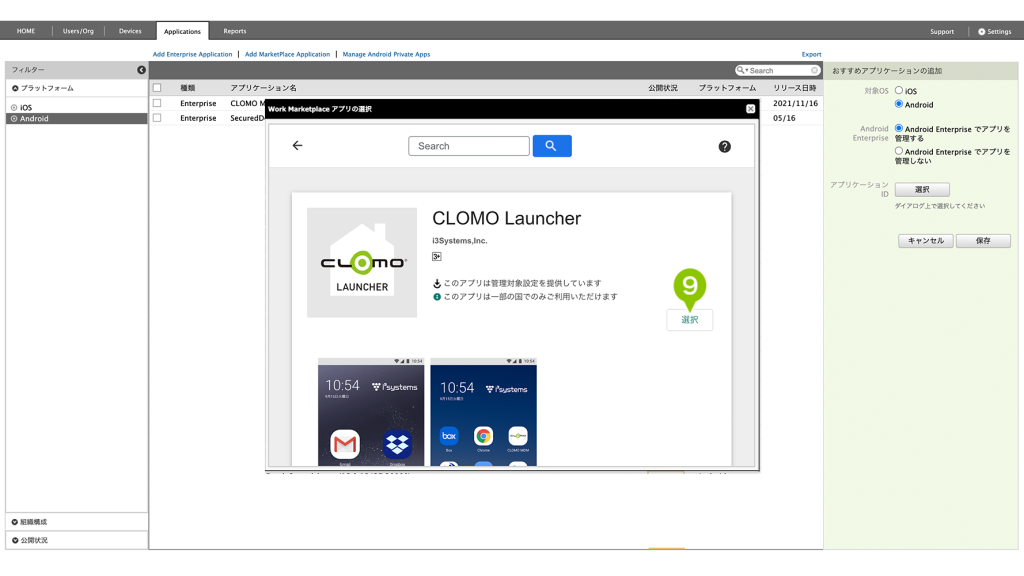
10. 「保存」を選択します。
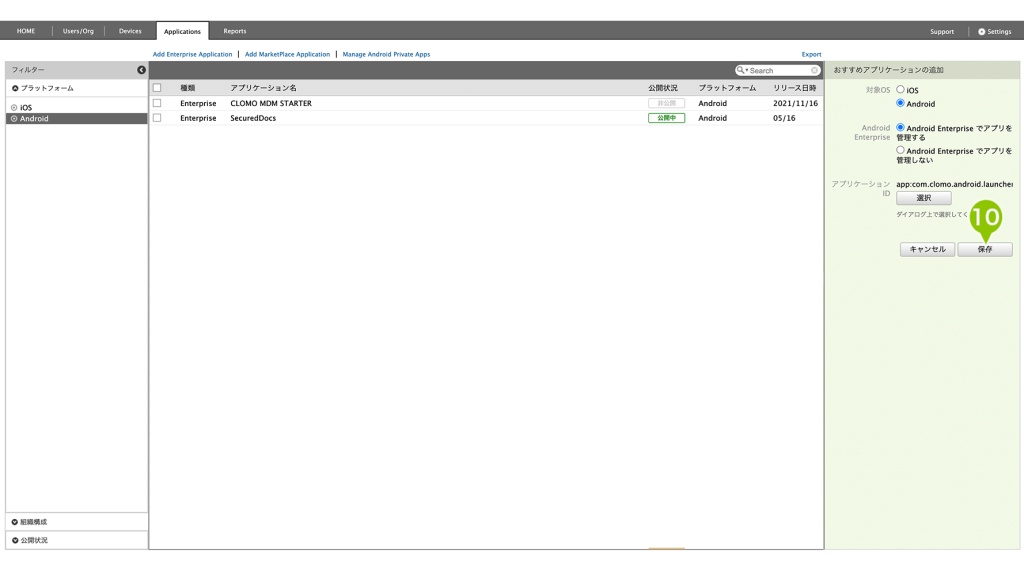
※ 登録した Android 向けアプリケーションの情報閲覧方法については「こちら」をご確認ください。
※ Managed Google Play アプリケーションを削除する場合の削除方法については「こちら」をご確認ください。
Managed Google Play にプライベートアプリを登録
Google の仕様として、Managed Google Play に登録できるプライベートアプリや Web アプリの総数に上限はありません。ただし、1日に登録可能なアプリ数の上限は、プライベートアプリと Web アプリの合計15個までとなっております。
上限を超えた場合、最後にアプリを登録した時点から24時間経過後に再登録が可能です。
なお、プライベートアプリとしてアップロード可能な APK ファイルのサイズ上限は 100MB です。
1. CLOMO PANEL で「Applications」を選択します。
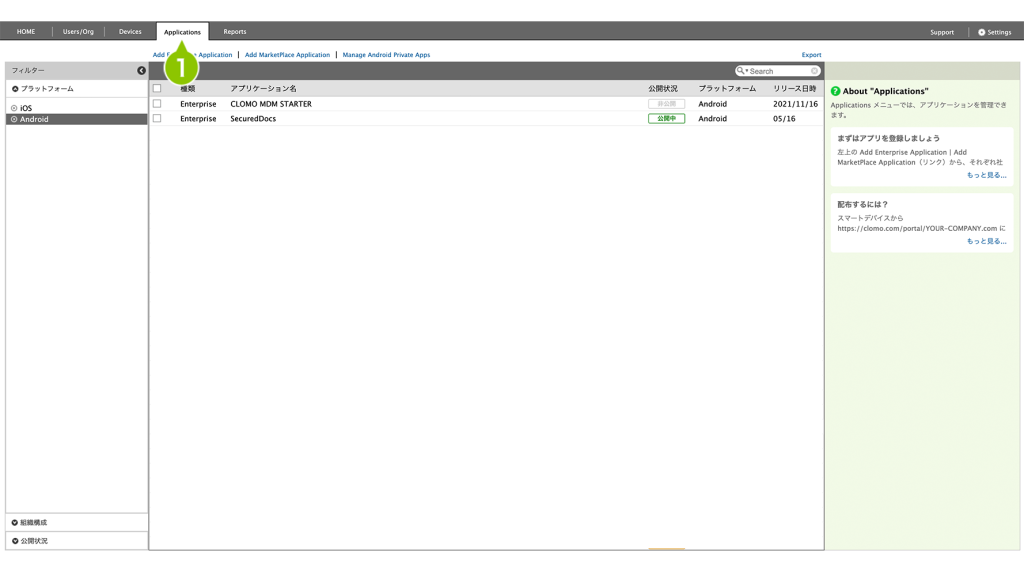
2. プラットフォームの「Android」を選択します。
アプリが1つも登録されていない場合、「Android」は表示されません。次の手順に進んでください。
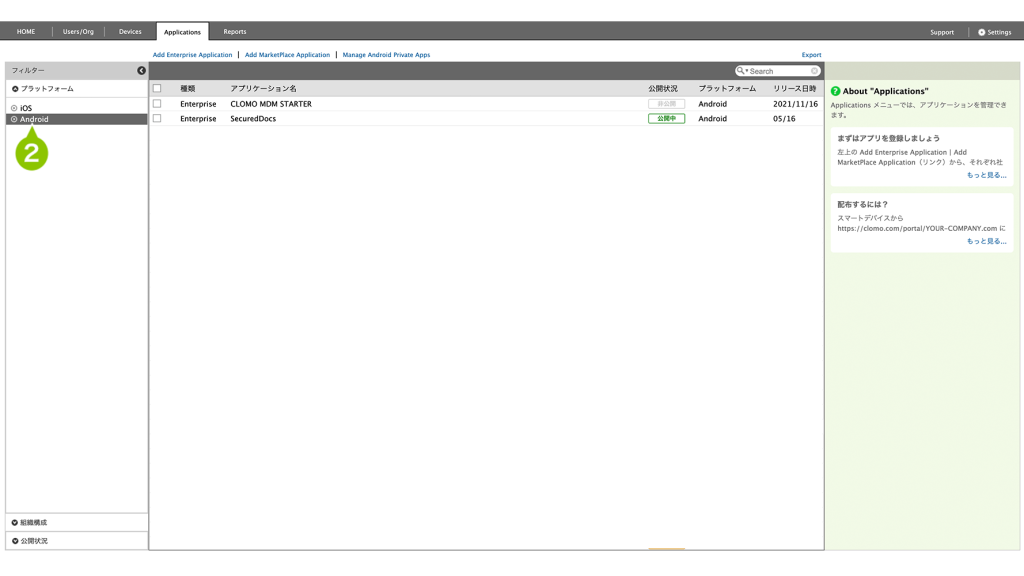
3. 「Manage Android Private Apps」を選択します。
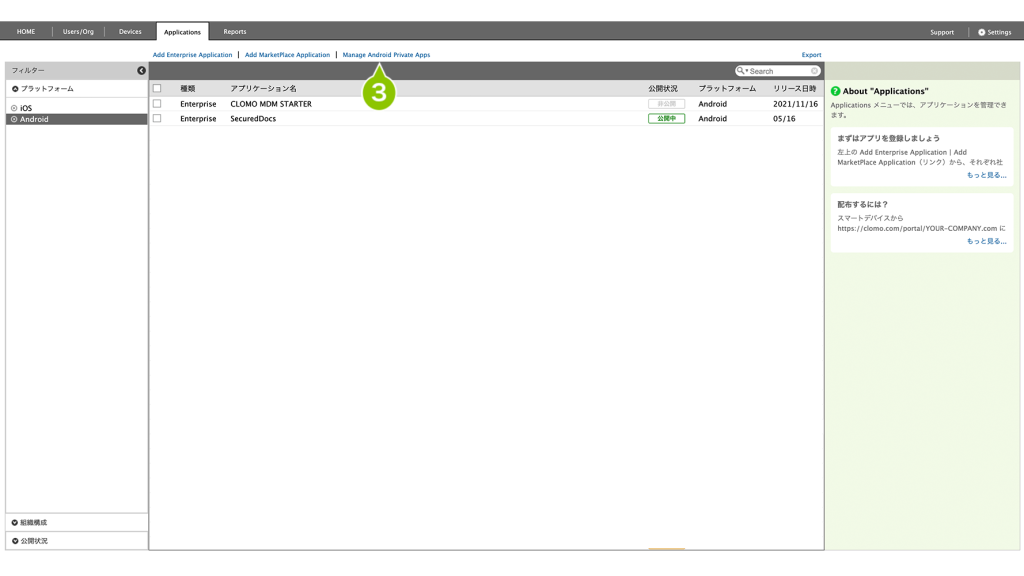
4. 表示されるダイアログの「+」を選択します。
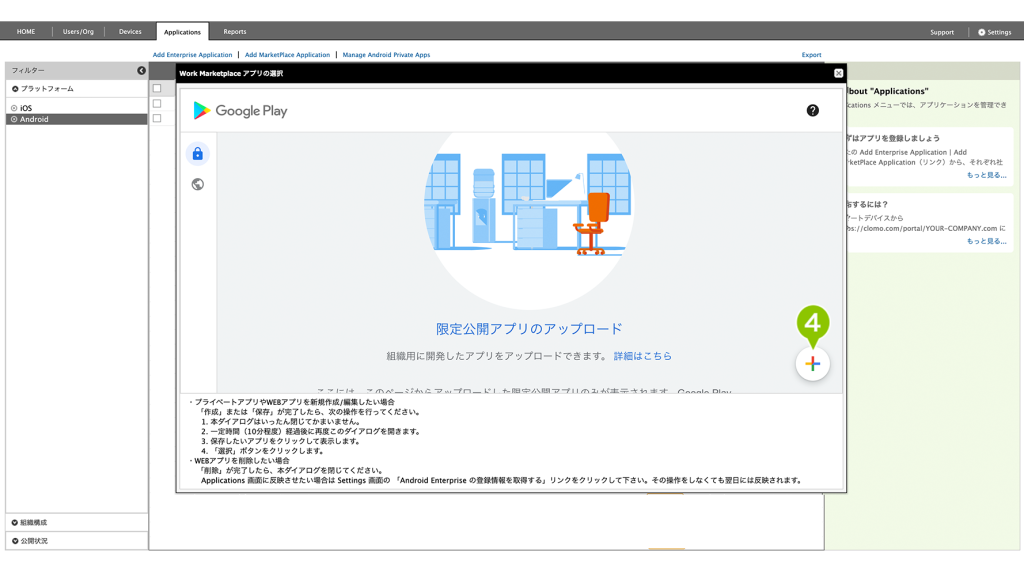
5. 限定公開アプリのタイトルを入力します。
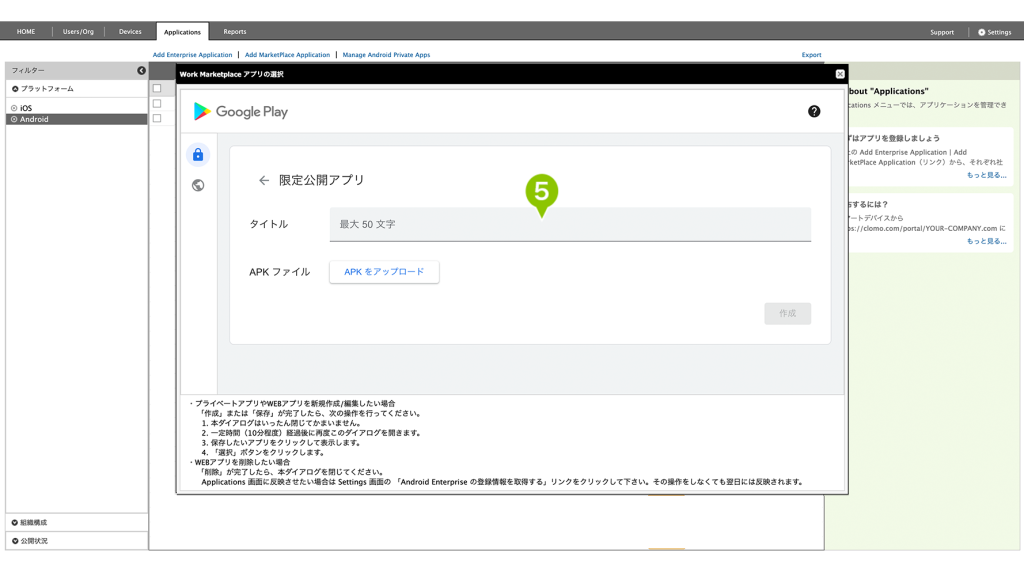
6.「APK をアップロード」を選択し、限定公開アプリの APK ファイルをアップロードします。
※ パッケージ ID が同じ APK ファイルが Google Play 上に存在している場合、アプリのアップロードができませんのでご注意ください。
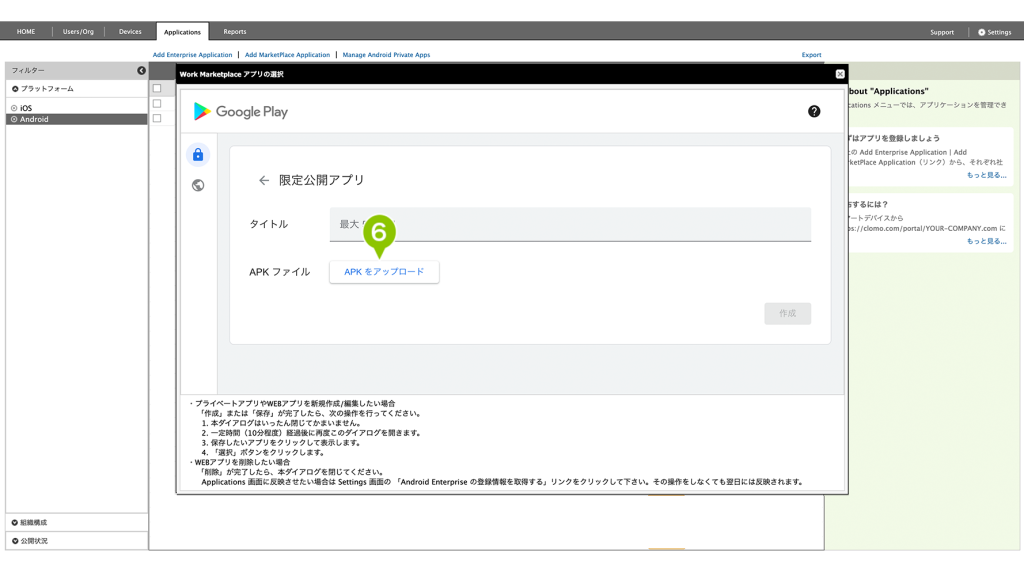
7. 「作成」を選択します。
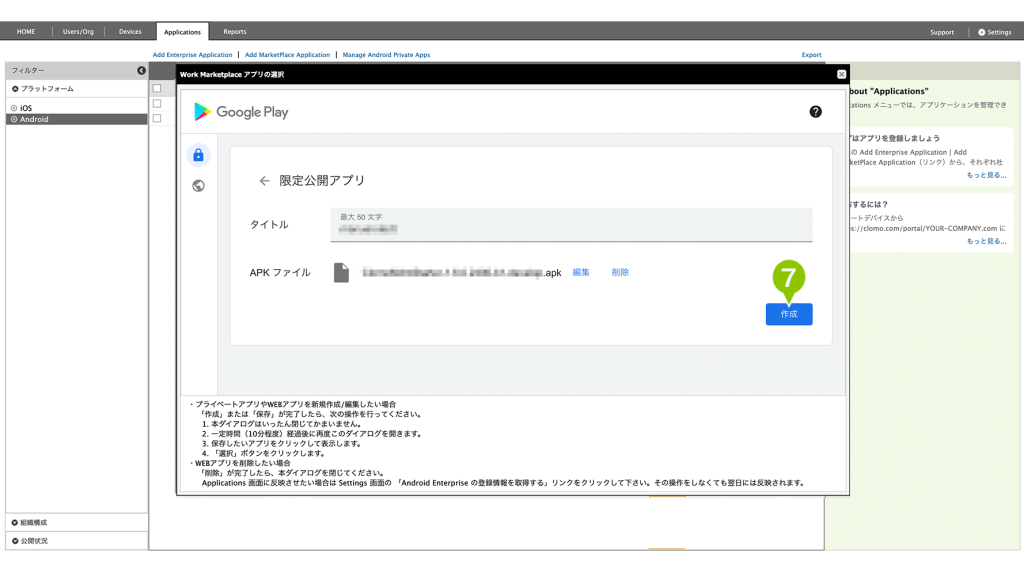
8. 初めてプライベートアプリを公開する場合、メールアドレスの入力が求められます。アプリやデベロッパーアカウントに関する最新情報をお届け可能なメールアドレスを入力してください。
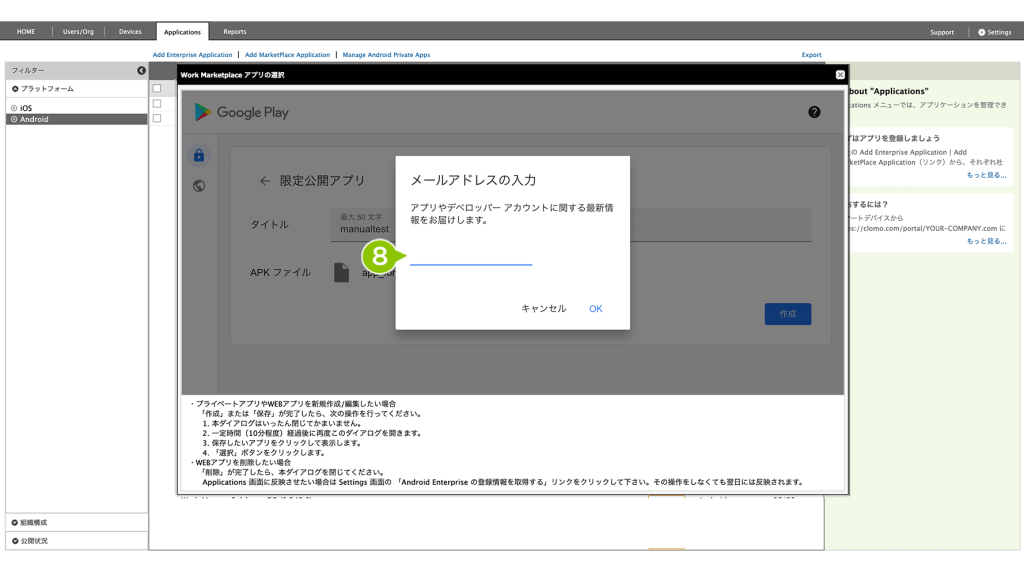
9. メールアドレスの入力後、「OK」を選択します。
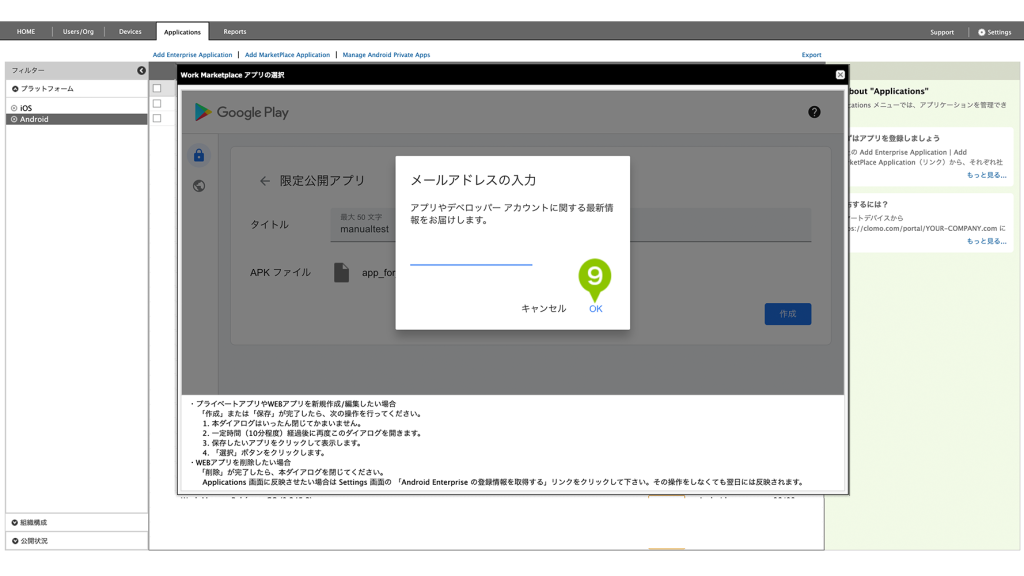
10. アップロードが完了し、公開待ち状態になったら「×」を選択して限定アプリのアップロード画面を閉じます。
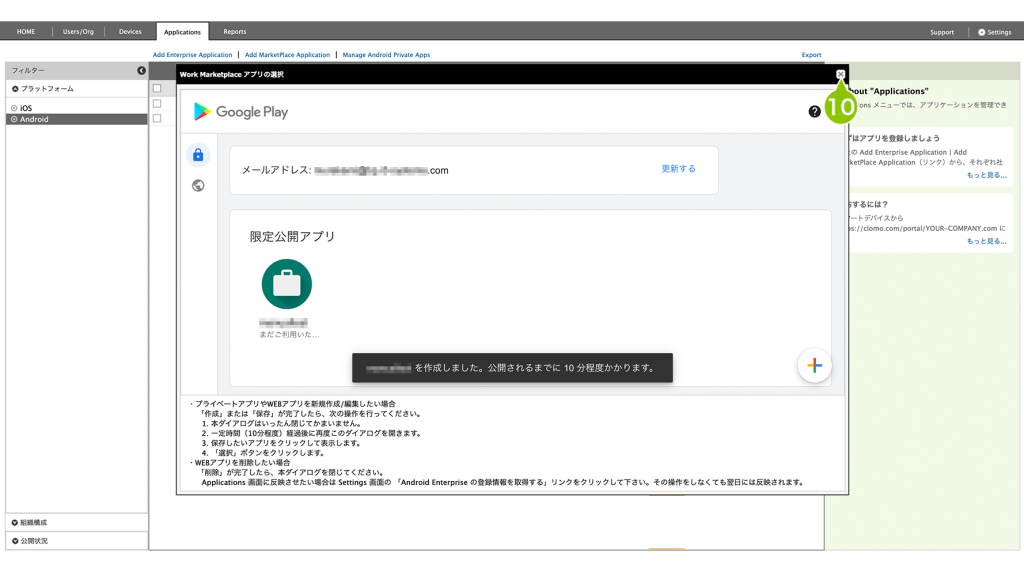
11. 一定時間(10分程度)経過後に 「Manage Android Private Apps」を選択します。
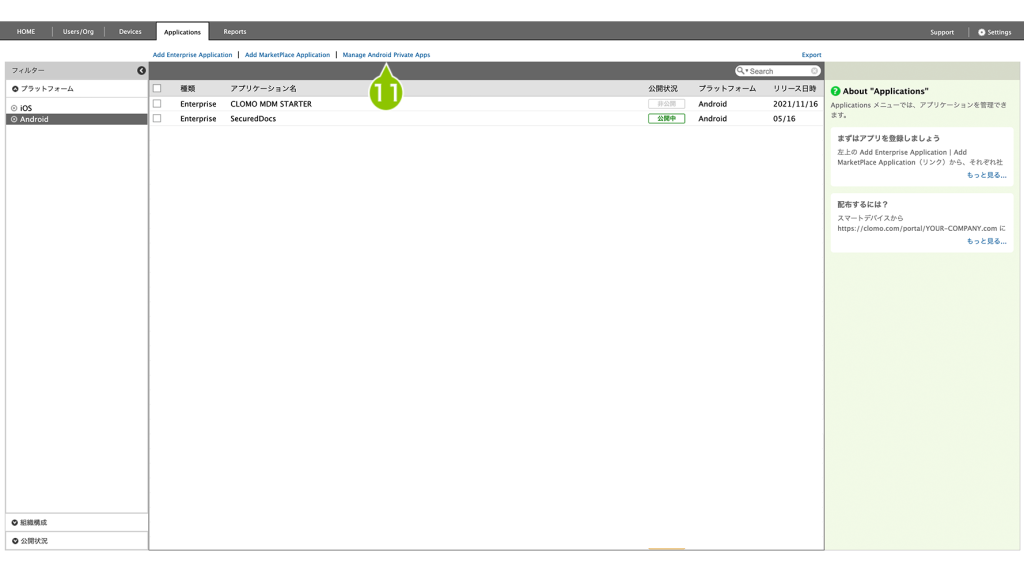
12. 作成したアプリケーションを選択します。
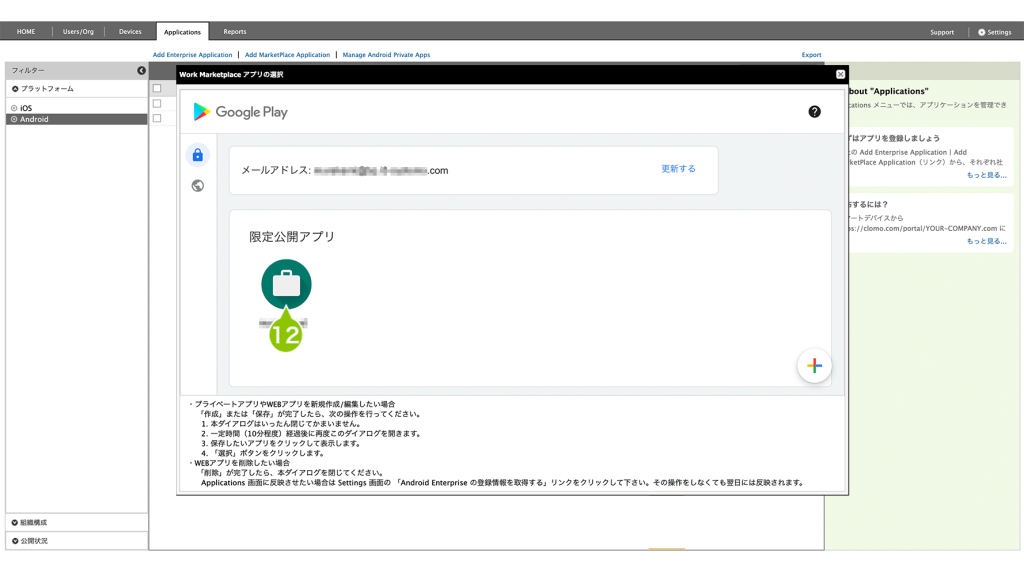
13. 「選択」すると、Applications 画面にアプリが追加されます。
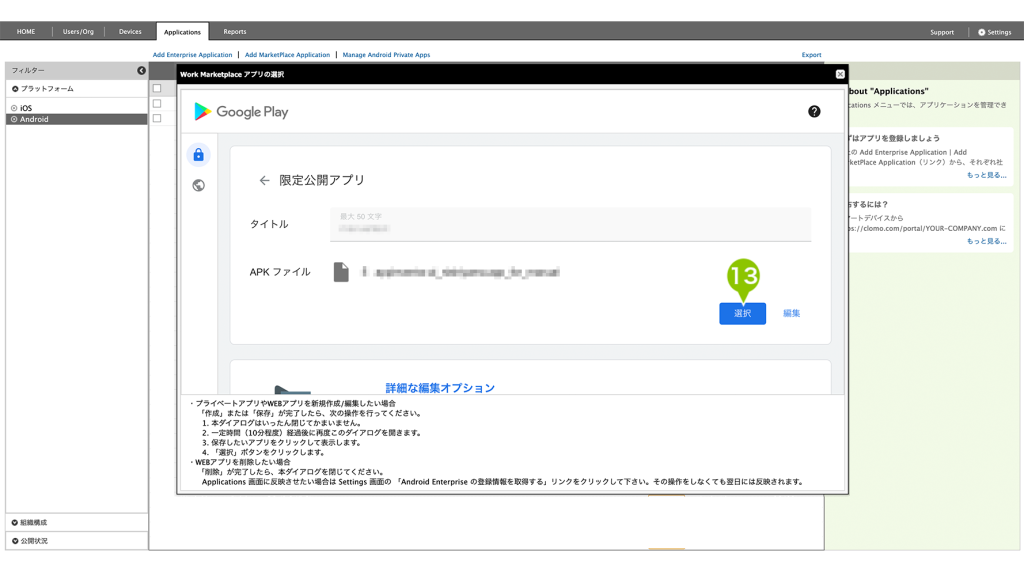
※ プライベートアプリの更新方法については「こちら」をご確認ください。
Managed Google Play に Web アプリを登録
Google の仕様として、Managed Google Play に登録できるプライベートアプリや Web アプリの総数に上限はありません。ただし、1日に登録可能なアプリ数の上限は、プライベートアプリと Web アプリの合計15個までとなっております。
上限を超えた場合、最後にアプリを登録した時点から24時間経過後に再登録が可能です。
なお、プライベートアプリとしてアップロード可能な APK ファイルのサイズ上限は 100MB です。
Web アプリを開くには、Web ページを表示するためのブラウザが必要です。アプリ制限プロファイルで制限しているなどの理由で、デバイスで利用可能なブラウザがない場合は、Web アプリを開けませんのでご注意ください。
1. CLOMO PANEL の「Applications」を選択します。
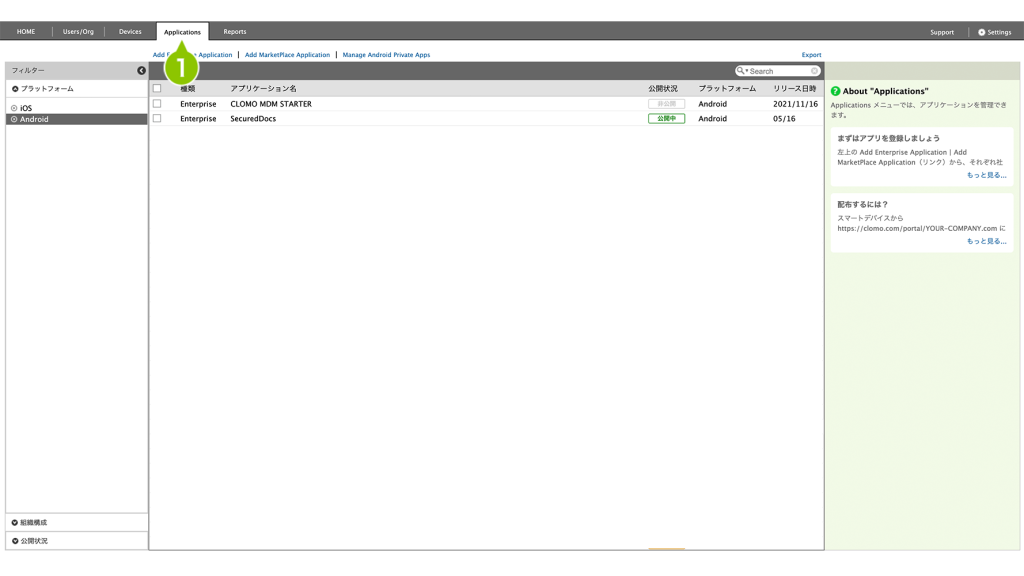
2. プラットフォームの「Android」を選択します。
アプリが1つも登録されていない場合、「Android」は表示されません。次の手順に進んでください。
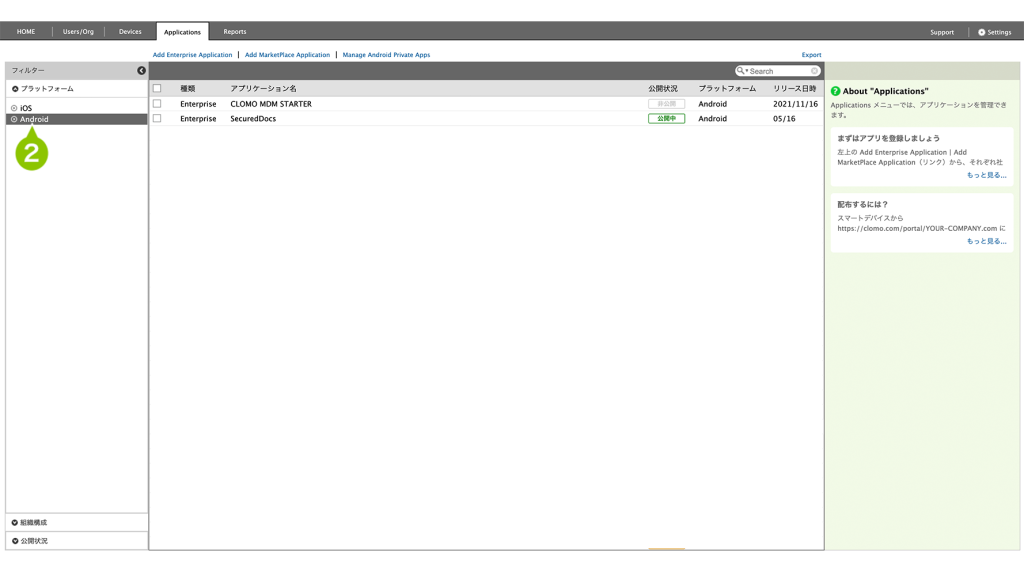
3. 「Manage Android Private Apps」を選択します。
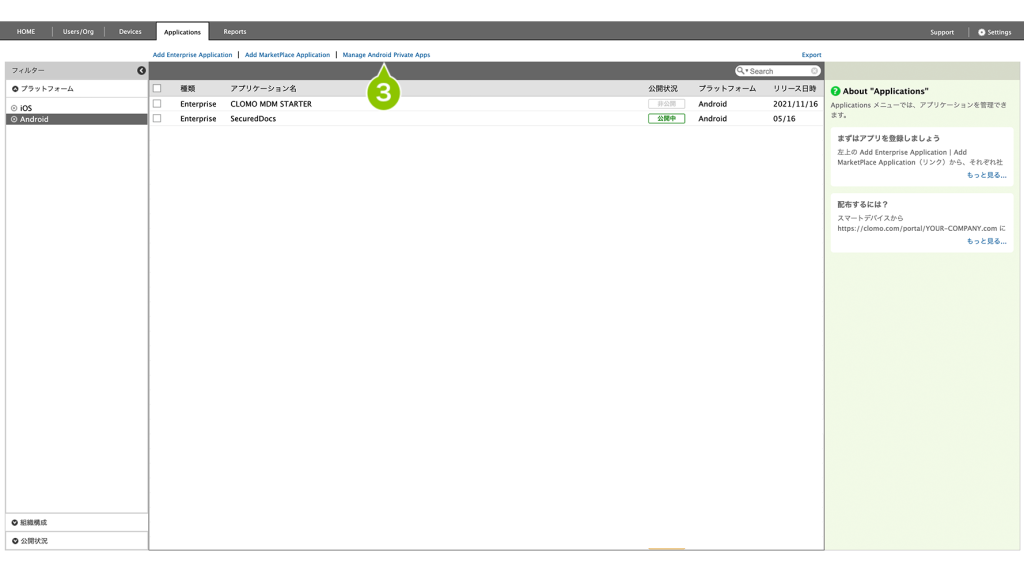
4. 表示されるダイアログの左メニューから「ウェブアプリ」を選択します。
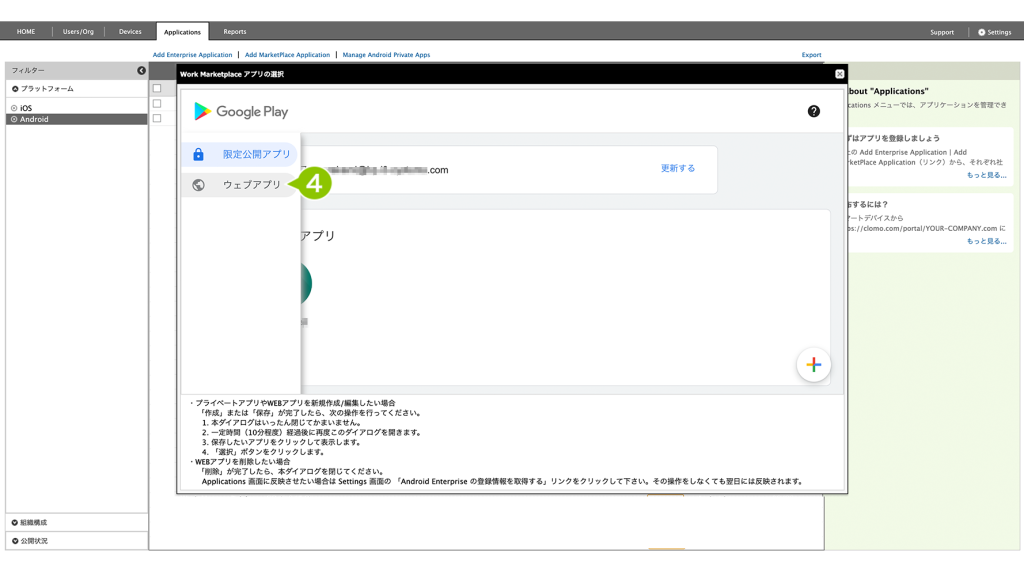
5. ウェブアプリの作成画面で「+」を選択します。
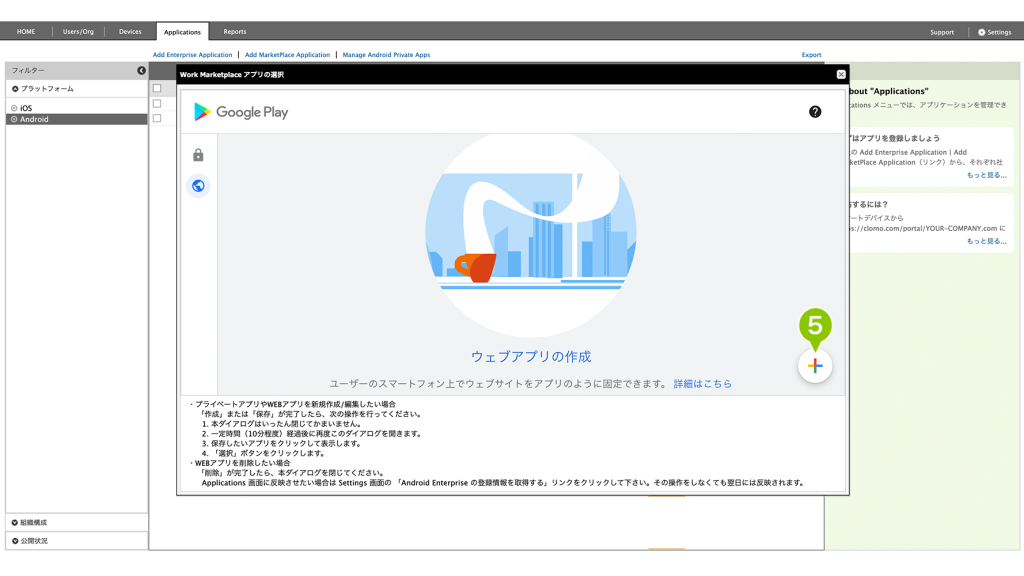
6. ウェブアプリのタイトルを入力します。
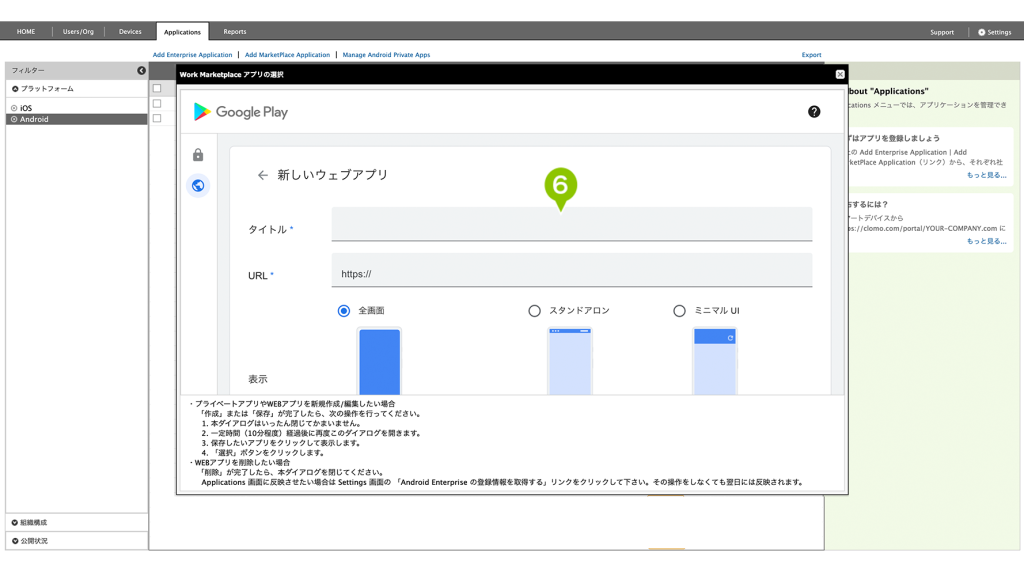
7. ウェブアプリとして表示する web ページの URL を入力します。
※ URL は「http://」または「https://」から始まるアドレスを入力してください。
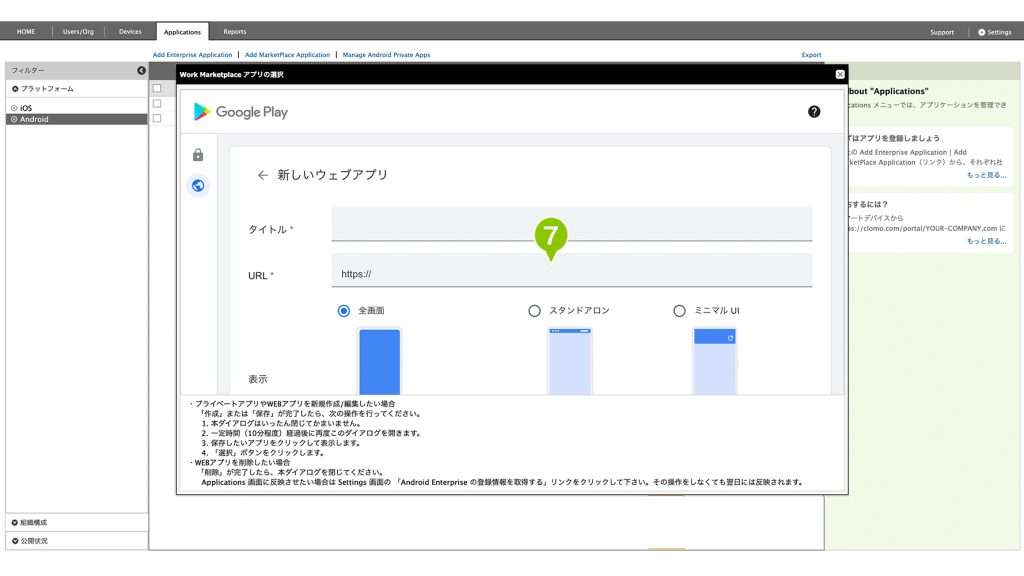
8. ウェブアプリの表示方法を選択します。
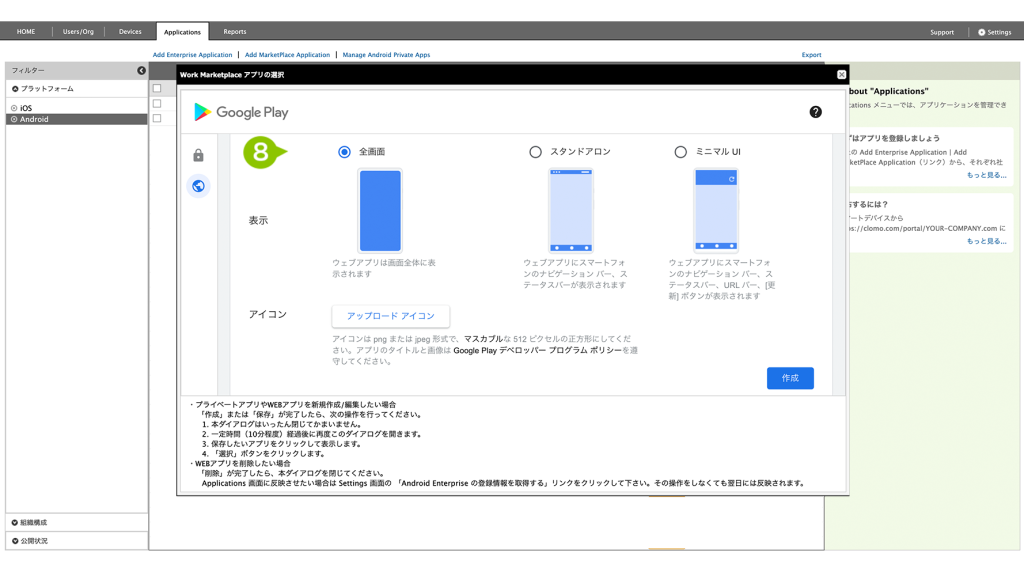
9. ウェブアプリのアイコンとして表示する画像をアップロードします。
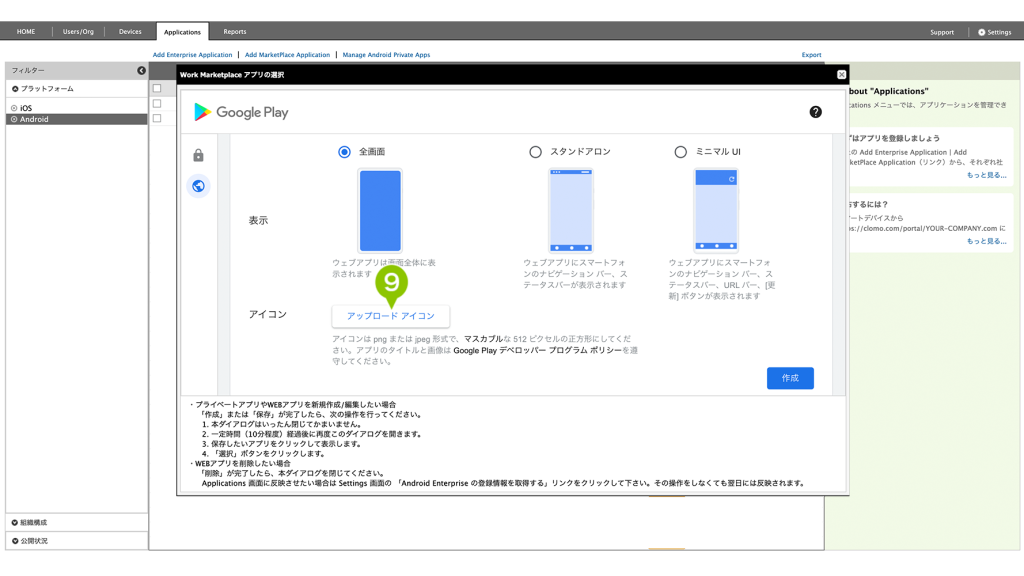
10. 「作成」を選択します。
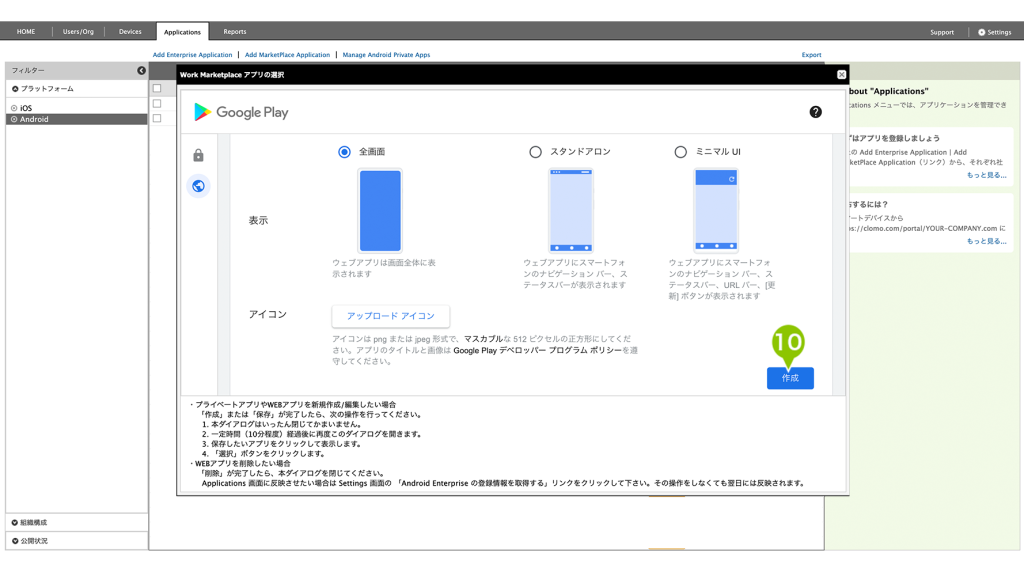
11. アップロードの完了を待ちます。
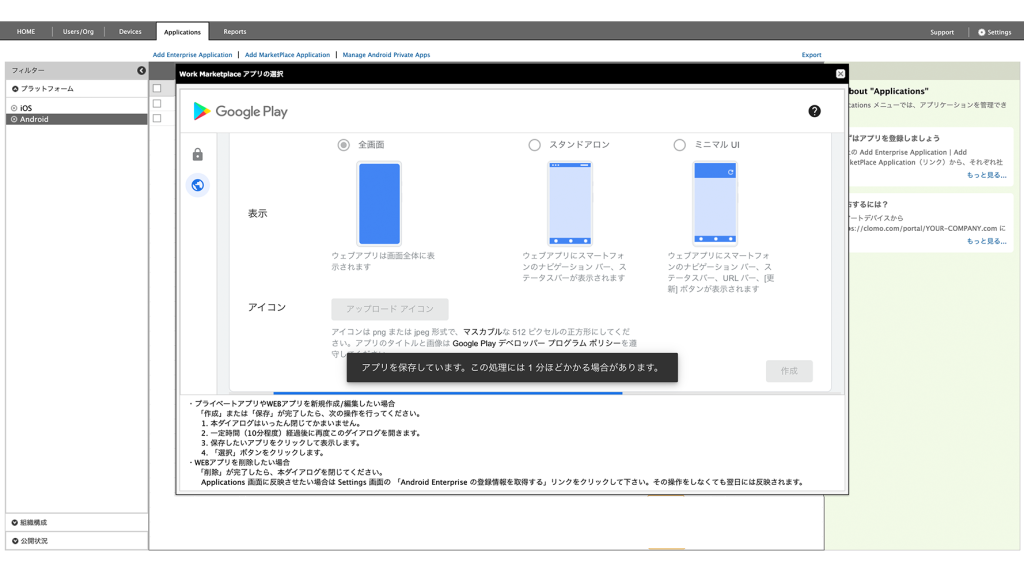
12. 公開待ちの状態になったら「×」を選択し、ダイアログを閉じます。
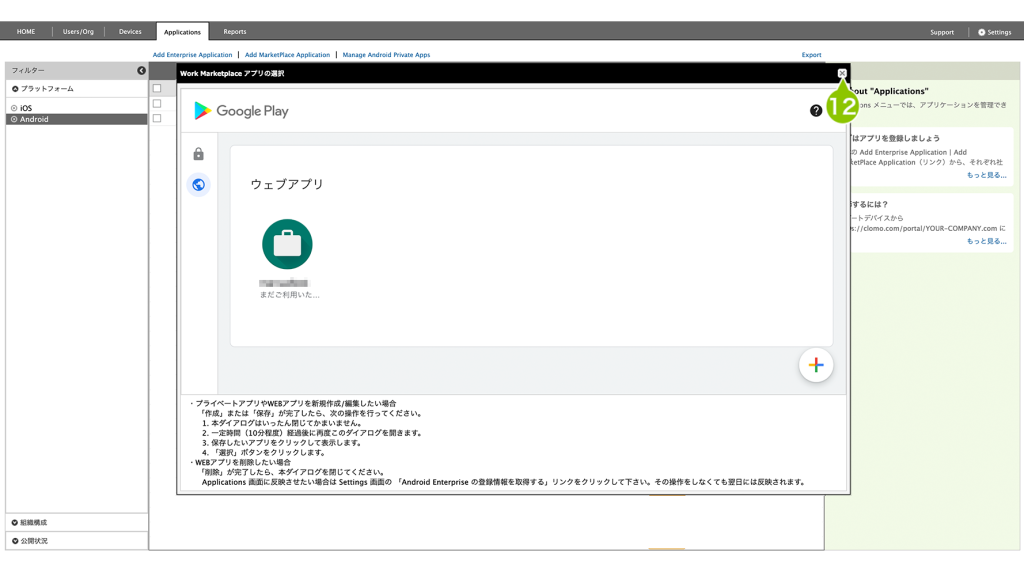
13. 一定時間(10分程度)経過後に、「Manage Android Private Apps」を選択します。
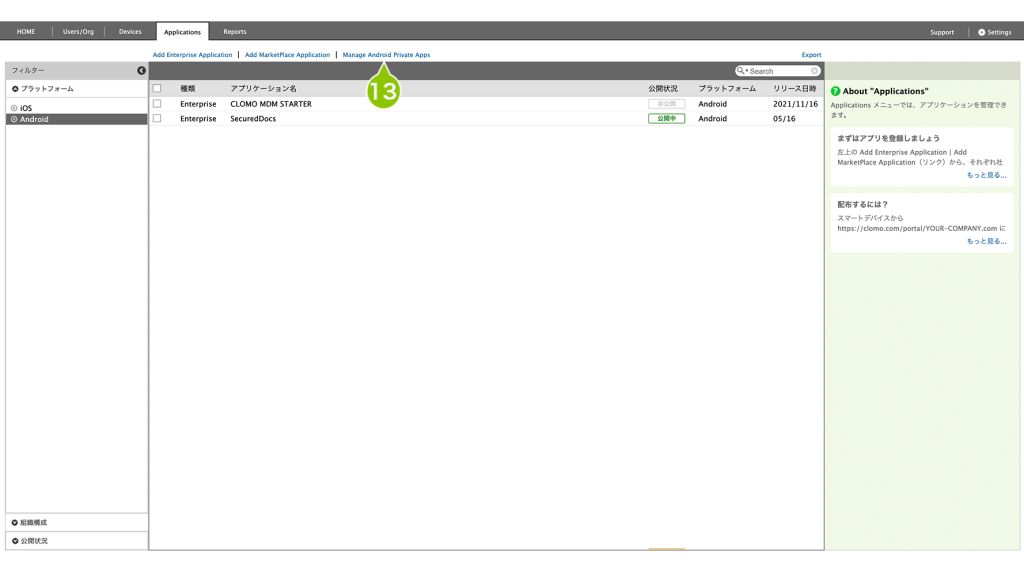
14. 作成したアプリケーションを選択します。
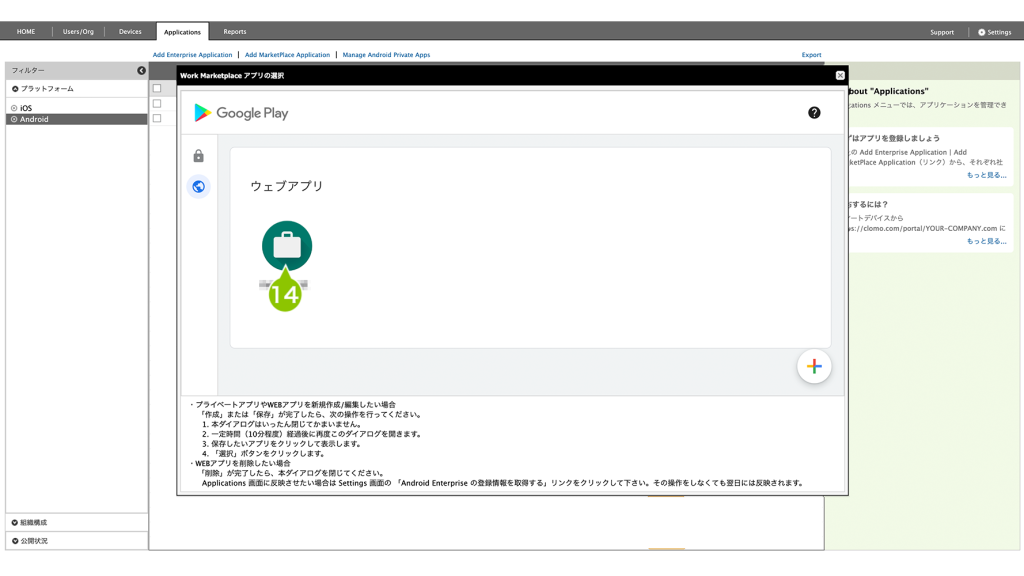
15. 「選択」すると、作成したアプリケーション情報が Applications 画面に反映されます。
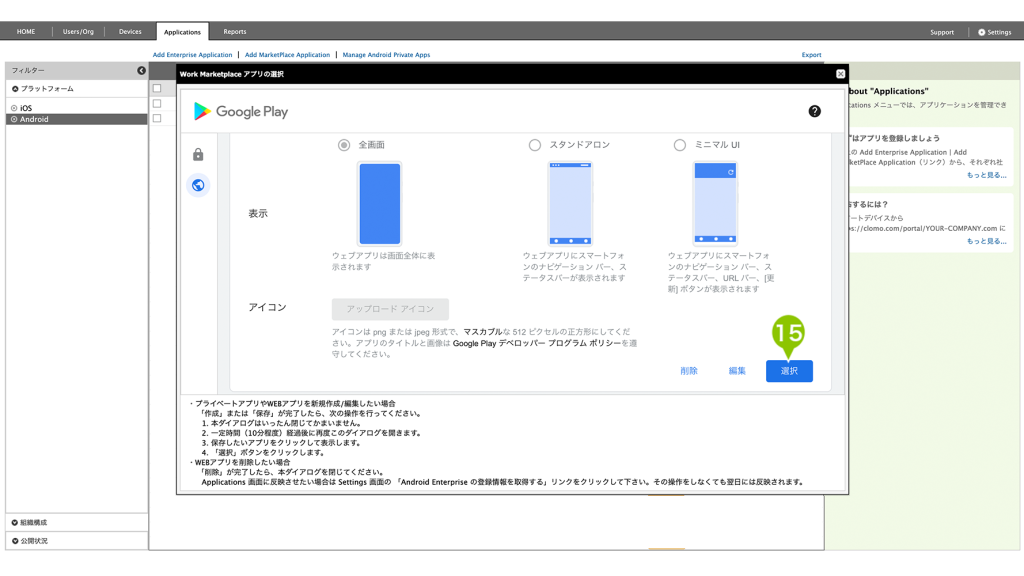
※ Web アプリの更新方法については「こちら」をご確認ください。
2:配布前設定
配布前設定では、アプリ構成ポリシーの作成をおこないます。
2-1:新規でアプリ構成ポリシーを作成する
デバイスにインストール済み、もしくはインストール予定のアプリを、アプリ構成ポリシーに設定します。
アプリ構成ポリシーは、各プロファイルと同様、指定したデバイスや組織、全社にアプリ構成ポリシーを適用して運用します。組織別にアプリの公開範囲やインストール状況が異なれば、別々のアプリ構成ポリシーを作成する必要があります。また1つのデバイスにのみ個別でアプリをインストールしているというようなケースでも、別のアプリ構成ポリシーが必要です。
また、デバイスに適用できるアプリ構成ポリシーは1つのみとなり、後から適用されたアプリ構成ポリシーに上書きされる仕組みとなります。
アプリ構成ポリシーは、一度適用すると未適用状態へと戻すことが出来ません。
未適用状態へと戻すためには、デバイスの初期化が必要となります。
アプリ構成ポリシーの作成方法については以下の方法をご確認ください。
自動インストール
該当アプリをデバイスへ自動インストールする場合は以下の手順で設定をおこないます。
1. 「Settings」タブを選択します。
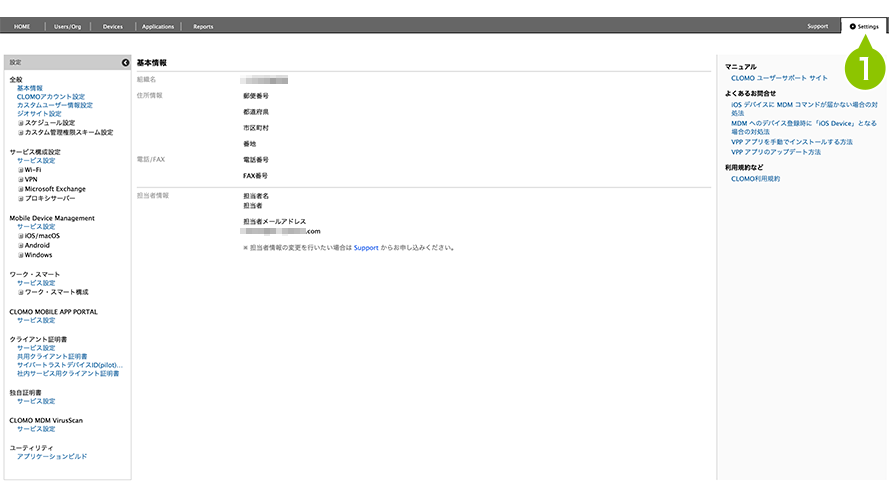
2. 「Mobile Device Management」から「Android」を選択します。
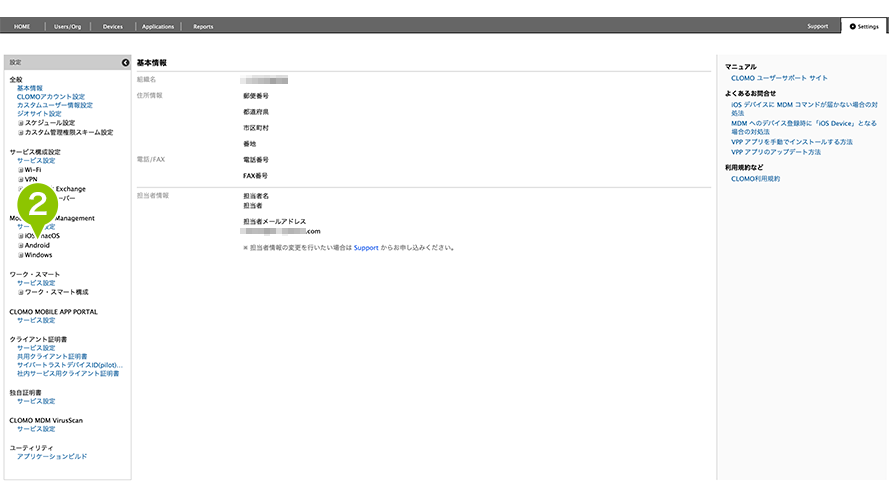
3. 「アプリ構成ポリシー」を選択します。
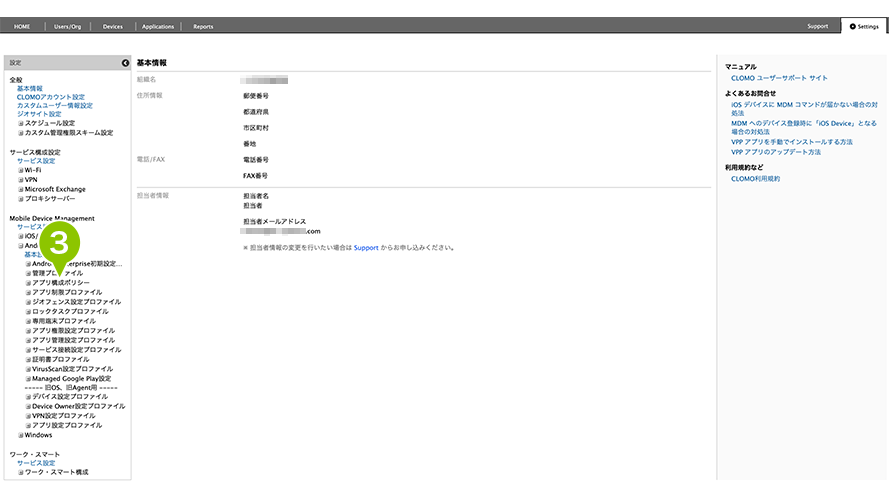
4. 「新規アプリ構成ポリシーを作成」を選択します。
※ アプリ構成ポリシーの作成画面にアクセスすると、Applications 画面に Work MarketPlace アプリの CLOMO MDM for Android アプリが未登録の場合は、自動で登録されます。
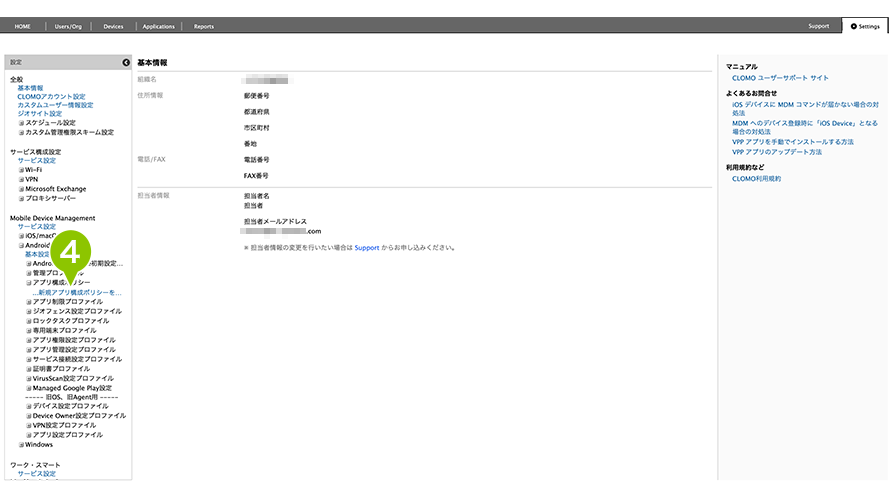
5. アプリ構成ポリシーを設定します。

アプリ構成ポリシー名
名称はポリシーを適用する範囲(全社、組織、個人等)を明記しておくと、今後既存のアプリ構成ポリシーの設定を修正するときに便利です。

自動インストールモード
自動インストールモードは「強制的に自動インストール」で登録してください。
この設定をおこなうことで、アプリ構成ポリシーを適用後、対象のアプリは強制的にデバイスへインストールされるようになります。

自動アップデートモード
アプリのアップデートがあるときに、アプリごとにアップデートのタイミングが設定できます。

6. 上記設定が完了したら「追加」を選択し、アプリ構成ポリシーを保存します。

手動インストール
該当アプリをユーザーの任意のタイミングでインストールさせる場合は、以下の手順で設定をおこないます。
1. 「Settings」タブを選択します。
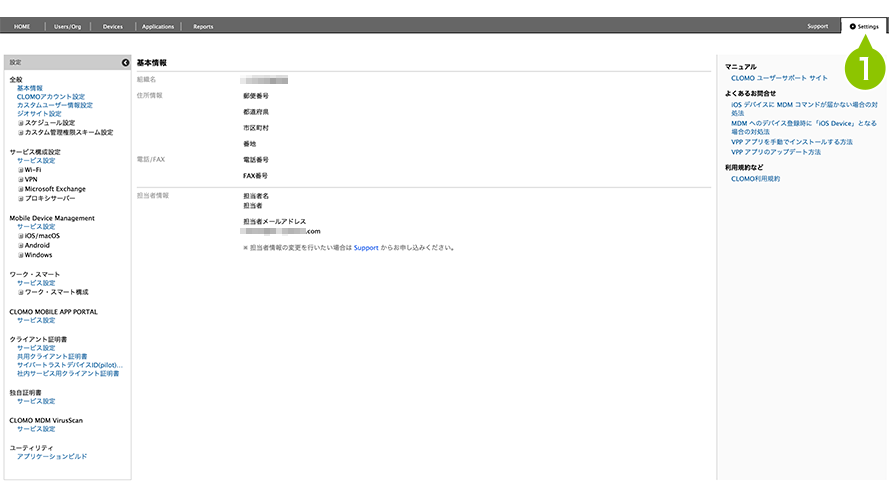
2. 「Mobile Device Management」から「Android」を選択します。
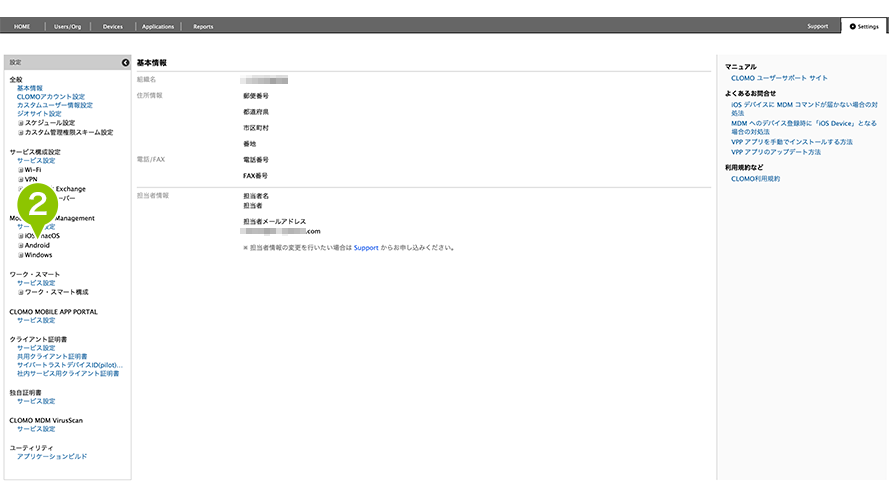
3. 「アプリ構成ポリシー」を選択します。
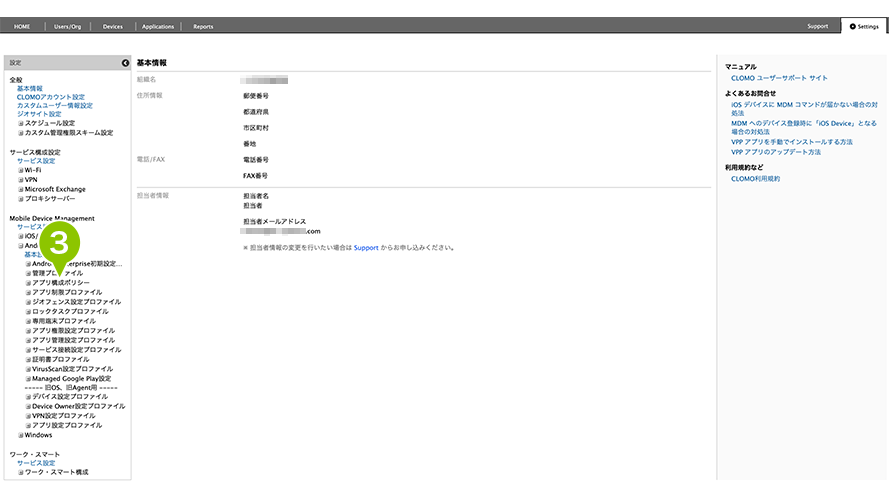
4. 「新規アプリ構成ポリシーを作成」を選択します。
※ アプリ構成ポリシーの作成画面にアクセスすると、Applications 画面に Work MarketPlace アプリの CLOMO MDM for Android アプリが未登録の場合は、自動で登録されます。
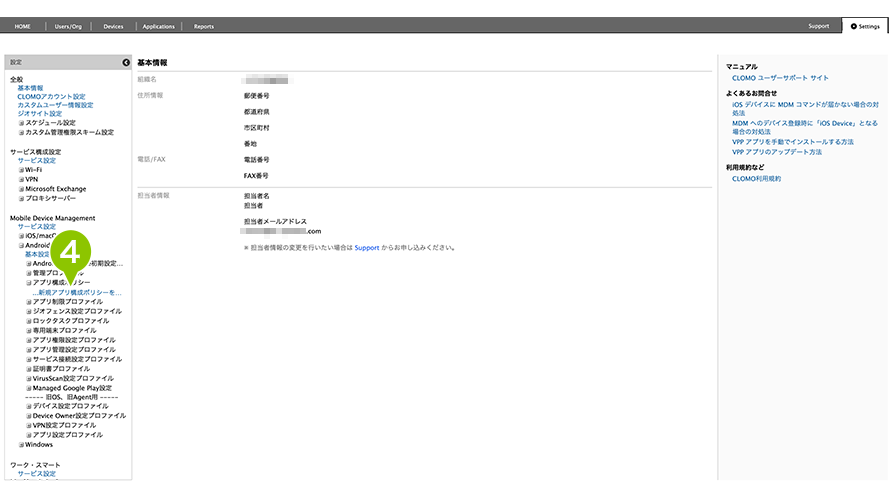
5. アプリ構成ポリシーを設定します。

アプリ構成ポリシー名
名称はポリシーを適用する範囲(全社、組織、個人等)を明記しておくと、今後既存のアプリ構成ポリシーの設定を修正するときに便利です。

自動インストールモード
自動インストールモードは「自動インストールしない(ユーザーの操作に任せる)」で登録してください。
この設定をおこなうことでアプリ構成ポリシーを適用後、該当アプリをユーザーの任意のタイミングでインストールさせることができます。

自動アップデートモード
アプリのアップデートがあるときに、アプリごとにアップデートのタイミングが設定できます。

6. 上記設定が完了したら「追加」を選択し、アプリ構成ポリシーを保存します。

2-1-1:全社 / 組織自動適用をおこなう
先の手順で作成したアプリ構成ポリシーを自動適用設定します。
適用方法については以下をご確認ください。
全社自動適用をおこなう
全社の自動適用ポリシーを設定すると、新たに CLOMO 管理下へ登録されたデバイスに該当のポリシーが適用されます。
すでに MDM に登録済みのデバイスには適用されないため、手動でポリシーを適用 ください。
1. 「Settings」を選択します。
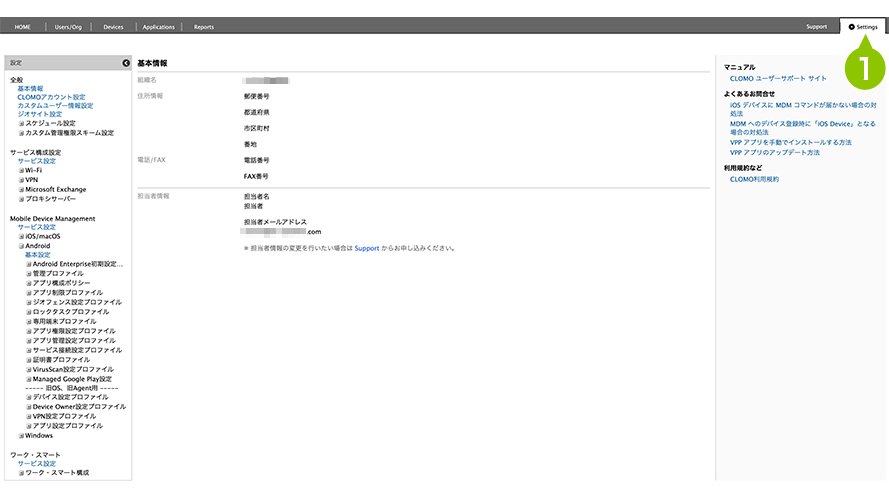
2. 「Mobile Device Management」より「Android」を選択します。
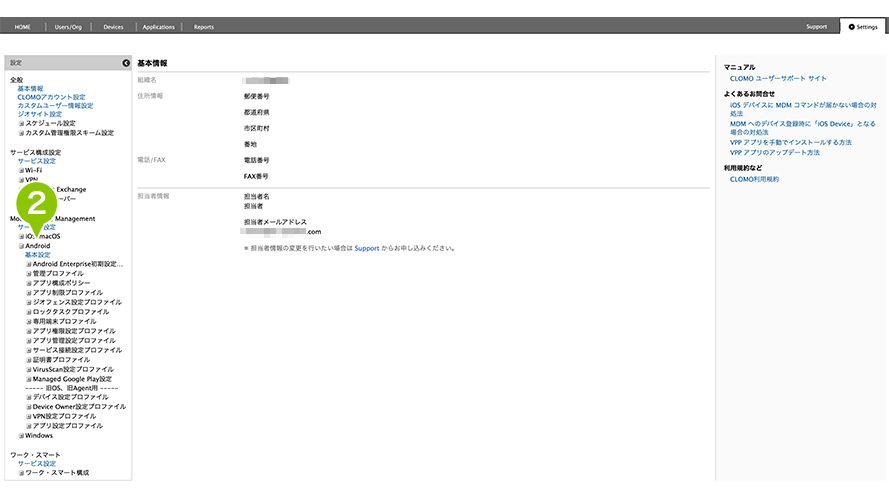
3. 「基本設定」を選択します。
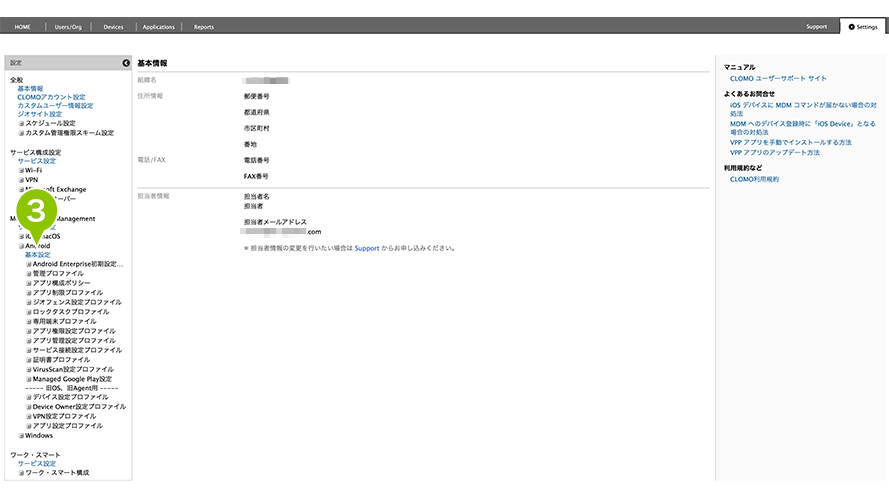
4. 「自動適用ポリシー」の欄にて「アプリ構成ポリシー」の「設定する」を選択します。
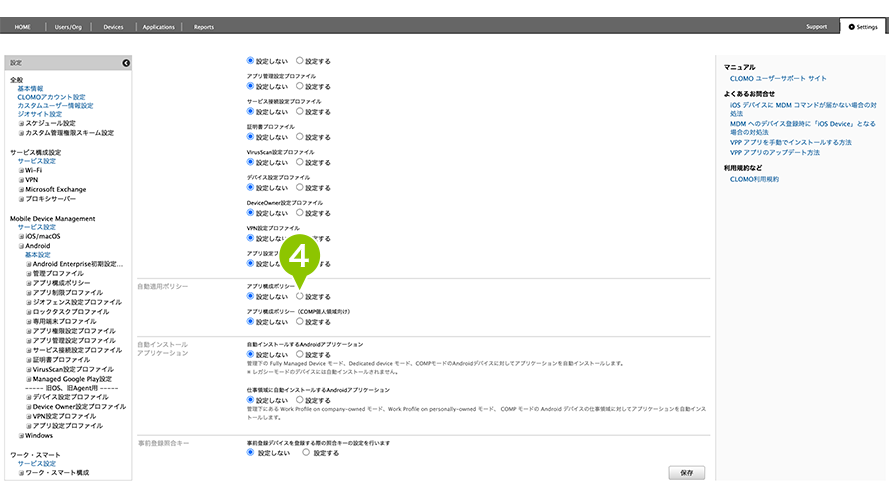
5. 作成したポリシーを選択します。
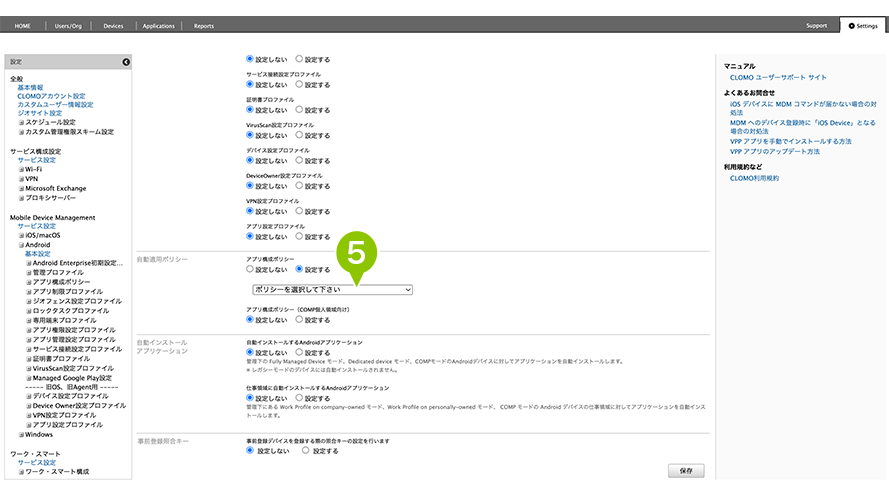
COMP モードデバイスの個人領域向けに設定する場合も、ポリシーの設定をおこないます。
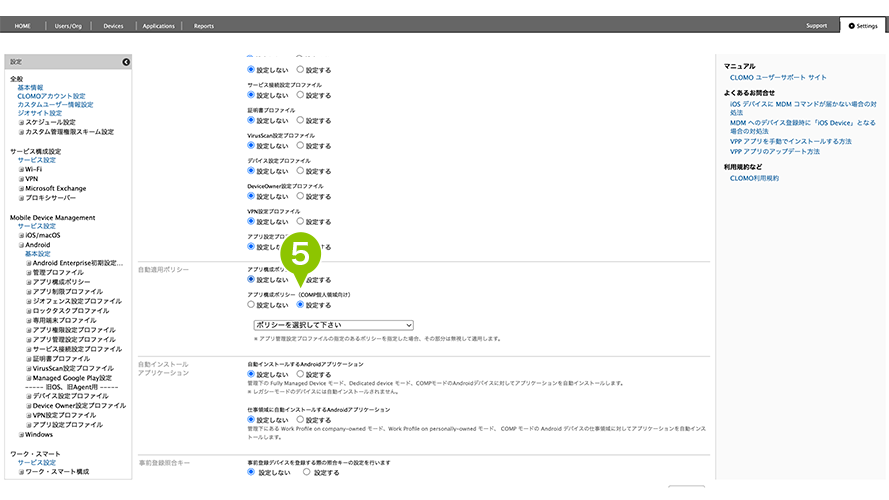
6. 「保存」を選択します。
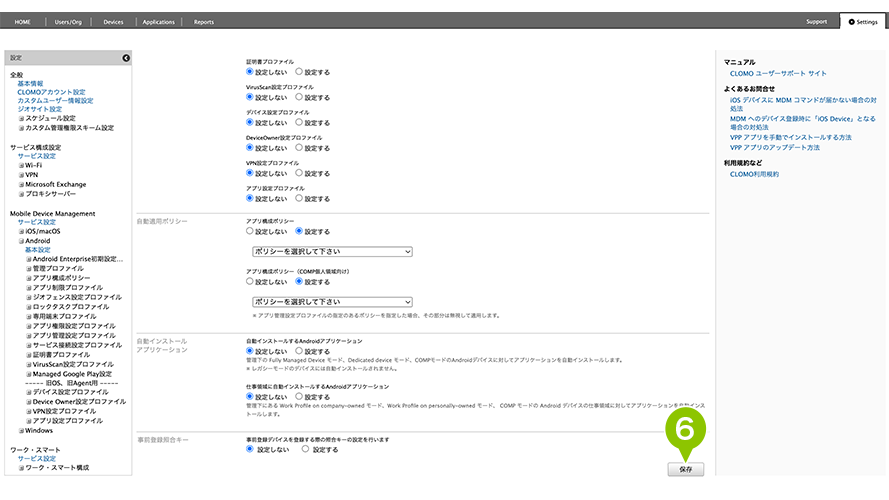
組織自動適用をおこなう
組織の自動適用ポリシーを設定すると、新たに該当組織へ所属したデバイスにポリシーが適用されます。
すでに該当組織へ所属済みのデバイスには適用されないため、手動でポリシーを適用 ください。
1. 「Devices」画面の「組織構成」から組織を選択します。
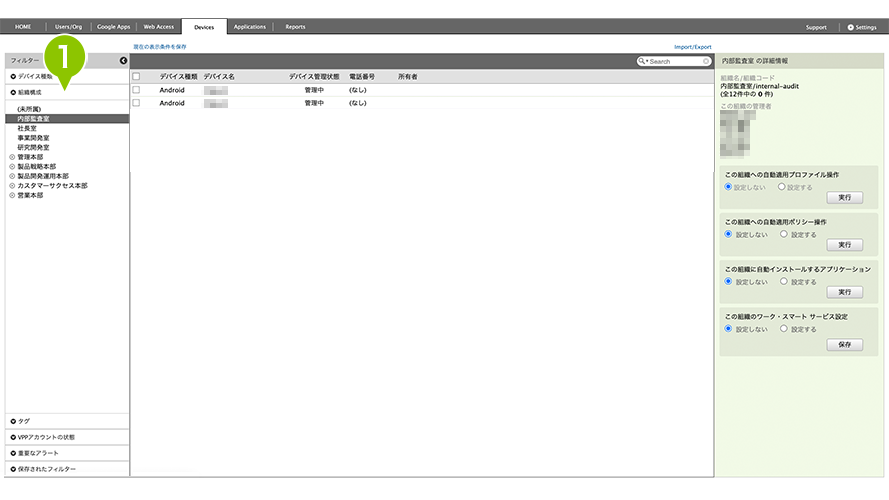
2. 「この組織への自動適用ポリシー操作」を「設定する」を選択します。
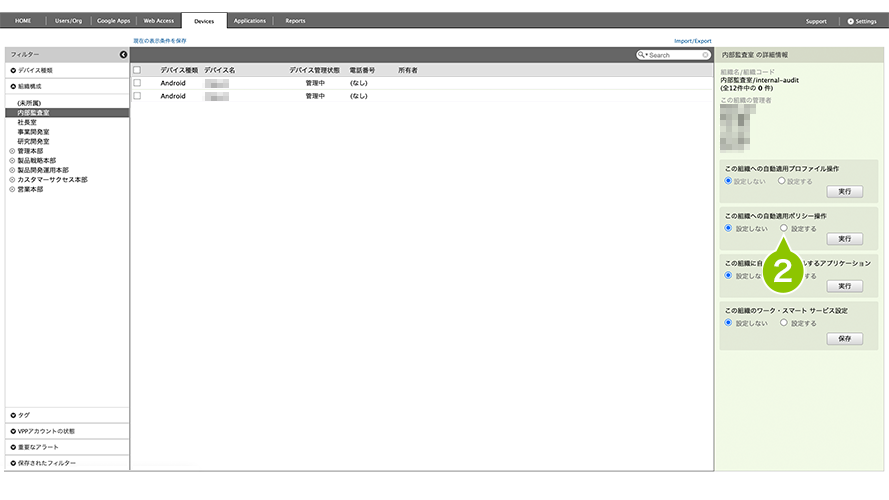
3. 「アプリ構成ポリシー」を選択します。
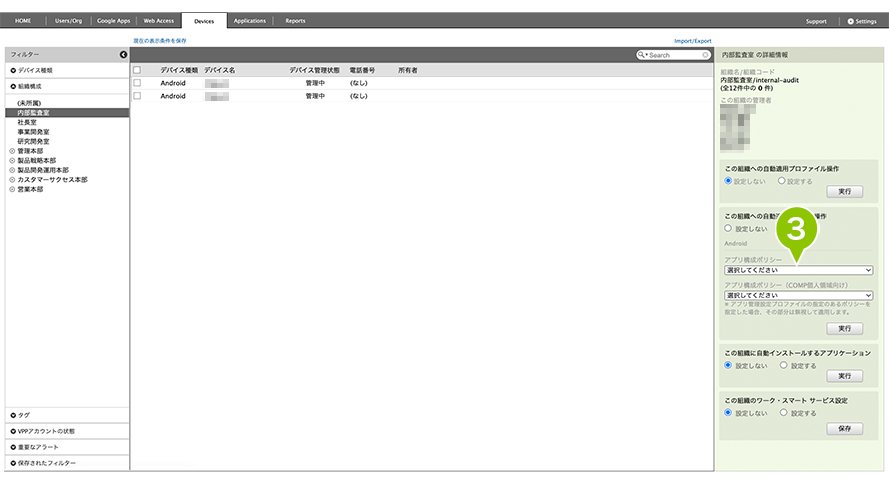
組織に登録されている COMP モードデバイスの個人領域向けに設定する場合も、ポリシーの設定をおこないます。
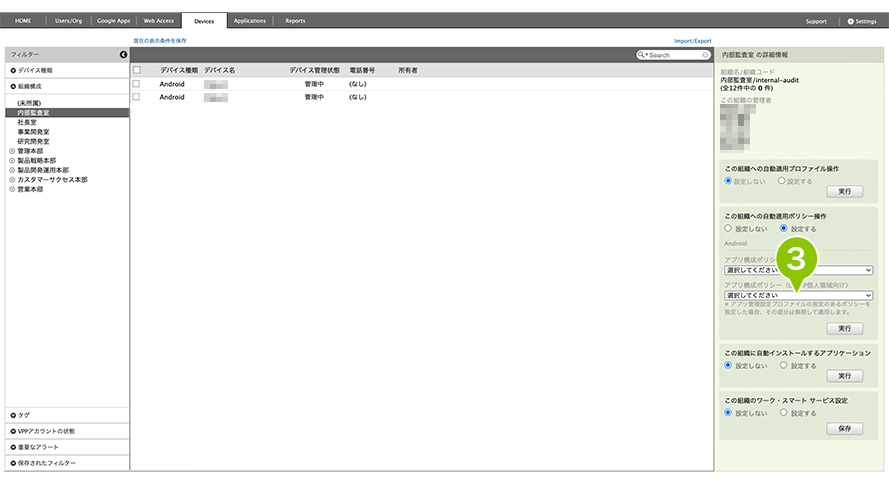
4. 「実行」を選択します。
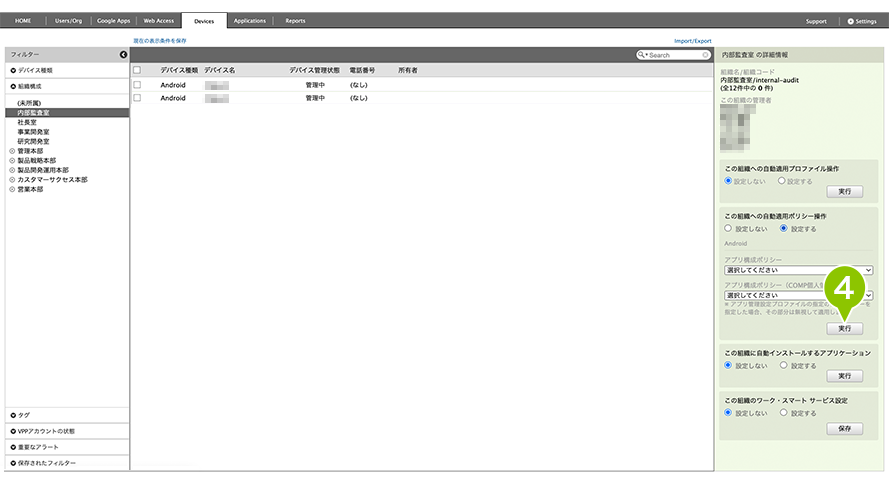
2-1-2:個別適用をおこなう
作成したアプリ構成ポリシーを特定のデバイスへ適用する場合、以下の手順で設定します。
1. アプリ構成ポリシーを適用するデバイスを選択します。

2. 「コマンドを選択してください」から「アプリ構成ポリシーを適用する」を選択し、「次へ」を選択します。

3. 適用するアプリ構成ポリシーをリストから選択します。
アプリ構成ポリシー適用コマンドを予約登録する場合の手順は「こちら」をご確認ください。

4. 「OK」を選択します。

2-2:既存のアプリ構成ポリシーに追加する
先の手順で登録したアプリケーションを、既存のアプリ構成ポリシーに追加します。
詳しくは以下の手順をご確認ください。
自動インストール
該当アプリをデバイスへ自動インストールする場合は以下の手順で設定をおこないます。
1. CLOMO PANEL の「Settings」画面を選択します。
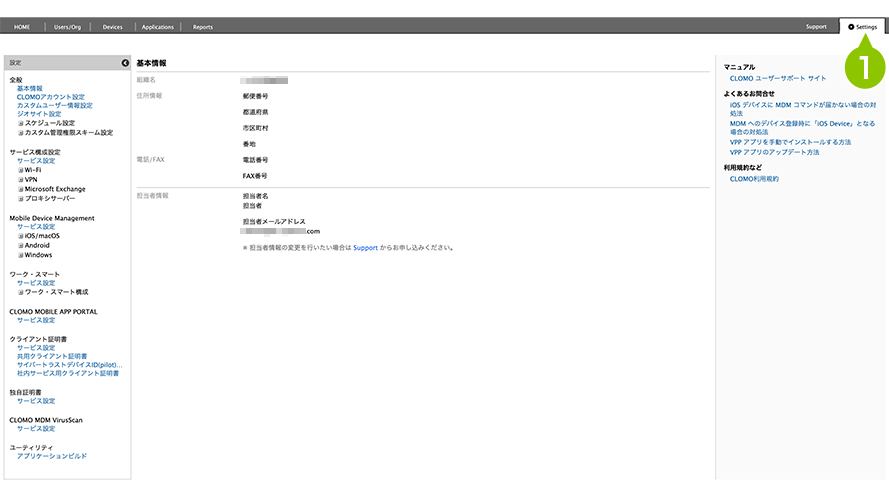
2. 「Mobile Device Management」から「Android」を選択します。
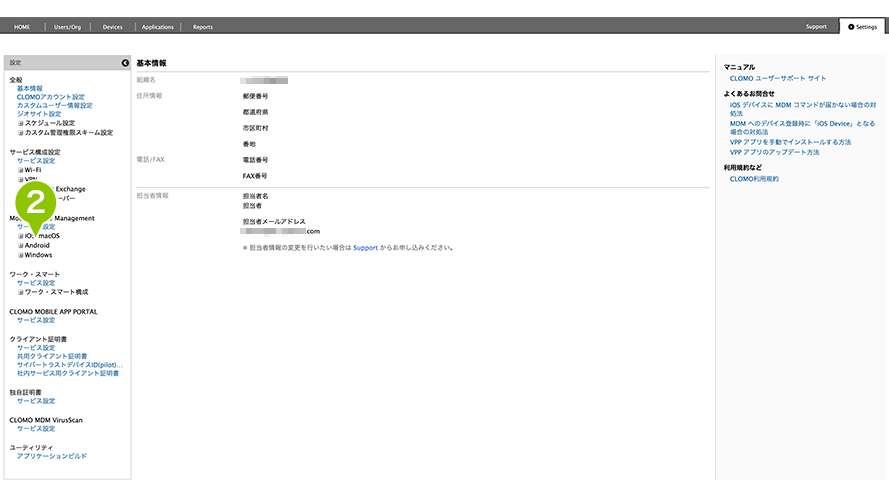
3. 「アプリ構成ポリシー」を選択します。
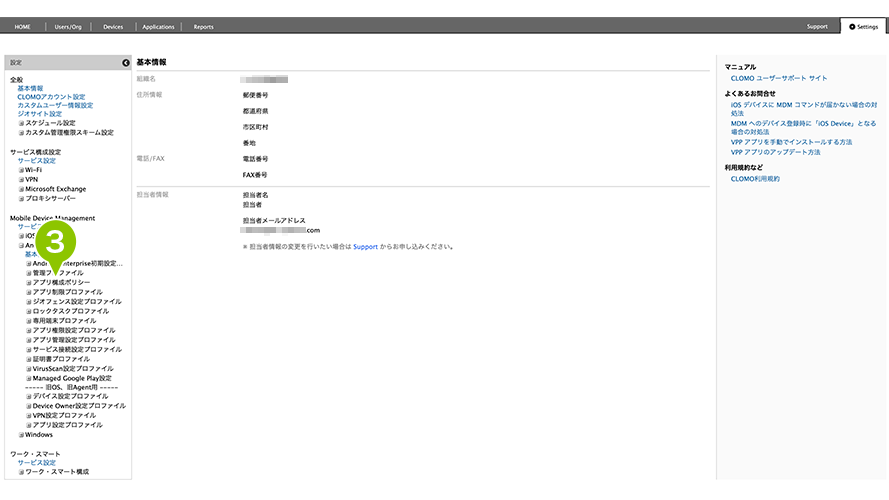
4. 作成済みのアプリ構成ポリシーを選択します。
※ アプリ構成ポリシーの作成画面にアクセスすると、Applications 画面に Work MarketPlace アプリの CLOMO MDM for Android アプリが未登録の場合は、自動で登録されます。
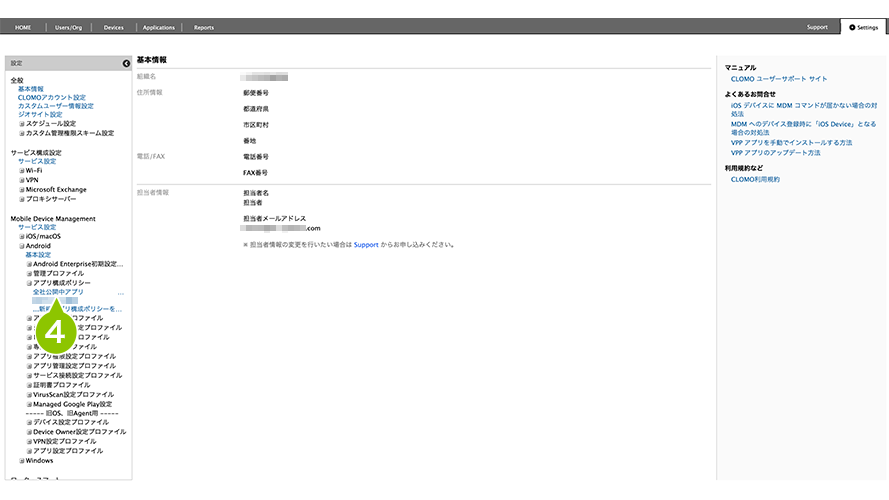
5. 「Work MarketPlace アプリケーションを追加する」を選択します。

6. アプリケーションを選択します。

7. 「自動インストールモード」を「強制的に自動インストール」に設定します。

8. その他の設定をおこない「保存」を選択します。

手動インストール
該当アプリをユーザーの任意のタイミングでインストールさせる場合は、以下の手順で設定をおこないます。
1. CLOMO PANEL の「Settings」画面を選択します。
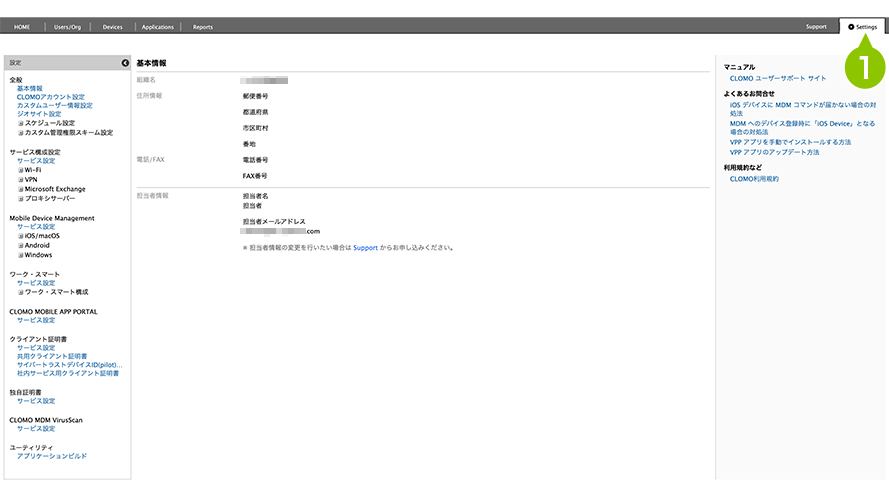
2. 「Mobile Device Management」から「Android」を選択します。
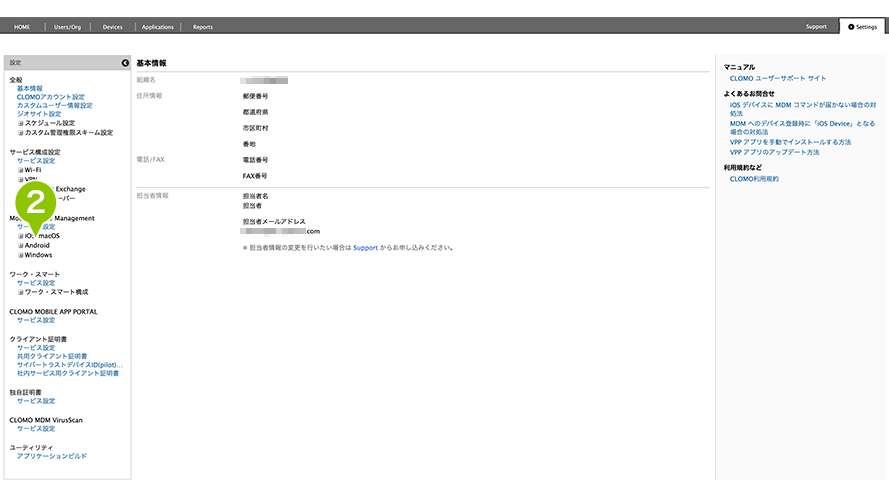
3. 「アプリ構成ポリシー」を選択します。
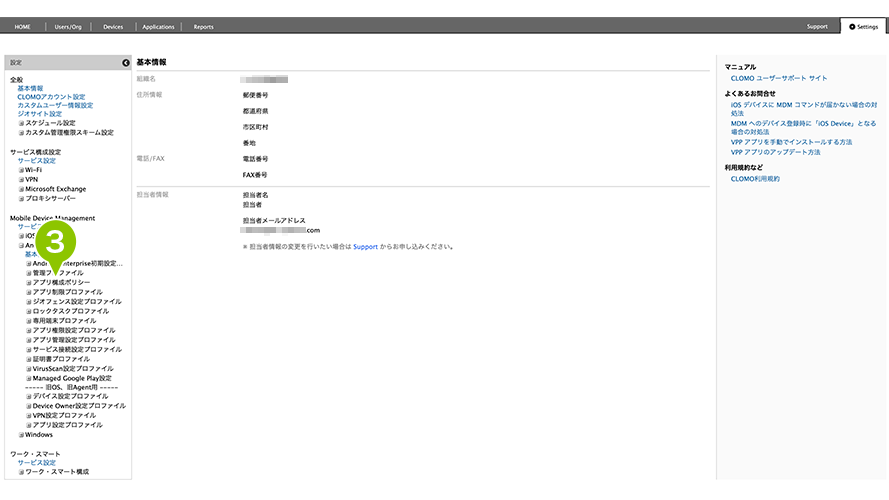
4. 作成済みのアプリ構成ポリシーを選択します。
※ アプリ構成ポリシーの作成画面にアクセスすると、Applications 画面に Work MarketPlace アプリの CLOMO MDM for Android アプリが未登録の場合は、自動で登録されます。
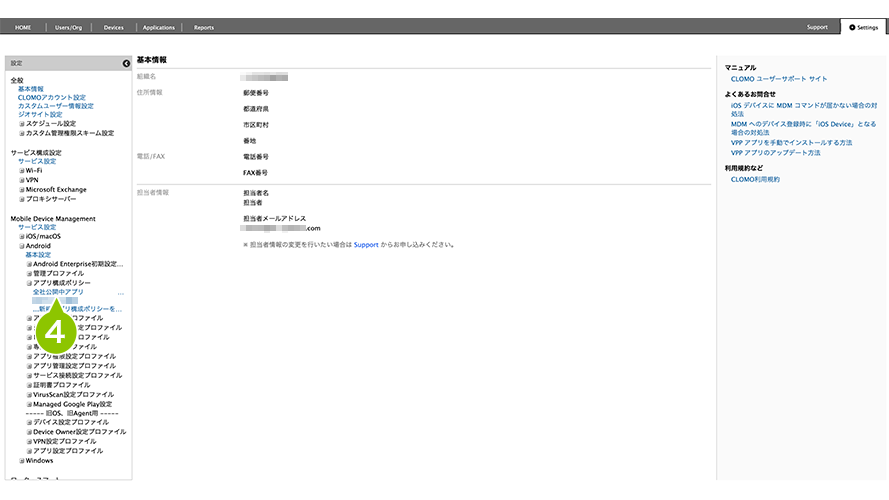
5. 「Work MarketPlace アプリケーションを追加する」を選択します。

6. アプリケーションを選択します。

7. 「自動インストールモード」を「自動インストールしない(ユーザーの操作に任せる)」に設定します。
この設定をおこなうことでアプリ構成ポリシーを適用後、該当アプリをユーザーの任意のタイミングでインストールさせることができます。

8. その他の設定をおこない「保存」を選択します。

3:配布方法
アプリ構成ポリシーの「自動インストールモード」を「自動インストールしない(ユーザーの操作に任せる)」で選択した場合、ユーザーが Play ストアからアプリインストールをおこないます。
「自動インストールモード」を「強制的に自動インストール」で選択した場合、アプリ構成ポリシーをデバイスに適用後アプリが自動でインストールされます。
3-1:Play ストアからアプリをインストールする
1. デバイスのホーム画面にて Play ストアを選択します。
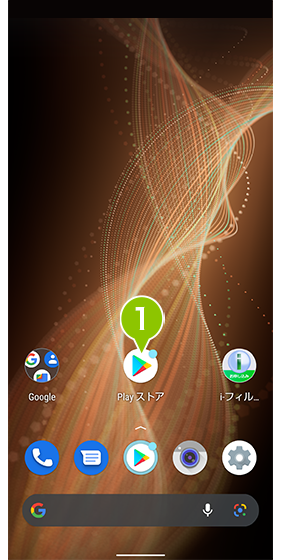
2. 表示されたアプリケーションを選択すると、インストールが開始されます。

このページの情報は役に立ちましたか?

このページに対するフィードバック
お寄せいただいたご意見に返信はできかねますので、予めご了承ください。