Android デバイスを CLOMO MDM 管理下に登録する場合、「Android Enterprise」に設定するかどうかを選択できます。
Android Enterprise は、デバイスを徹底的に管理するための Google が提供する企業向けプログラムです。レガシーモードより強力なセキュリティ機能を搭載しており、通常の Google Play を禁止しながら業務用のアプリケーションに限定してインストールできるなど、多彩な管理が可能となります。
本ナレッジでは、Android の管理を開始するために必要な Android Enterprise へのお申し込み手順や 、各デバイスを Fully Managed Device モードとして設定する方法、CLOMO 管理下へ登録と動作を確認するまでの手順を掲載しています。
※ 申し込みページや Google サービス側での不明な点については、Google 社ヘルプページをご参照ください。
目次
セットアップの流れをフローチャートで確認する
Google Play 方式で、Fully Managed Device モードを EMM トークンプロビジョニング方式でセットアップする流れは、フローチャートにすると以下のようになります。
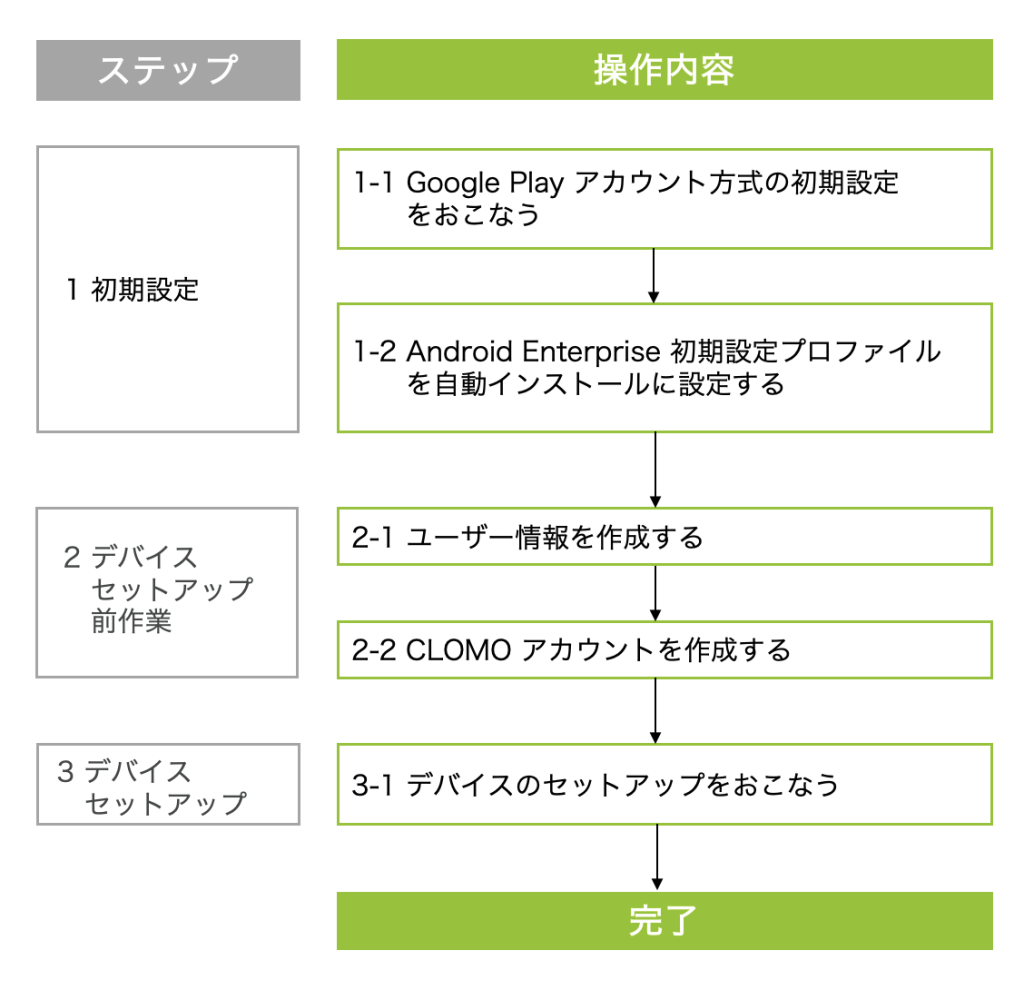
上記のフローチャートで確認した流れをもとに、以下の手順をご参照ください。
1:初期設定
初期設定では、Google Play アカウント方式の初期設定と Android Enterprise 初期設定プロファイルの作成と適用を実施します。
1-1:Google Play アカウント方式の初期設定をおこなう
Google Play アカウント方式の登録は申し込みをおこなうだけで完了となります。
1. CLOMO PANEL にログインして「Settings」を選択します。

2. 「Mobile Device Management」の「Android」を選択します。

3. 「基本設定」を選択します。

4. 「Android Enterprise設定」の「Android Enterprise設定ウィザードを起動する」を選択します。

5. 「はじめに」の画面が表示されたら「次へ」を選択します。

6. 「Google Play アカウント方式」が選択されていることを確認し、「次へ」を選択します。

7. 「登録の流れ」画面が表示されたら「次へ」を選択します。

8. 「Android Enterprise 申し込みページ」を選択します。別タブに Android Enterprise 申し込みページが開きます。

9. CLOMO PANEL に一旦戻り、「次へ」を選択します。

10. ふたたび「Android Enterprise 申し込みページ」に戻り、 Android Enterprise の管理用とする Google アカウントを入力します。
企業用の独自ドメインが入っている Google アカウントではなく、必ず"@gmail.com" の Google アカウントを入力してください。
なお、登録に使用した Google アカウントの情報を紛失すると、CLOMO MDM で管理中のすべてのデバイスを初期化し、再登録が必要となる可能性があるため、アカウント情報は安全に保管してください。
※ CLOMO PANEL を起動しているブラウザで、すでに Google アカウントでログイン済みの場合、ログイン済みのアカウント情報を利用してしまうため、「管理者アカウントを作成する」の画面ではなく「スタートガイド」が表示されます。設定したいアカウントでない場合は、一度ログアウトして、設定するアカウント情報で再度ログインしてください。
※ はじめて Android Enterprise 申し込みページを開くとページ下部に Cookie 使用の同意ボタンが表示されるので、「同意」を選択してください。

11. 「次へ」を選択します。「個人のメールアドレスを使用すると、Android デバイスの管理のみが可能になります。」の注意書きが表示されますがそのまま進めて問題ありません。

12. 「(入力したメールアドレス)は個人のメールアドレスのようです」と表示されますが、そのまま進めて問題ありません。「登録」を選択します。

13. 「ログイン」を選択します。

14. アカウントの選択リストから CLOMO MDM で利用する Android Enterprise の管理用アカウントを選択します。

15. パスワードを入力します。

16. 「次へ」を選択します。
このあと、パスキー設定やアカウント再設定用連絡先登録画面が表示されたら画面に従って設定を実施してください。「後で設定」を選択することもできます。

17. 「始めよう」を選択します。

18. ドメイン名を入力します。ドメイン名は、CLOMO PANEL ログイン画面 URL で確認することができます。
ドメイン名の例:https://clomo.com/panel/この部分がお客様のドメインです/login

19. 「次へ」を選択します。

20. 連絡先情報を入力します。以下のいずれかに当てはまる場合は「データ保護責任者」と「EU 担当者」の連絡先情報を入力してください。
- EU に子会社、支社、営業所を有している
- 日本から EU に商品やサービスを提供している
- EU から個人データの処理について委託を受けている
上記に当てはまらない場合は、入力せず次の手順に進んでください。

21. 「managed Google Play 契約を確認しました。この内容に同意します。」にチェックを付けます。

22. 「確認」を選択します。

23. 設定完了の画面が表示されたら「登録を完了」を選択します。選択後、ウィンドウを閉じるよう案内が表示されたらウィンドウを閉じます。

24. CLOMO PANEL で登録完了画面が表示されたら「閉じる」を選択します。

25. 基本設定の画面が再読み込みされ、「Android Enterprise」設定状況が「Google Play アカウント方式で設定済み」に更新されていれば、Android Enterprise 申し込みは完了です。

1-2:Android Enterprise 初期設定プロファイルを自動インストールに設定する
Android Enterprise の初期設定を作成し、自動インストールの設定をすることで管理下に登録されたデバイスすべてに適用させることが可能です。
Android Enterprise 初期設定は、MDM Agent for Android のプロビジョニング時のみ適用されます。仮に稼働中のデバイスに適用した場合でも、そのデバイスが初期化され、CLOMO 管理下へ登録されるまで適用されませんのでご注意ください。
Android Enterprise 初期設定プロファイルを作成する
1. 「Mobile Device Management」から「Android」を選択します。
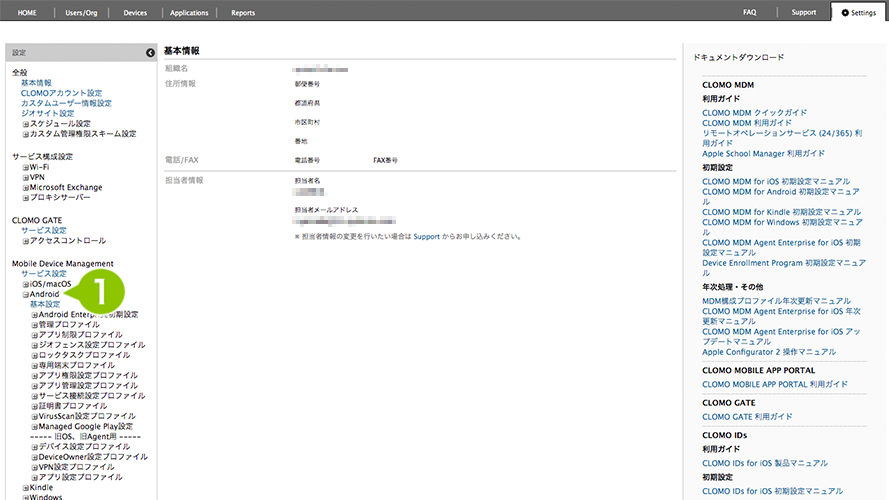
2. 「Android Enterprise 初期設定」の「新規管理プロファイルを作成」を選択します。

3. 「Android Enterprise 初期設定登録」画面が表示されるので、「CLOMO 登録時の設定」について設定します。また、ゼロタッチプロビジョニングを利用するかどうかによって、「ゼロタッチ登録の設定」の内容が異なります。

| システムアプリケーション | 設定する or 設定しない | デバイスにプリインストールされているすべてのシステムアプリケーションを、有効にするか無効にするかを設定します。 |
| 改ざんされたデバイスの利用禁止 | 設定する or 設定しない | 設定すると、root 化やファームウェアの改変などがおこなわれたデバイスを CLOMO 管理下に登録しません。 |
| デバイス管理方式 | Fully Managed Device モード | Fully Managed Device モードに設定する場合に選択します。 |
4.「追加」を選択します。

Android Enterprise 初期設定プロファイルを自動インストールに設定する
1. 「Settings」画面の「Mobile Device Management」から、「Android」→「基本設定」を選択します。
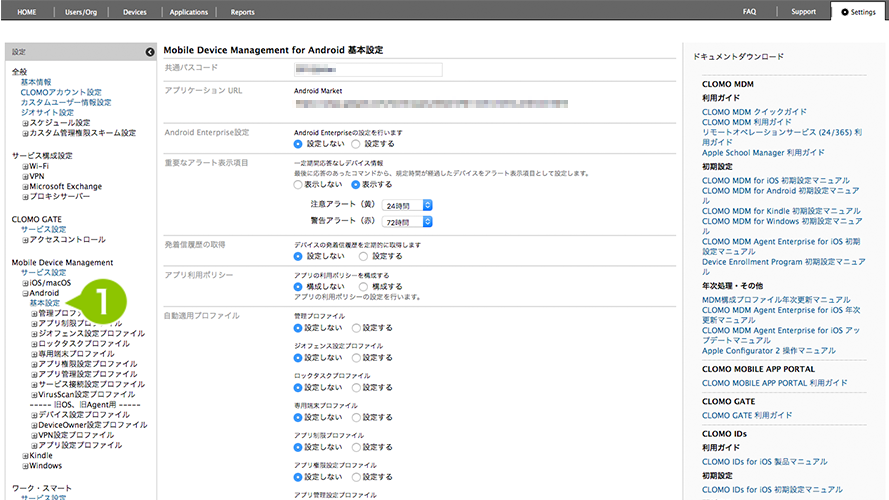
2. 「自動適用プロファイル」欄の「Android Enterprise 初期設定」で「設定する」にチェックを付け、作成した Android Enterprise 設定を選択します。
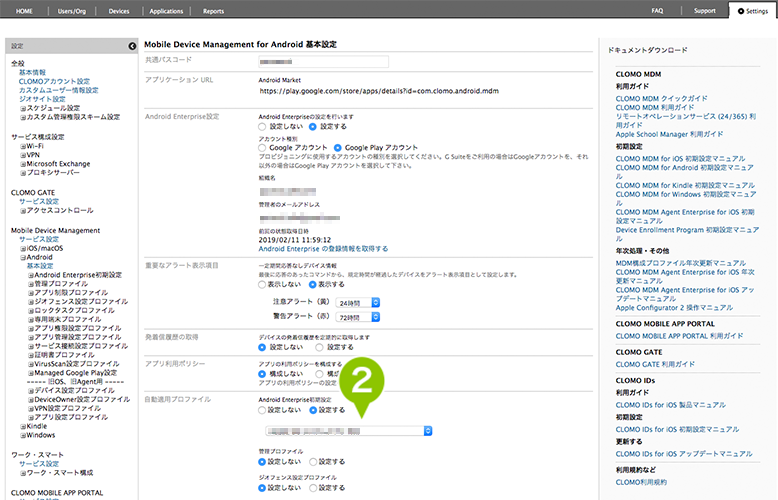
3. 「保存」を選択します。
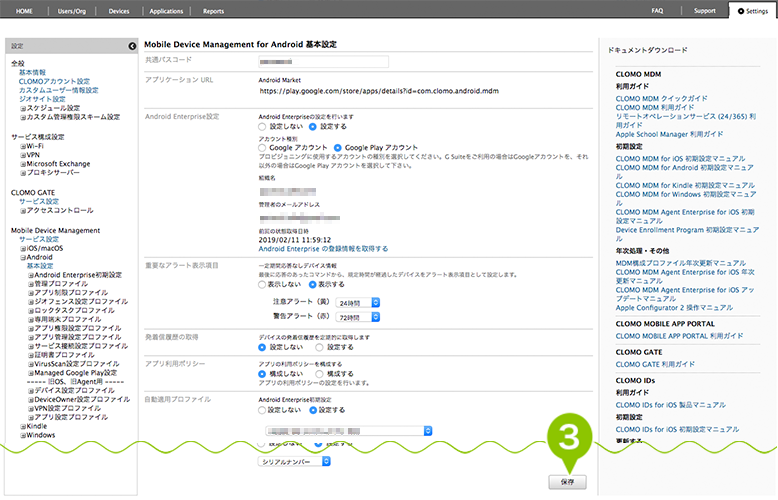
2:デバイスセットアップ前作業
Android デバイスと関連付けをおこなうため、どのユーザーが利用するかを CLOMO PANEL に登録する必要があります。
そのユーザーの情報を、CLOMO では「CLOMO アカウント」と呼称しています。
Android Enterprise の仕様上、利用者と端末の情報は一対にしなければなりません。
ユーザー情報と CLOMO アカウントの情報は管理下に置くデバイスの台数分で必要です。
1つの CLOMO アカウントを複数のデバイスに対して使い回すことはできません。
2-1:ユーザー情報を作成する
ユーザー情報を新規で作成します。
1. 「Users/Org」タブを選択します。
2. 「Add User」を選択します。
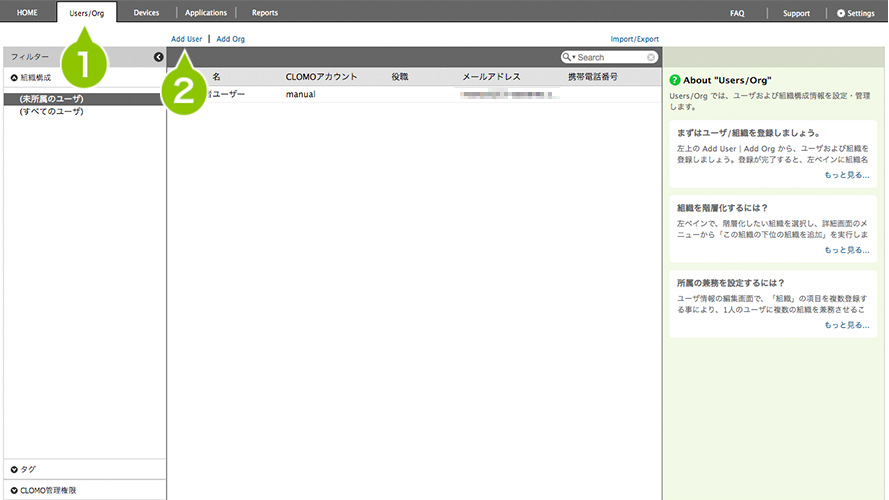
3. ユーザー情報を入力します。
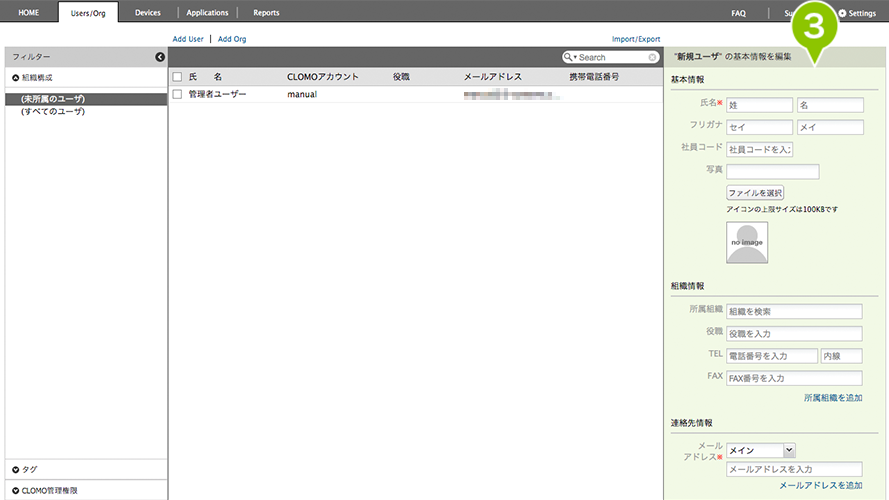
ユーザー情報入力項目
基本情報
| 氏名 | ユーザーの氏名を入力してください。 |
| フリガナ | カタカナで氏名のフリガナを入力できます。ユーザーを検索しやすくなります。 |
連絡先情報
| メールアドレス | ユーザーのメールアドレスを入力してください。メールアドレスの区分は、「メイン」を必ず1つ設定することが必要です。 |
一般ユーザーの氏名やメールアドレスは実在しないものでも構いませんが重複する文字列では登録できません。
例えば「user001@example.com」「user002@example.com」など連番で設定しても問題ありません。
なお、重要なアラートメールを所有者宛に送信する設定になっている場合は、一般ユーザーでも設定したメールアドレスにメールが送信されます。
4. 「保存」をクリックします。
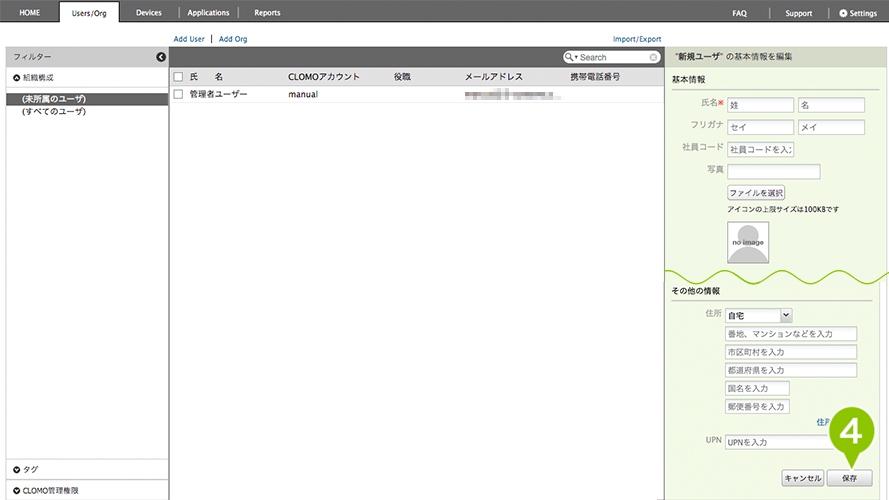
2-2:CLOMO アカウントを作成する
Users/Org 画面でユーザーを選択した際に、画面右に表示されるユーザー詳細情報の「CLOMO アカウント」から、CLOMO アカウント情報の編集がおこなえます。
1. 「Users/Org」画面でユーザーを選択すると、右側に設定内容を表示します。また、設定された管理者情報も表示されます。
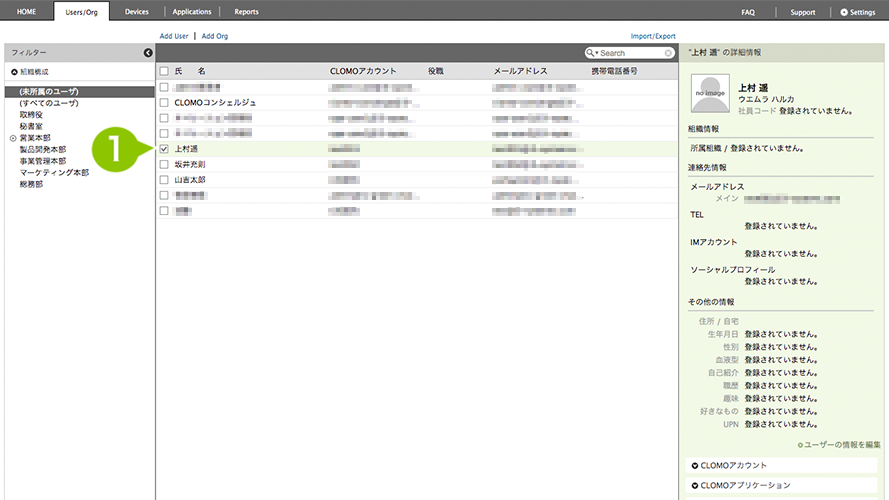
2. 「CLOMO アカウント」欄をクリックして展開し「編集」を選択すると、編集画面に遷移します。
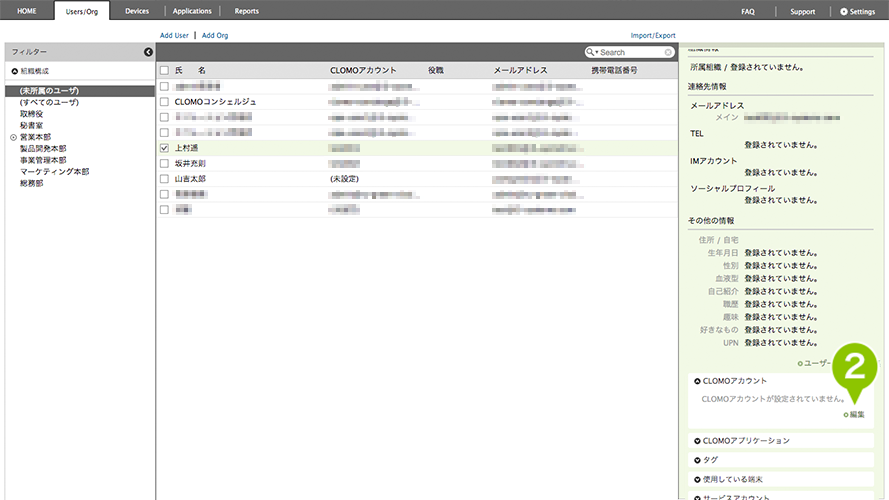
3. 「CLOMO アカウントの編集」にて、構成する情報(以下)を選択します。

| アカウント名 | 必須項目です。アカウント名を入力します。登録済みのアカウント名は使用できません。 |
| 管理権限 | 管理権限は、そのアカウントが管理者である場合に設定するもので、CLOMO PANEL へログインするための権限となります。そのため、Android Enterprise の利用アカウントに使われる場合には、管理権限は必須ではありません。 詳細は「管理者の種類」をご参照ください。 |
| メモ | メモを入力します。 |
4. すべての設定を終えたら「保存」を選択します。
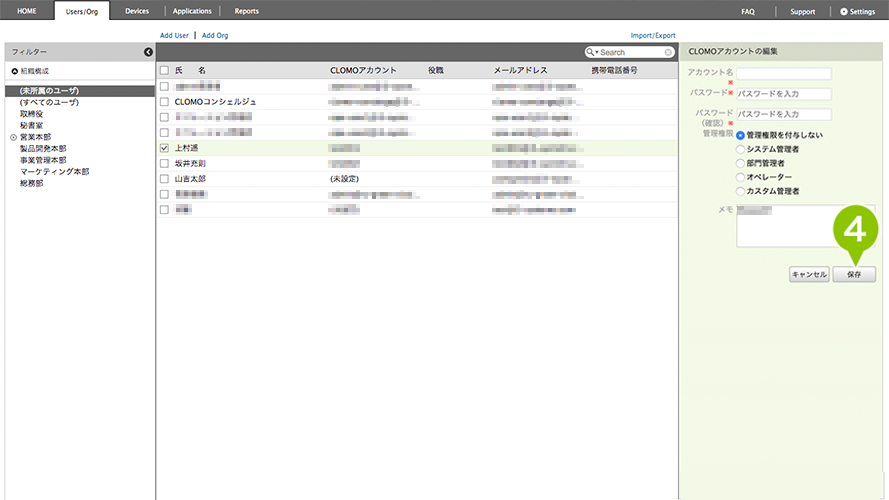
3:デバイスセットアップ
デバイスを MDM 管理下に登録するためのセットアップをおこないます。
3-1:デバイスのセットアップをおこなう
CLOMO PANEL にて共通パスコードを確認しよう
1. あんしんマネージャー NEXT にログインし、「CLOMO」を選択します。

2. ログイン画面が表示されます。「ビジネス dアカウントログイン」を選択すると、ログイン後 CLOMO PANEL の HOME 画面へ切り替わります。

dアカウントに未ログイン状態の場合は、 dアカウントログイン画面に画面が切り替わります。dアカウントのパスワードをご入力いただき「パスワード確認」を選択してログインします。

3. CLOMO PANEL へログインした後、画面右上の「Settings」を選択します。
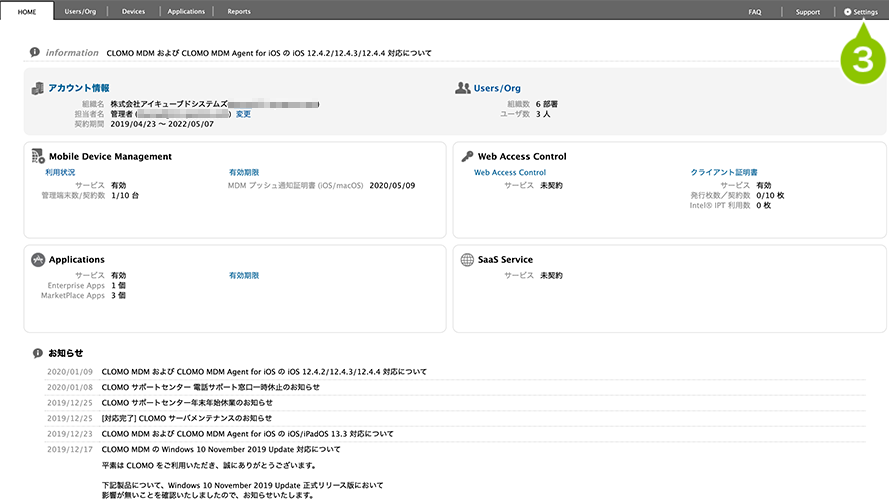
4. 画面左の一覧から「Mobile Device Management」→「Android」→「基本設定」と選択します。
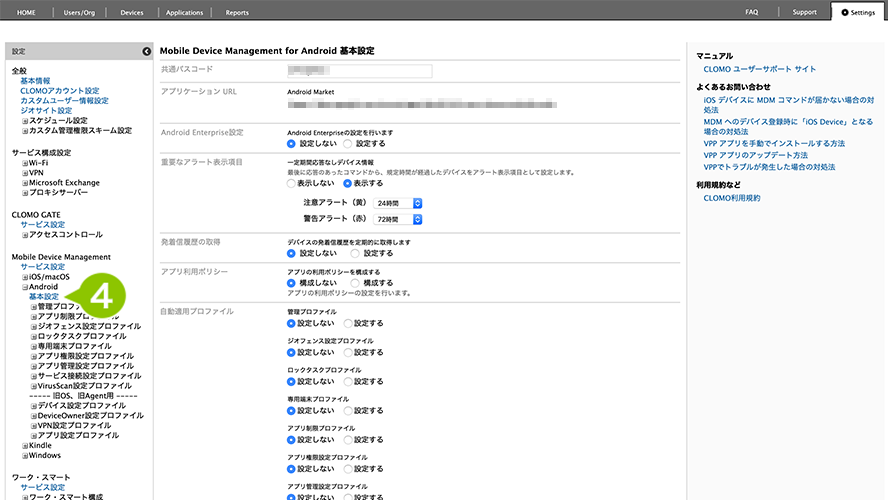
5. 画面上部に記載のパスコードを確認します。
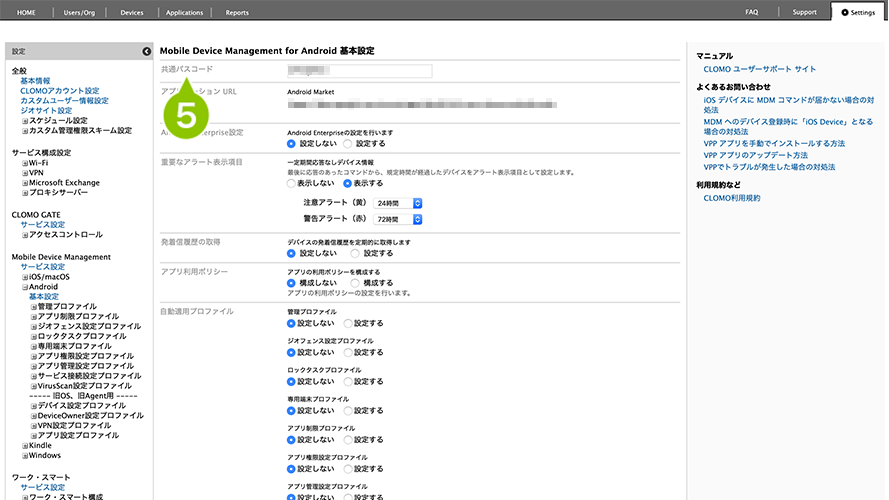
CLOMO 利用ドメインとパスコードの値を確認したらデバイスでのセットアップを開始できます。
Google Play アカウント方式のセットアップをしよう
当ページは Android OS 14 の画像を利用しております。
Android 11をご利用の場合は、Android OS 11 でのセットアップ手順をご参照ください。
1. CLOMO 管理下に登録したいデバイスの言語を設定した後、「始める」を選択します。

2. SIM カードを挿入、または「スキップ」を選択します。

※ SIMカードを挿入せず Wi-Fi のみで進めることも可能です。その場合は「スキップ」を選択してください。
※ ご利用の機種によっては、画面がスキップされる場合があります。
3. 接続する Wi-Fi ネットワークを選択します。

モバイルデータ通信のみの環境でセットアップを実施する場合、「スキップ」を選択し操作を進めることは可能です。ただし、Wi-Fiに接続されない場合、正常にセットアップが完了しない場合があります。
4. Wi-Fi ネットワークのパスワードを入力して「接続」します。

5. Wi-Fi ネットワークに接続後、「スマートフォンを設定しています...」画面に切り替わります。

6. データのコピーはおこなわないため、「コピーしない」を選択します。

7. 情報確認画面に切り替わります。

8. メールアドレスの入力欄に「 afw#clomo 」と入力して、「次へ」を選択します。

9. 「これは組織が所有するデバイスです」画面が表示されますので、「次へ」を選択します。

10. 仕事用プロファイルのセットアップ準備画面に移ります。

11. プロビジョニングモードの選択画面に移ります。「Fully Managed Device (Device Owner), Dedicated device 」を選択します。

12. セットアップが開始されます。「同意して続行」を選択します。

13. デバイスのセットアップ画面に移ります。

14. アクセス権の確認画面に移ります。「次へ」を選択します。
※ 「セットアップをキャンセル」を選択するとセットアップがキャンセルされ、初めからやり直しになります。

15. アカウント情報取得画面に遷移します。

16. 「Google サービス」の画面が表示されます。確認して「同意する」を選択します。
※ 項目「オン・オフ」についての選択は任意です。

17. 動作確認画面に移ります。スキップする場合は「スキップ」を選択してください。

18. 「設定完了」の画面が表示されます。上にスワイプすると、HOME 画面に遷移します。

19.デバイスの HOME 画面に移ります。「CLOMO MDM」アイコンをタップしてください。
※ 状況によって、ホーム画面に「CLOMO MDM」アイコンが表示されない場合があります。
その場合、画面を上にスワイプすることでアプリの一覧が表示され、「CLOMO MDM」アイコンが表示されます。

20. CLOMO のセットアップが開始されるので「はじめる」を選択します。

21.「システム設定の変更の許可」を有効化してください。

22. 「全ファイルの管理権を付与」を有効化します。

23. プロビジョニング画面に移ります。「Google Play アカウントを使用」を選択し、「次へ」を押してください。

24. CLOMO 利用ドメイン 名とパスコードを入力し、「次へ」を選択します。
※ 共通パスコードの確認方法は「CLOMO PANEL で共通パスコードを確認する」をご参照ください。

25. CLOMO アカウントを入力し、「次へ」を選択します。
※ CLOMO アカウントの作成については「CLOMO アカウントを作成する」をご参照ください。

26. 「完了」を選択するとセットアップが完了します。
※ 完了をタップ後、CLOMO PANEL の Devices 画面に反映するまで数分程度かかる場合があります。
※「GooglePlay 開発者サービスを更新中のため、しばらくお待ちください」と表示された場合は完了するまでお待ち下さい。

SIM の通信で処理をおこなっている場合、Google Play 開発者サービスのアップデートが正しくおこなわれないことがあります。その際は Wi-Fi 接続に切り替えてください。
CLOMO 利用ドメインやパスコードはCLOMO PANEL にて確認してください。
事前登録であらかじめデバイスとユーザーを関連付けておくと、CLOMO 利用ドメイン とパスコード入力後の CLOMO アカウント入力が不要となります。
事前登録手順については「デバイスにユーザー情報を関連付ける」をご参照ください。
セットアップ完了後、CLOMO PANEL の Devices でデバイスが表示されていれば CLOMO 管理下に登録できたことを確認できます。
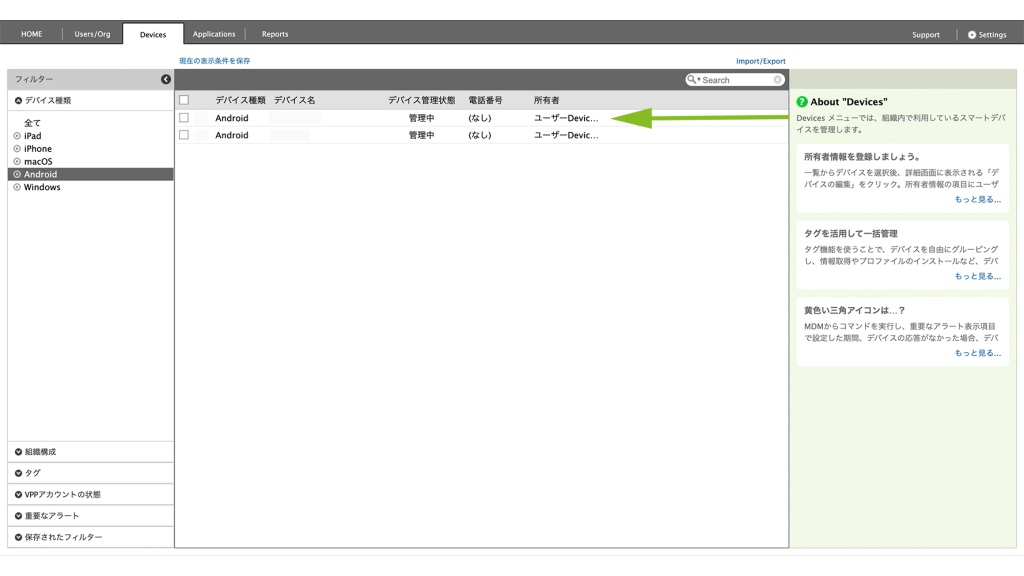
このページの情報は役に立ちましたか?

このページに対するフィードバック
お寄せいただいたご意見に返信はできかねますので、予めご了承ください。