Microsoft Outlook アプリの Managed Configurations 機能の利用で、Outlook のアカウント追加を制限することができます。
Android デバイスの対応の流れは、対象デバイスに関連付けた所有者に設定されているメールアドレスの情報をもとに、CLOMO PANEL で「アプリ管理設定プロファイル」を作成し、アプリ構成ポリシーを通じてデバイスにプロファイルをインストールするという手順です。
本設定については「 Exchange Onlineでの Outlook for iOS および Android アプリの構成設定の展開 (外部サイト)」も併せてご参考ください。
目次
Microsoft Outlook アプリのアカウントを制限する方法
アプリ管理設定プロファイルを作成する
1. アプリ管理設定プロファイルを作成します。
「Settings」→「Mobile Device Management」→「Android」→「アプリ管理設定プロファイル」と進み、「新規プロファイルを作成」を選択します。
※ アプリ管理設定プロファイルの作成方法について、詳しくは「アプリ管理設定プロファイル」をご確認ください。

2. アプリ管理設定プロファイルを編集します。

アプリ管理設定プロファイルの「管理設定」の設定項目については、以下の内容を参考に設定をおこなってください。設定後、「追加」を選択して保存します。
| 項目名 | 設定内容 |
| プロファイル名 | (任意のプロファイル名を設定) |
| アプリケーション | Microsoft Outlook |
| Allowed Accounts | 「メールアドレス(メイン)」を選択 |

アプリ構成ポリシーを作成する
1. 作成したアプリ管理設定プロファイルを「アプリ構成ポリシー」の設定に組み込みます。
「Settings」→「Mobile Device Management」→「Android」→「アプリ構成ポリシー」と進み、「新規アプリ構成ポリシーを作成」を選択します。
※ 既に利用中のアプリ構成ポリシーに設定を追加したい場合は、作成済みのアプリ構成ポリシーを選択してください。
※ アプリ構成ポリシーの作成画面にアクセスすると、Applications 画面に Work MarketPlace アプリの CLOMO MDM for Android アプリが未登録の場合は、自動で登録されます。
※ アプリ構成ポリシーの作成方法について、詳しくは「アプリ構成ポリシーを作成してアプリをインストールする」をご確認ください。

2. アプリ構成ポリシーを編集します。

アプリ構成では、「Work MarketPlace アプリケーション」から「Microsoft Outlook」を選択します。
管理設定では「アプリ管理設定プロファイル」で作成したプロファイルを選択します。設定後、「追加」を選択して保存します。
※ 「自動インストールモード」と「自動アップデートモード」はいずれかの項目を選択してください。

デバイスにアプリ構成ポリシーを適用する
1. アプリ構成ポリシーをデバイスに適用します。
Devices 画面から該当デバイスを選択し、「このデバイスの操作」→「 インストールされているアプリケーション情報を取得 」を選択します。
コマンド実行後(※)、該当のデバイスを選択します。

(※):「インストールされているアプリケーション情報を取得」コマンドを選択後、Devices画面から該当デバイスを選択し、アプリケーション欄に「Microsoft Outlook」アプリが表示されていることを確認してから、デバイスにアプリ管理設定プロファイルの適用をおこなってください。
2. 「コマンドを選択してください」から「アプリ構成ポリシーを適用する」を選択し、「次へ」を選択します。

3. 適用するアプリ構成ポリシーをリストから選択します。
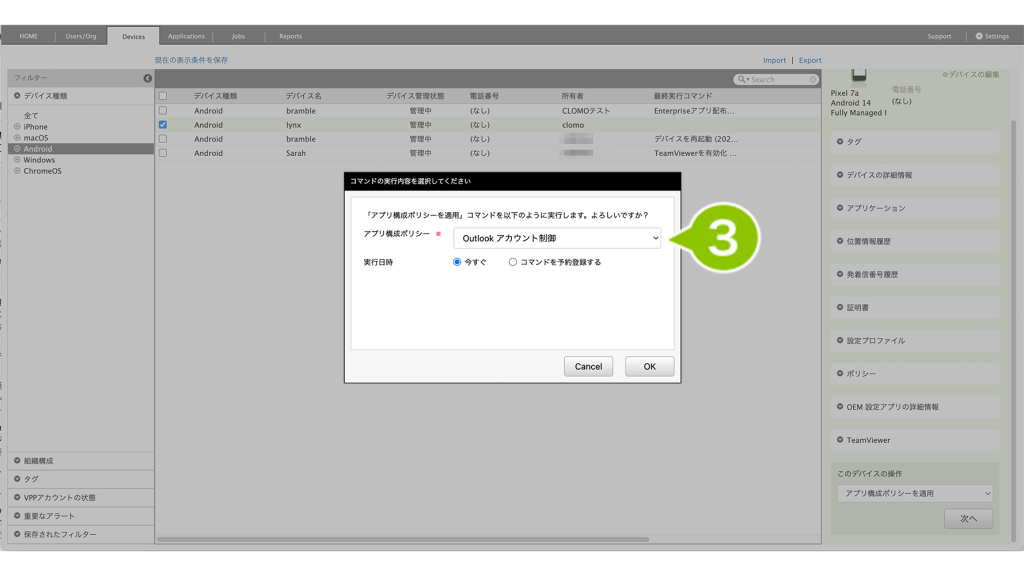
4. 「OK」を選択します。
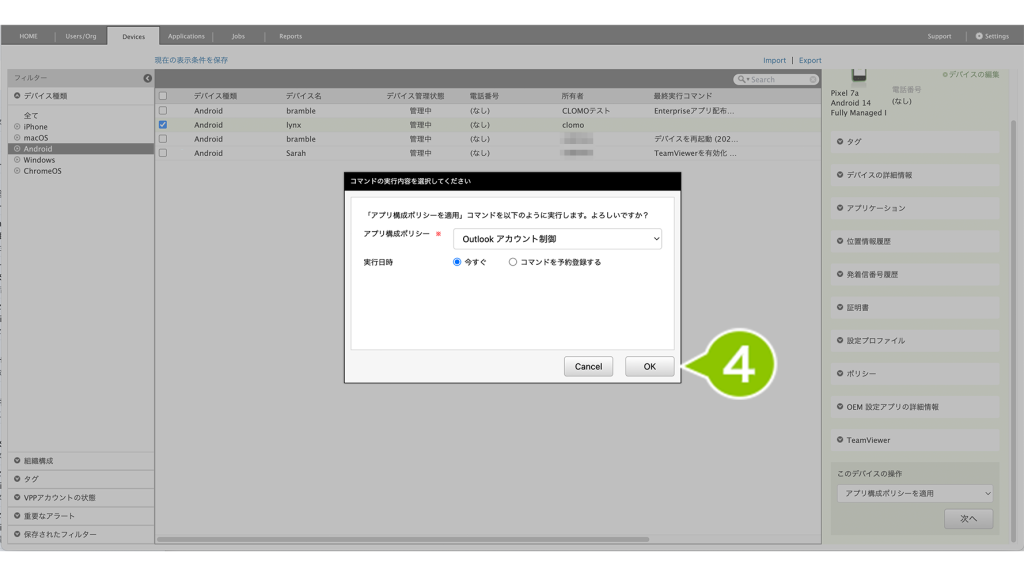
プロファイル適用後、デバイスにて Microsoft Outlook アプリを起動し、アカウント追加等の初期設定をおこないます。
所有者情報のメールアドレス以外で Microsoft Outlook アプリで利用するアカウントを制限したい場合
所有者情報のメールアドレス以外で Outlook アプリで利用するアカウントを制限したい場合、ユーザー情報の UPN 項目を使ってアプリ管理設定プロファイルを作成します。
ユーザー情報で UPN を設定する
1. UPN に指定したメールアドレス以外のアカウントを制限する場合、Users / Org 画面にて対象の所有者の UPN にメールアドレスを設定してください。

アプリ管理設定プロファイルを作成する
1. アプリ管理設定プロファイルを作成します。
「Settings」→「Mobile Device Management」→「Android」→「アプリ管理設定プロファイル」と進み、「新規プロファイルを作成」を選択します。
※ アプリ管理設定プロファイルの作成方法について、詳しくは「アプリ管理設定プロファイル」をご確認ください。

2. アプリ管理設定プロファイルを編集します。

アプリ管理設定プロファイルの「管理設定」の設定項目については、以下の内容を参考に設定をおこなってください。設定後、「追加」を選択して保存します。
| 項目名 | 設定内容 |
| プロファイル名 | (任意のプロファイル名を設定) |
| アプリケーション | Microsoft Outlook |
| Allowed Acccounts | 「UPN」を選択 |

アプリ構成ポリシーを作成する
1. 作成したアプリ管理設定プロファイルを「アプリ構成ポリシー」の設定に組み込みます。
「Settings」→「Mobile Device Management」→「Android」→「アプリ構成ポリシー」と進み、「新規アプリ構成ポリシーを作成」を選択します。
※ 既に利用中のアプリ構成ポリシーに設定を追加したい場合は、作成済みのアプリ構成ポリシーを選択してください。
※ アプリ構成ポリシーの作成画面にアクセスすると、Applications 画面に Work MarketPlace アプリの CLOMO MDM for Android アプリが未登録の場合は、自動で登録されます。
※ アプリ構成ポリシーの作成方法について、詳しくは「アプリ構成ポリシーを作成してアプリをインストールする」をご確認ください。

2. アプリ構成ポリシーを編集します。

アプリ構成では、「Work MarketPlace アプリケーション」から「Microsoft Outlook」を選択します。
管理設定では「アプリ管理設定プロファイル」で作成したプロファイルを選択します。設定後、「追加」を選択して保存します。
※ 「自動インストールモード」と「自動アップデートモード」はいずれかの項目を選択してください。

デバイスにアプリ構成ポリシーを適用する
1. アプリ構成ポリシーをデバイスに適用します。
Devices 画面から該当デバイスを選択し、「このデバイスの操作」→「 インストールされているアプリケーション情報を取得 」を選択します。
コマンド実行後(※)、該当のデバイスを選択します。

(※):「インストールされているアプリケーション情報を取得」コマンドを選択後、Devices画面から該当デバイスを選択し、アプリケーション欄に「Microsoft Outlook」アプリが表示されていることを確認してから、デバイスにアプリ管理設定プロファイルの適用をおこなってください。
2. 「コマンドを選択してください」から「アプリ構成ポリシーを適用」を選択し、「次へ」を選択します。

3. 適用するアプリ構成ポリシーをリストから選択します。
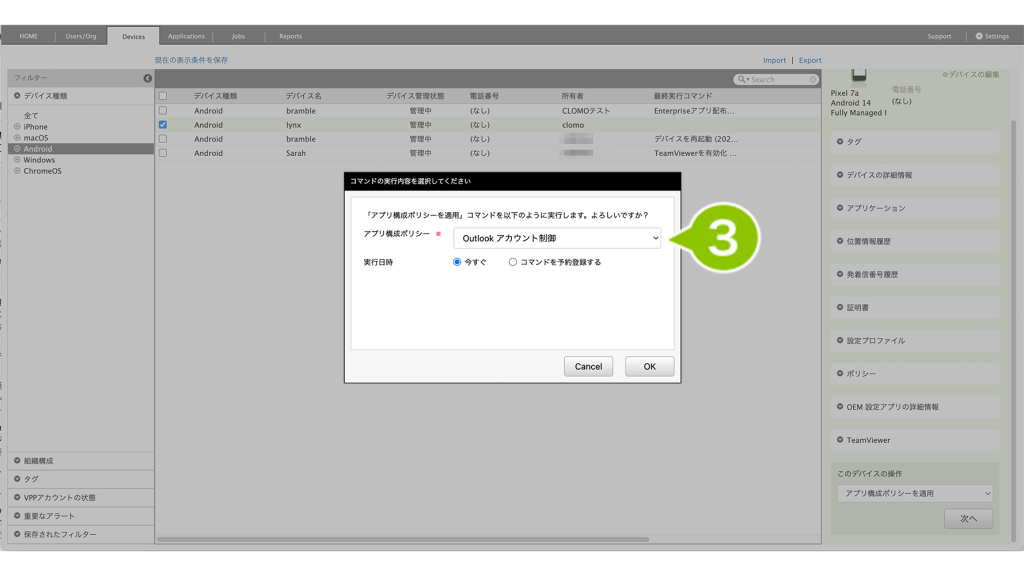
4. 「OK」を選択します。
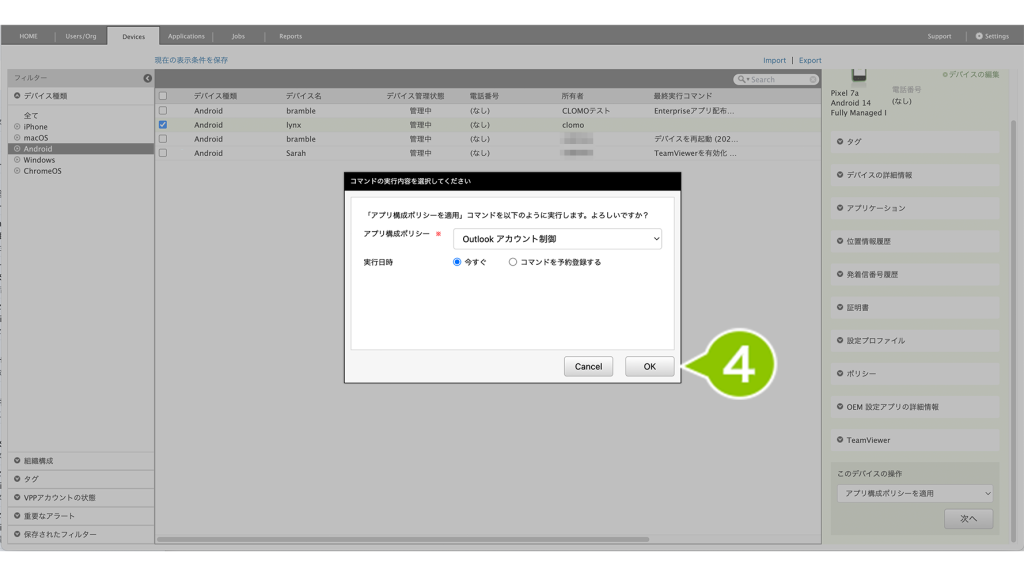
プロファイル適用後、デバイスにて Microsoft Outlook アプリを起動し、アカウント追加等の初期設定をおこないます。
このページの情報は役に立ちましたか?

このページに対するフィードバック
お寄せいただいたご意見に返信はできかねますので、予めご了承ください。