本ページの利用シーン
・Windows デバイス紛失時の対処方法を知りたい場合
・紛失モードに関する操作をまとめて確認したい場合
目次
1:紛失モードとは
紛失モードに設定すると、デバイスにロックがかかり、通常操作を禁止できます。※
また、ロック画面に電話番号やメッセージを表示させたり、位置情報の取得をしたりすることも可能です。
紛失したデバイスを拾った第三者による悪用を防ぎつつ、デバイスを手元に戻すための助けになるモードです。
ただし、デバイスの電源が切れている場合、MDM の仕組み上「紛失モードに設定」コマンドを受け取ることができないですが、有効期限が無期限となるため、デバイスの電源が入ったタイミングで適用されます。
※ 紛失モード設定後は、パスコードを入力すればログインすることも可能ですが、ログイン後1分以内に強制的にログアウトされます。
2:紛失モードの利用条件
以下の条件のいずれかに合致しない場合は、紛失モードに関連するコマンドは表示されません。
- CLOMO MDM Agent for Windows が、デバイスにインストール済みでセットアップされていること
- CLOMO MDM Agent for Windows のバージョンが3.4.0以降であること
3:紛失モードに設定する
1. CLOMO PANEL にログイン後、[Devices]をクリックします。
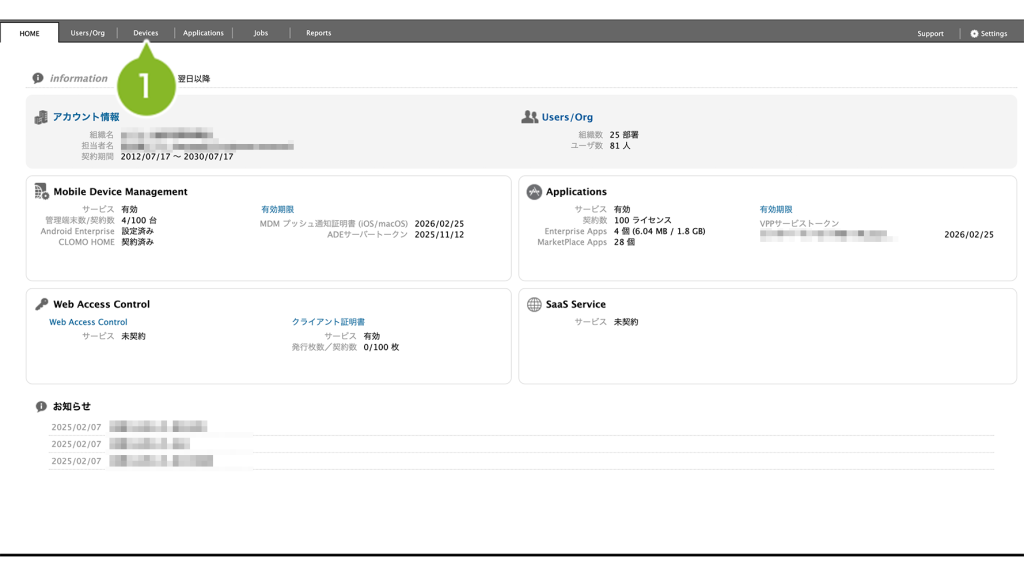
2. 紛失モードに設定したいデバイスを選択します。
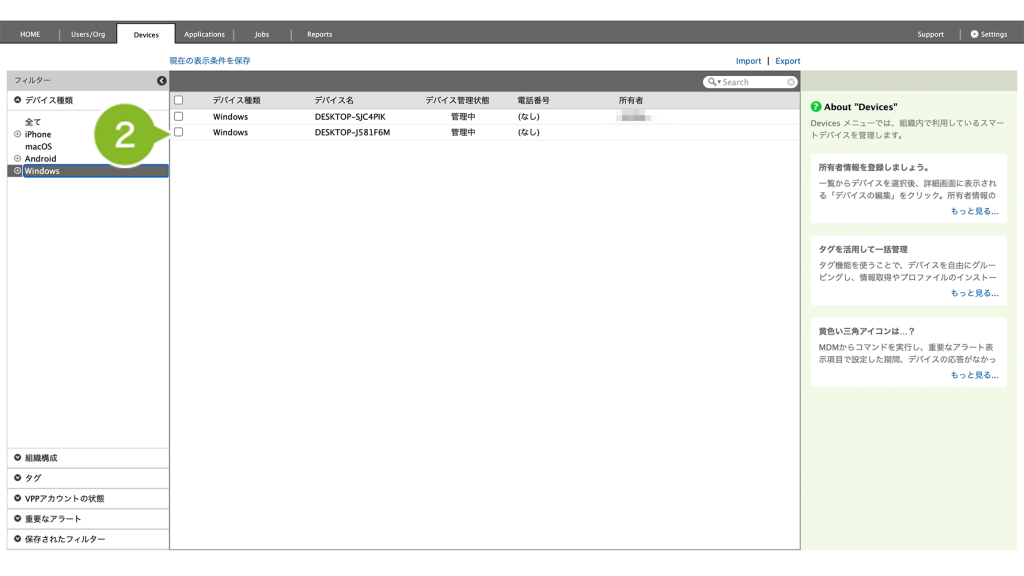
3. [ コマンドを選択してください ] から [ 紛失モードに設定 ] を選択します。
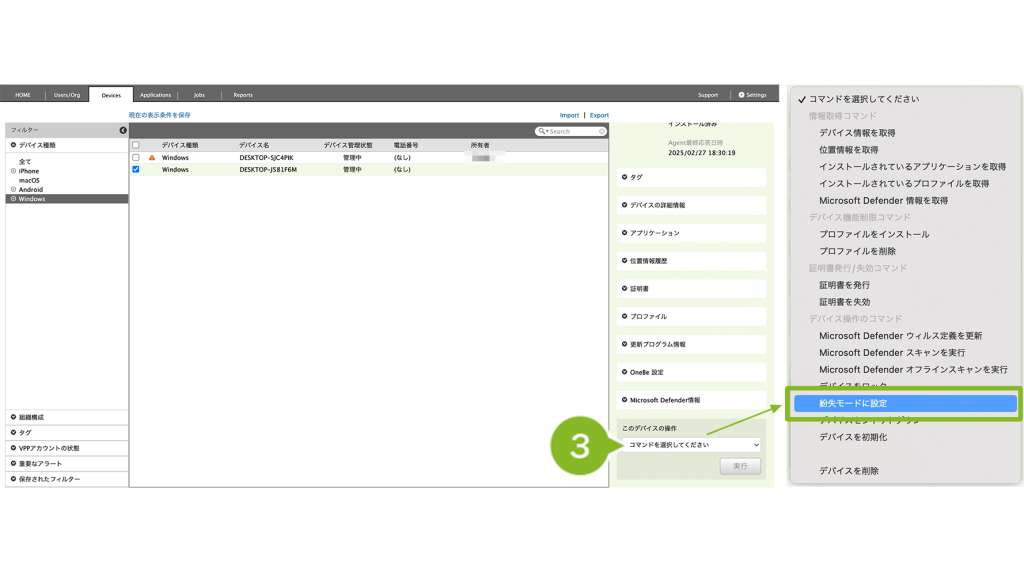
4. [次へ]をクリックします。
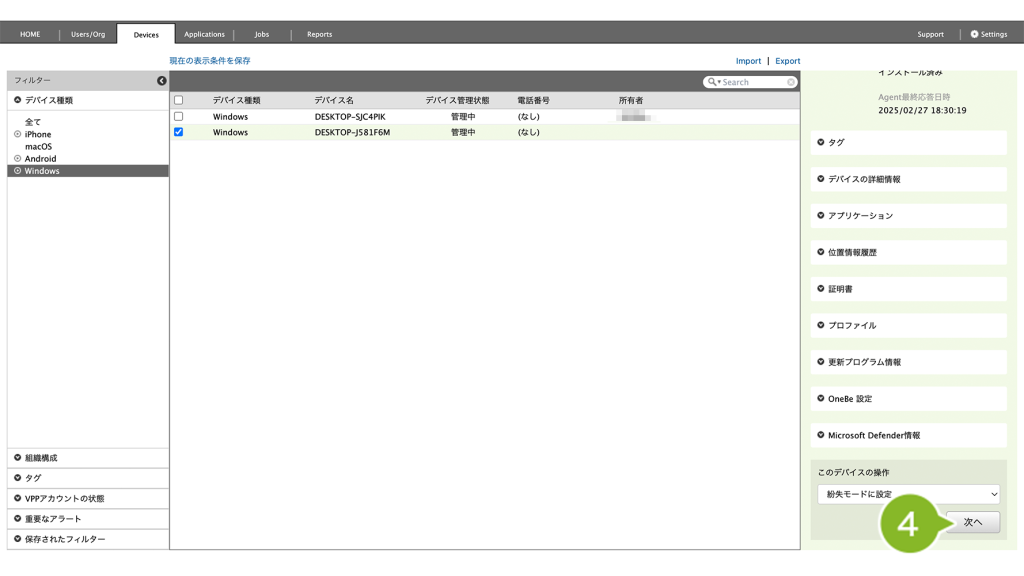
5. 紛失モード設定中に表示する内容を入力します。設定する項目の詳細は以下の表をご確認ください。
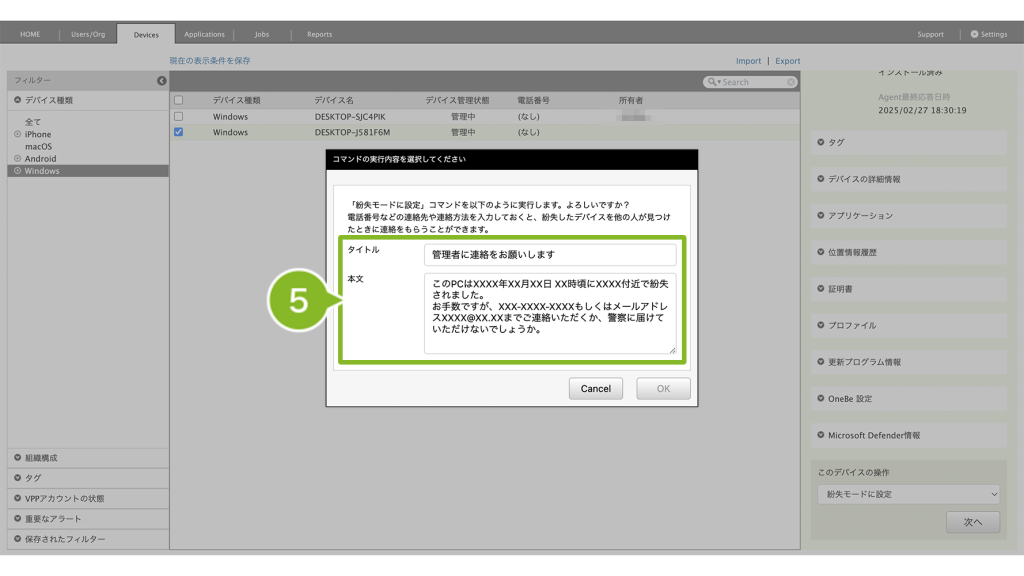
| 項目名 | 詳細 |
| タイトル | 初期表示でタイトルが表示されていますが、任意のタイトルに変更することができます。 タイトルは20文字以内で入力してください。 |
| 本文 | 初期表示で本文が表示されていますが、任意の本文に変更することができます。 本文は160文字以内で入力してください。 以下の初期表示で使用されている文言を書き換えない場合は、エラーが表示されます。 ・XXXX年XX月XX日 ・XX時頃 ・XXXX付近 ・XXX-XXXX-XXXX ・XXX@XX.XX |
6. [OK]をクリックします。
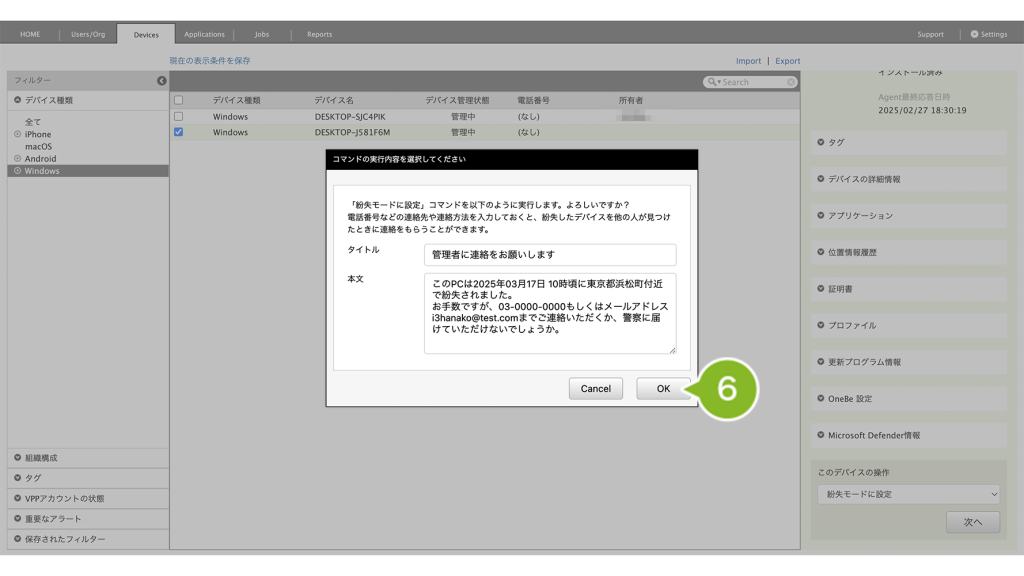
7. 「紛失モード実行完了」のお知らせが表示されたら完了です。しばらくするとデバイスで再起動後、紛失モードが有効となります。
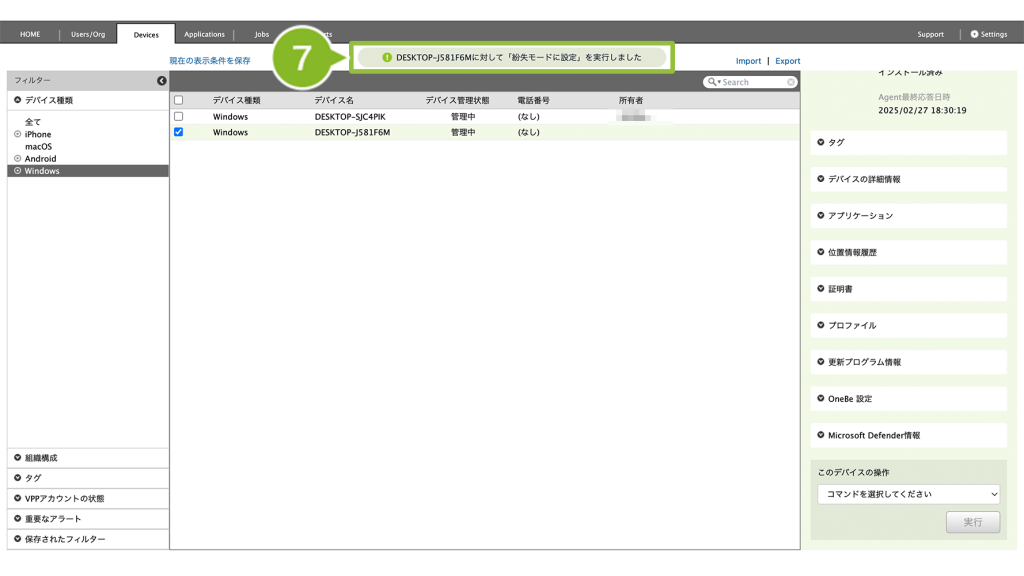
紛失モードがデバイスで有効化されると、以下のようにデバイスで表示されます。
紛失モードが有効化されているあいだは、デバイスで設定しているパスワードを入力してもロックされます。
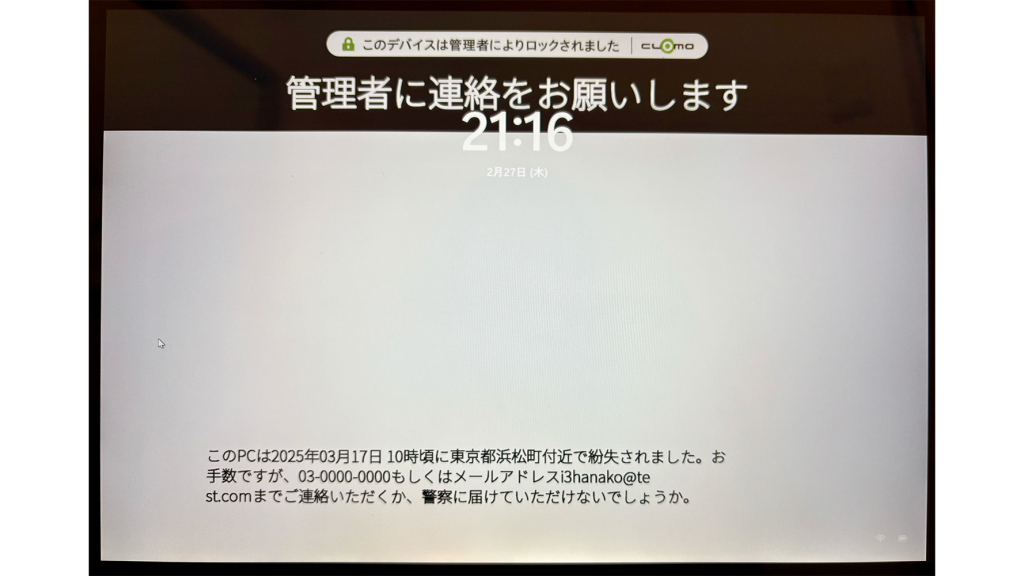
4:紛失デバイスの位置情報を取得する
紛失デバイスの位置情報を取得する場合、CLOMO PANEL からコマンドを実行することで、任意のタイミングで位置情報を取得することができます。
操作方法は、必要な場合に位置情報を取得するをご確認ください。
5:紛失モードを解除する
1. CLOMO PANEL にログイン後、[Devices]をクリックします。
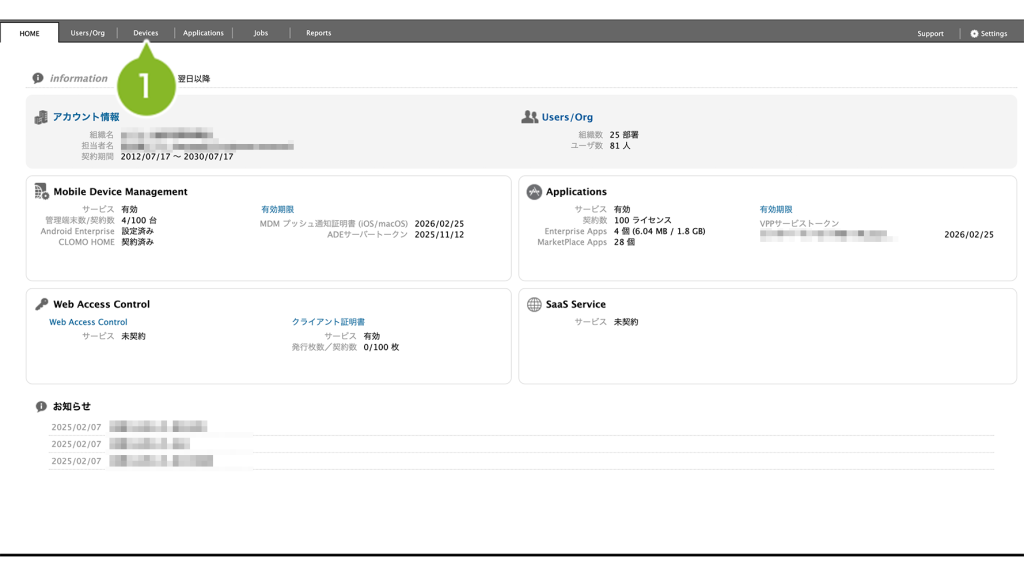
2. 紛失モードを解除するデバイスを選択します。
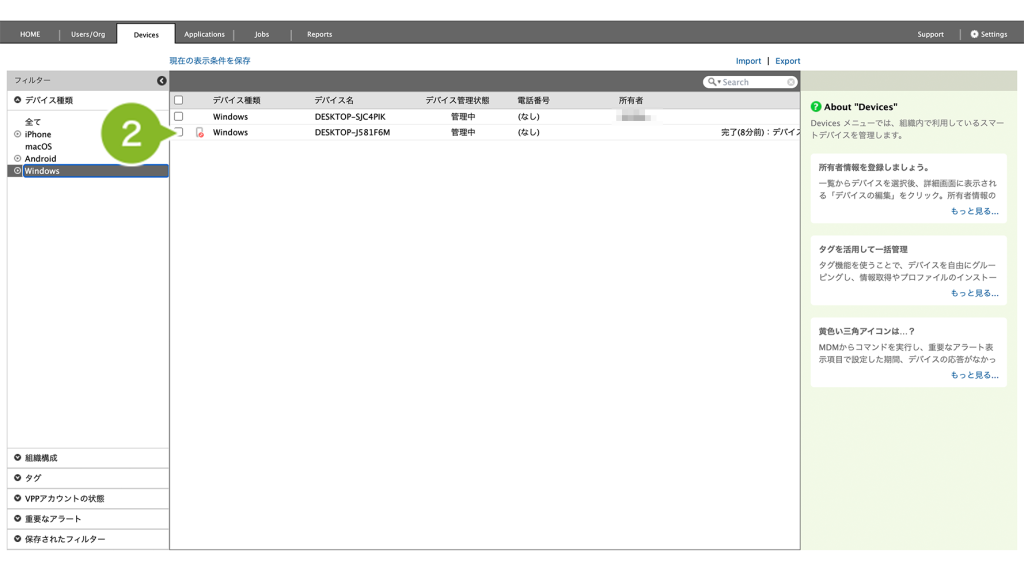
3. [ コマンドを選択してください ] から [ 紛失モードを解除 ] を選択します。
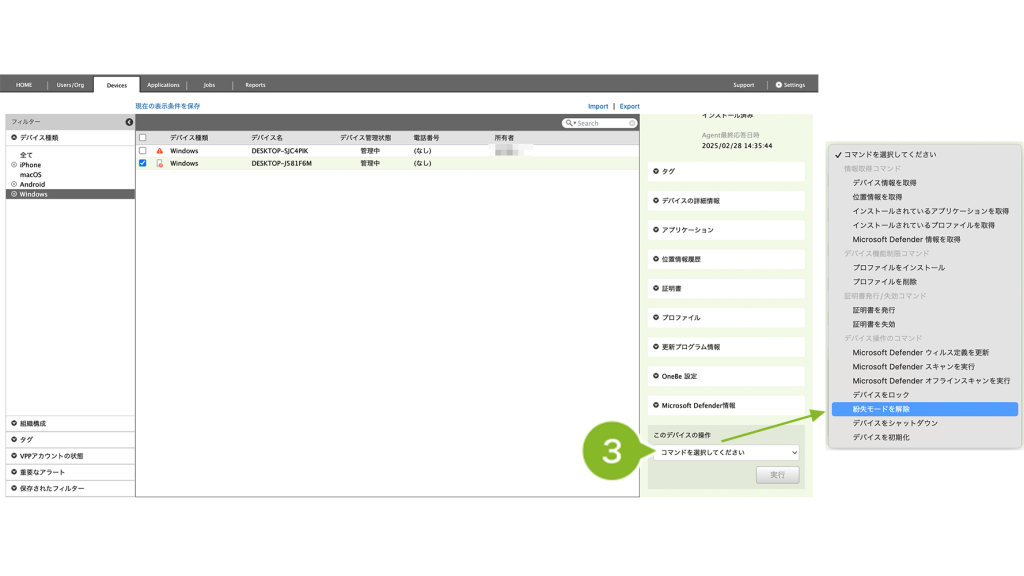
4. [実行]をクリックします。
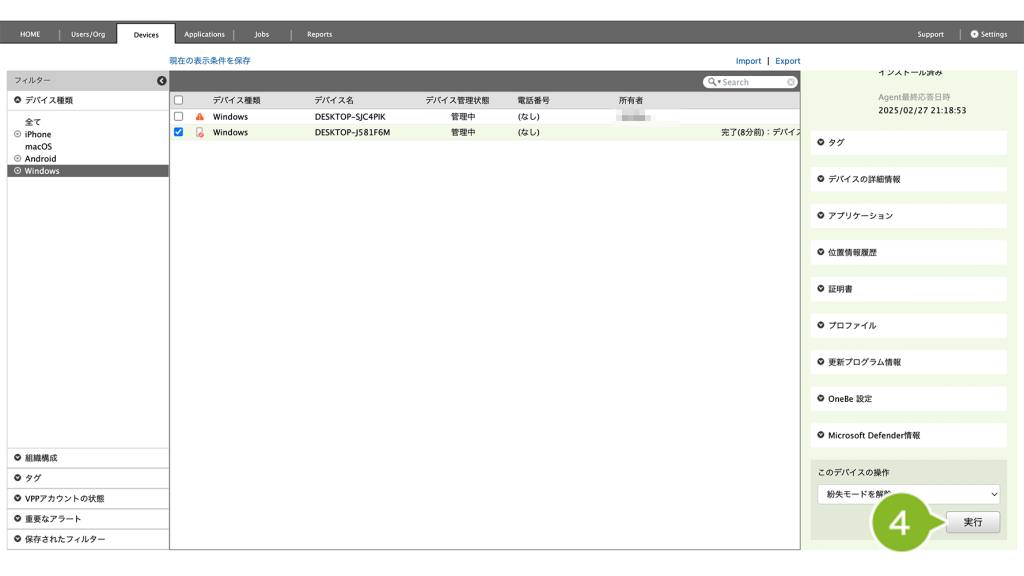
5. 確認画面が表示されたら[OK]をクリックします。
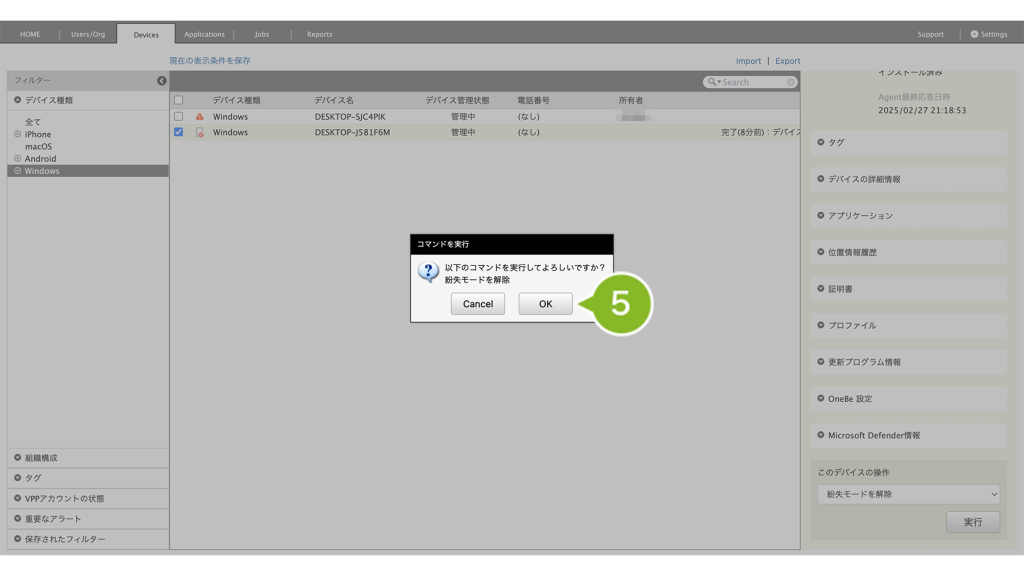
6. コマンド実行完了のお知らせが表示されたら完了です。しばらくするとデバイスで再起動後、紛失モードが解除されます。
Windows デバイスがサインインされた状態で[紛失モードに設定]コマンドを適用されていた場合、紛失モード解除後、すぐには壁紙が元の状態に戻りません。再起動後、サインインすることで以前の状態へと戻ります。
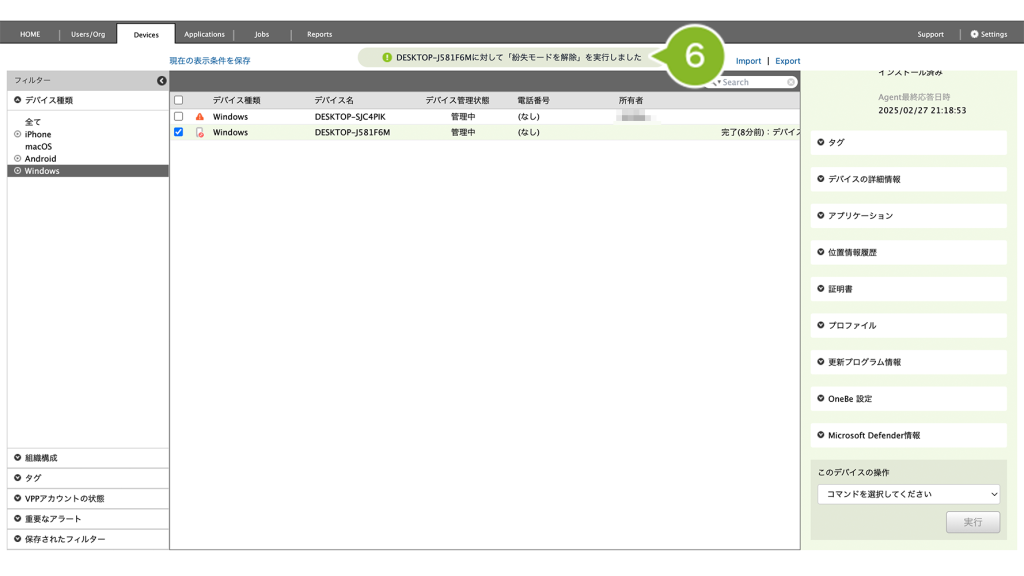
6:紛失モードの状態を確認する
Devices 画面で現在のデバイスの状態を確認して、紛失モードに設定できているか・解除できたのかなどをチェックすることができます。
1. CLOMO PANEL にログイン後、[ Devices ] をクリックします。
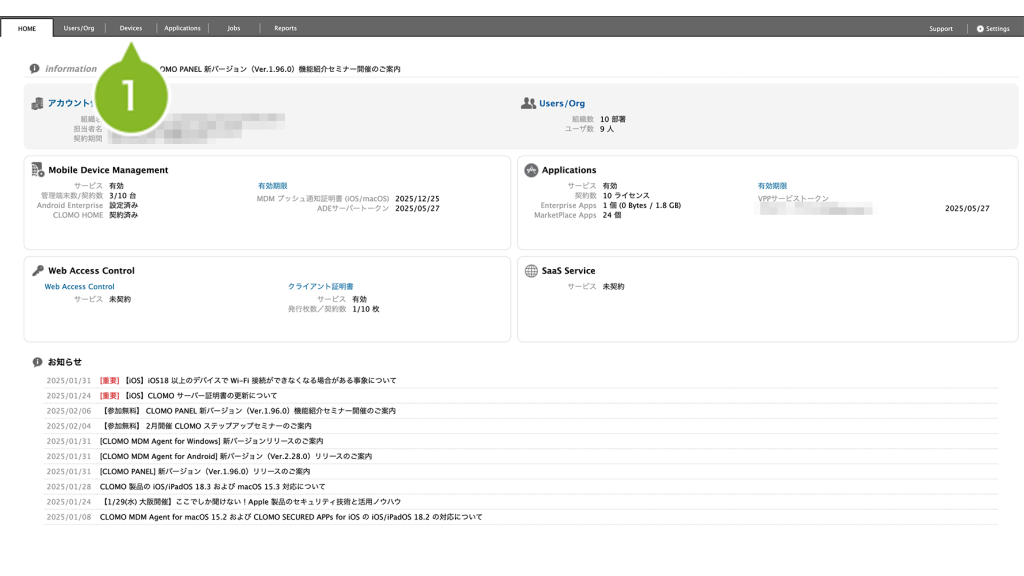
2. 状態を確認したいデバイスを選択します。
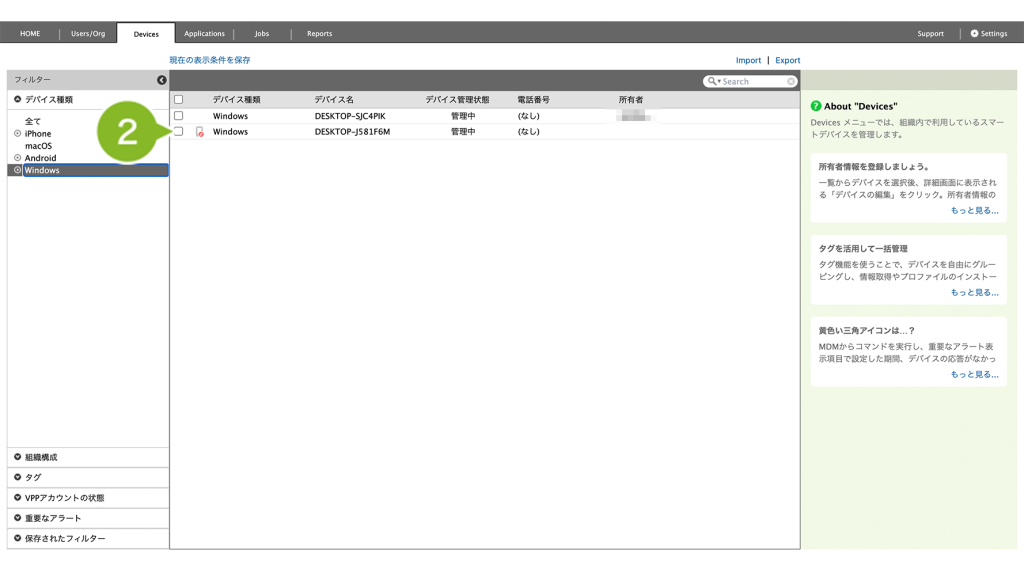
3. 画面上の以下の情報を確認します。
- デバイス一覧に表示されるアイコン
- 詳細情報上部のアラート表示
- 詳細情報の「デバイスの詳細情報」内にある項目「デバイスの紛失モード情報」
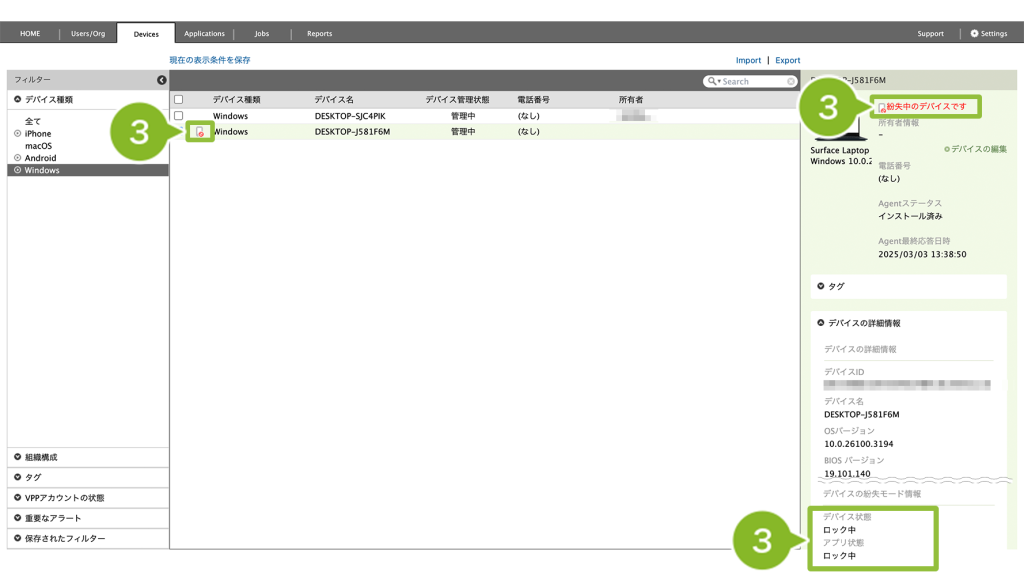
「デバイスの紛失モード情報」について
CLOMO での紛失モードの状態は、以下のものがあります。
| 状態名 | 状態の説明 |
| (なし) | 紛失モードは設定されていません。 |
| ロック中 | CLOMO から紛失モードの設定をおこなっており、デバイスも紛失モードが設定されている状態です。 デバイス状態:デバイスがロックされると、「ロック中」と表示されます。 アプリ状態:デバイスにインストールされているアプリの利用が制限されると、「ロック中」と表示されます。 |
