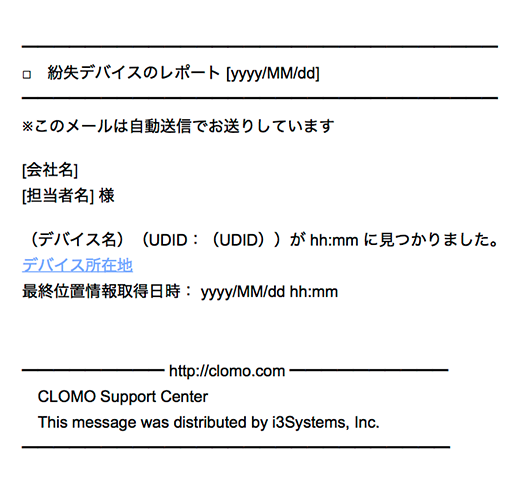本ページの利用シーン
・iOS デバイス紛失時の対処方法を知りたい場合
・紛失モードに関する操作をまとめて確認したい場合
目次
1:紛失モードとは
紛失モードを利用すると以下の機能が有効になります。
- デバイスのロック
デバイスを遠隔でロックすることで、第三者の利用を防ぎます。 - 連絡先の表示
拾った人が表示される連絡先に連絡できるように、電話番号やメッセージがデバイスのロック画面に表示されます。
紛失モードを有効にする際は、CLOMO PANEL から対象のデバイスを選択し、コマンド操作で「紛失モードに設定」を実行します。
デバイスにコマンドが受信されると、デバイスにロックがかかり、CLOMO PANEL の管理者に「紛失モードレポート」のメールが送信される流れとなります。
デバイスの電源が切れていた場合には MDM の仕組み上、「紛失モードに設定」コマンドはデバイス側が受け取ることはできません。
ただし、コマンドの有効期間は無期限となるため、電源が入ったタイミングで紛失モードの設定をデバイスが受け取ります。
2:紛失モードの利用条件
以下の条件のいずれかに合致しない場合は、紛失モードに関連するコマンドが非表示になります。
- iOS 9.3.2 以上
- 監視対象モードを利用
OS 標準の機能である「iPhone を探す」と比較した場合の表はこちらです。
| iCloud | CLOMO | 備考 | |
| OS | iOS 6以上 | iOS 9.3.2以上 | CLOMO は macOS の紛失モードには対応していません。 |
| 監視対象 | 不要 | 必須 | 監視対象に設定するには Apple Configurator が必要です。 |
| ロックパスコードの変更 | 可能 | 不可 | |
| デバイスからのロック解除 | 可能 | 不可 | |
| 連絡先通話 | 可能 | 可能 | 通話するためには、ご契約されているキャリアの SIM カードの挿入が必要です。 |
| 位置情報取得 | Web ブラウザ/アプリ | PANEL からのコマンド操作 | CLOMO MDM Agent for iOS は不要です。 |
3:各種操作方法
3章では、以下の内容をまとめています。
該当する項目をクリックしてご確認ください。
紛失モードのデバイスにコマンドが届かない場合は、パスコードや紛失モードなどでロック中の iOS デバイスへコマンドが届かないをご確認ください。
3-1:紛失モードに設定する
CLOMO PANEL からコマンドを送信して、紛失モードに設定します。
1. CLOMO PANEL にログイン後、[ Devices ] をクリックします。
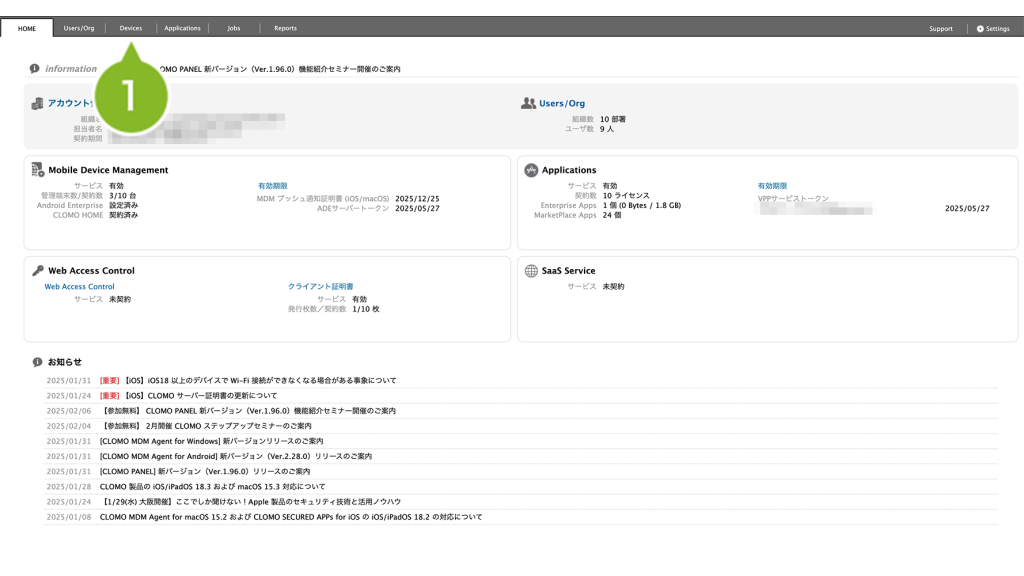
2. 紛失モードに設定したいデバイスを選択します。
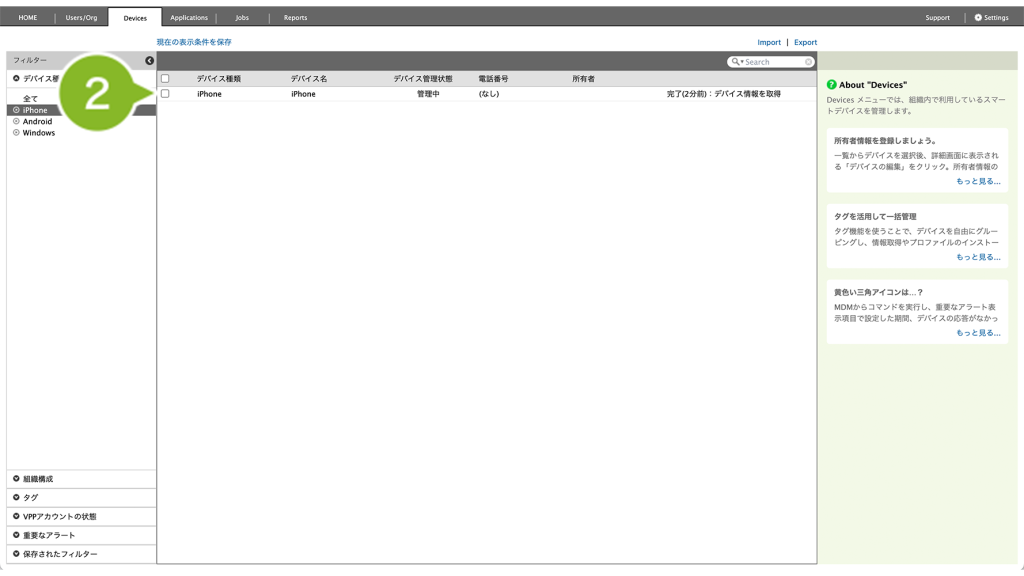
3. [ コマンドを選択してください ] から [ 紛失モードに設定 ] を選択します。
※ 紛失モードの状態は、デバイスの詳細情報の「デバイスの紛失モード情報」から確認できます。
各モードの説明については、「デバイスの紛失モード情報」について(◁こちらをクリック)をご確認ください。
なお、紛失モードの状態が「ロック解除待ち」のときに紛失モードの設定をおこなうと、紛失モードの解除をキャンセルすることができます。ただし、この操作のコマンドログは、Reports に出力されません。
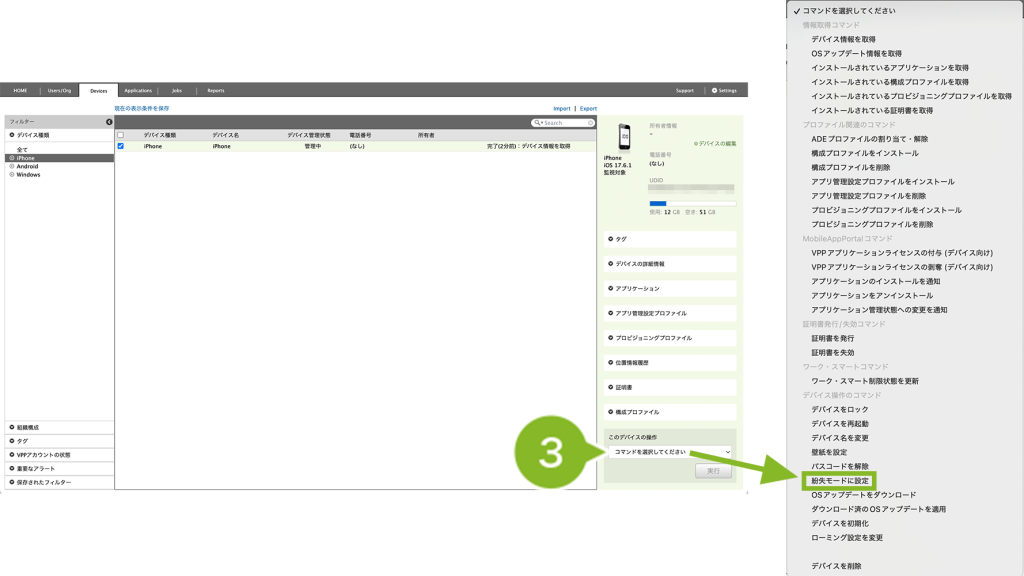
4. [次へ]をクリックします。
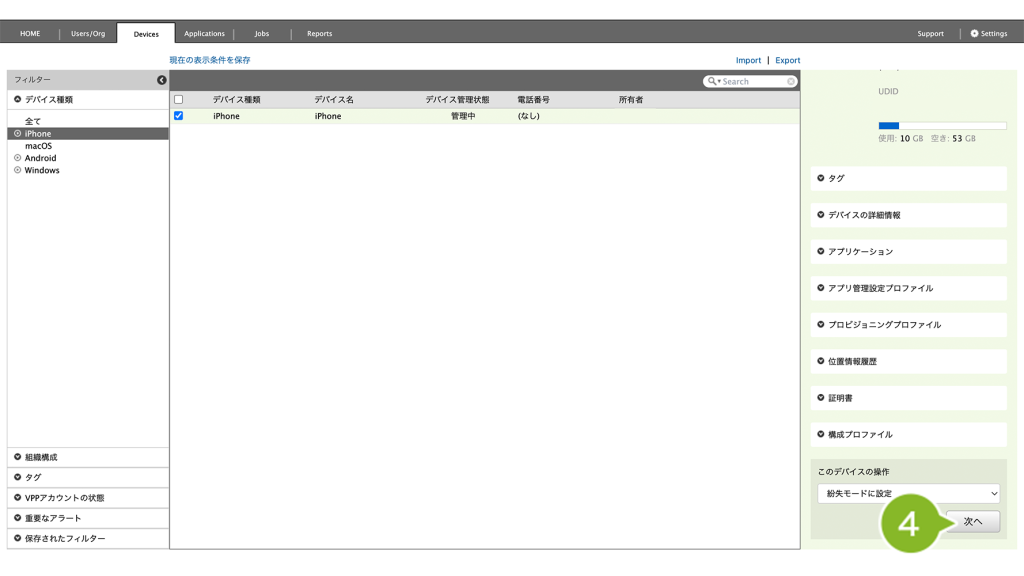
5. 紛失モード設定中に表示する内容を入力します。設定する項目の詳細は以下の表をご確認ください。
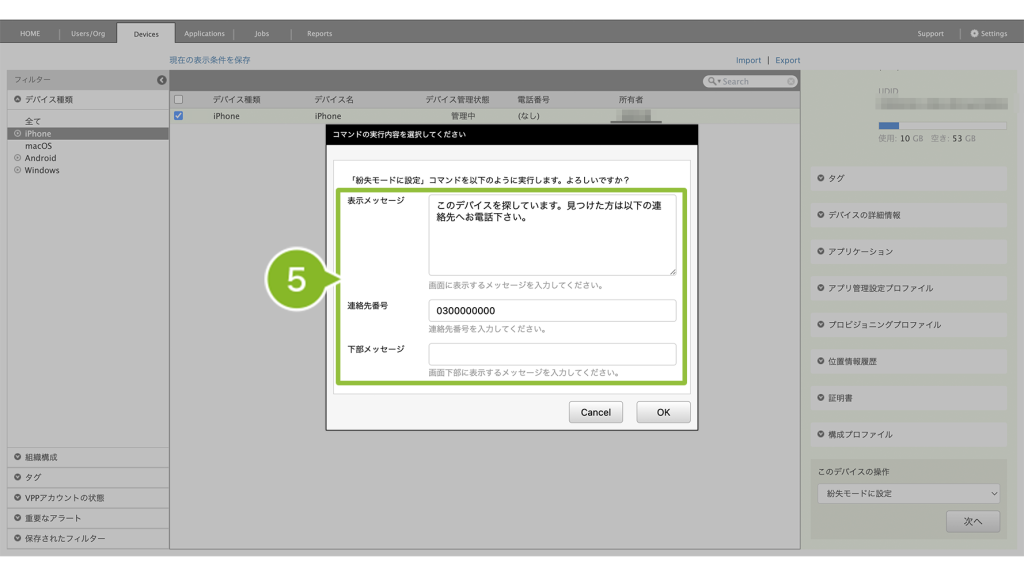
| 項目 | 詳細 |
| 表示メッセージ | 紛失モード設定中に、画面に表示するメッセージを入力します。初期表示されているメッセージを削除し、空欄でコマンドを実行した場合、iOS 9 以下のデバイスでは「持ち主に連絡」と表示され、iOS 10 以上のデバイスではメッセージは表示されません。 |
| 連絡先番号 | 紛失モード設定中に、画面に表示する連絡先番号を入力します。 |
| 下部メッセージ | 紛失モード設定中に、画面下部に表示するメッセージを入力します。 |
6. [OK]をクリックします。
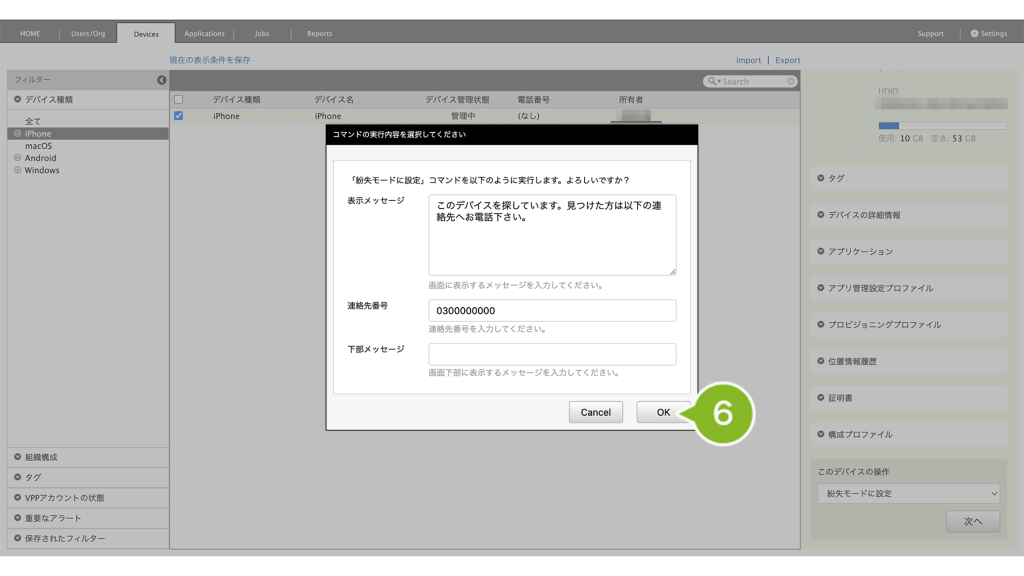
7. 「実行完了」のお知らせが表示されたら完了です。
※ 本操作が完了しても、デバイスにコマンドが届いていない場合は紛失モードになりません。紛失モードが有効になっているかを確認したい場合は、紛失モードの状態を確認する(◁こちらをクリック)をご確認ください。
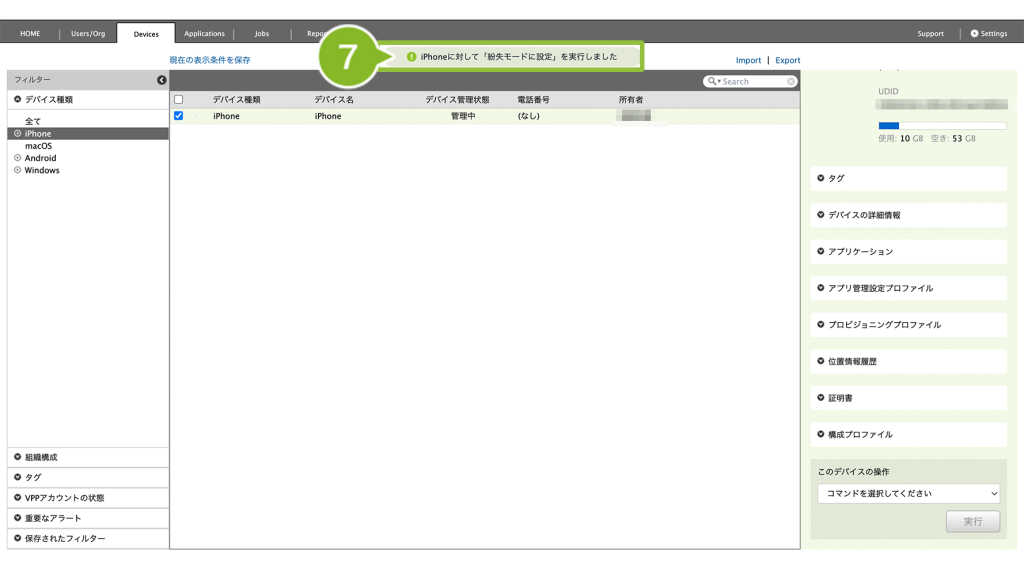
紛失モード設定中にデバイス情報を削除すると、紛失モードを解除できなくなります。デバイスの初期化が必要になりますのでご注意ください。
初期化する方法は、初期化が制限された iOS デバイスを強制的に初期化する方法をご確認ください。
紛失モード中のデバイスの画面は、このように表示されます。
画像加工部分には電話番号が表示されています。
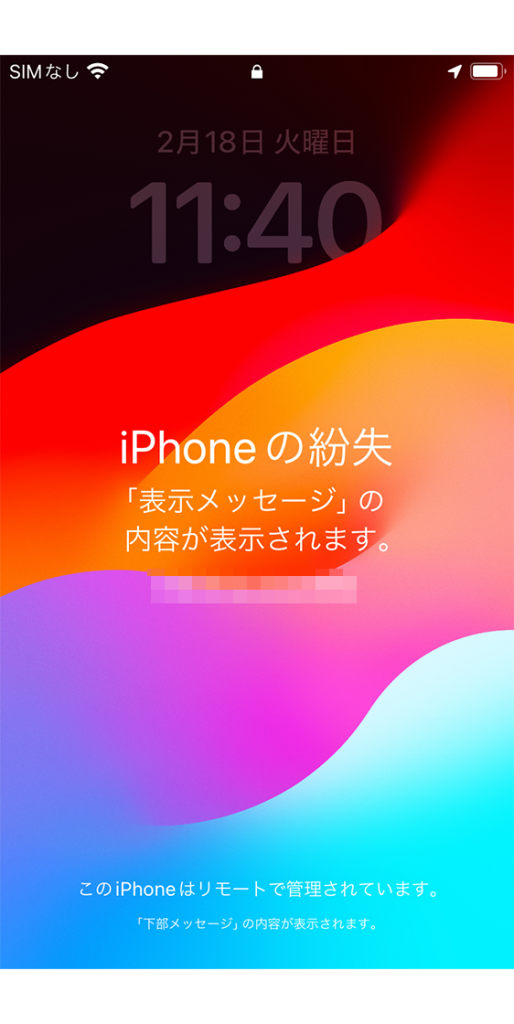
こちらは iOS 17.6.1 の画面です。
他の OS バージョンの画面は、iPhoneの「探す」でデバイスを紛失としてマークする(Apple 社サイト)にて、「バージョンを選択」を切り替えてご確認ください。
3-2:紛失デバイスの位置情報を取得する
iOS デバイスを紛失モードへ設定した時点での自動取得のほか、任意のタイミングでコマンドを実行して取得することも可能です。
1. CLOMO PANEL にログイン後、[ Devices ] をクリックします。
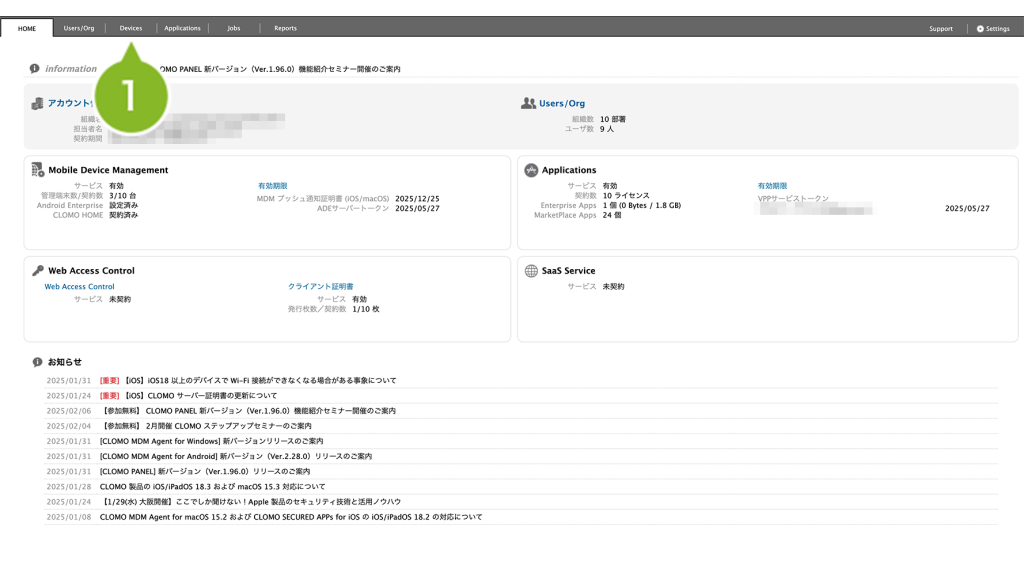
2. 位置情報を取得したいデバイスを選択します。
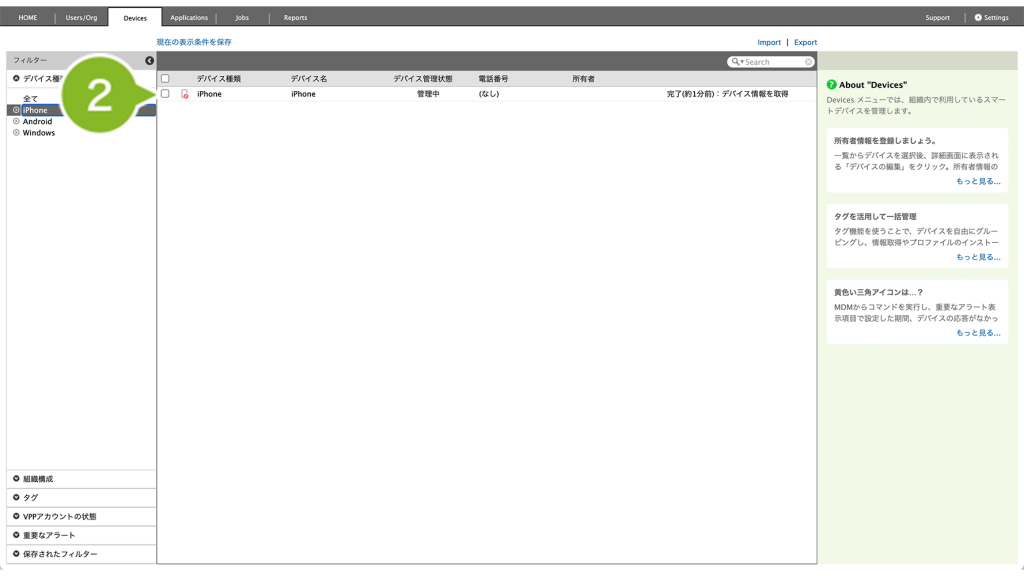
3. [ コマンドを選択してください ] から [ 紛失デバイスの位置情報取得 ] を選択します。
※ 当該コマンドが表示されない場合は、紛失モードの状態が「ロック解除待ち」になっている可能性があります。
位置情報の取得をおこないたい場合は、[ 紛失モードに設定 ] コマンドを実行することでロック解除をキャンセルした後、再度 [ 紛失デバイスの位置情報取得 ] を実行してください。
※ 紛失モードの状態は、デバイスの詳細情報の「デバイスの紛失モード情報」から確認できます。
各モードの説明については、「デバイスの紛失モード情報」について(◁こちらをクリック)をご確認ください。
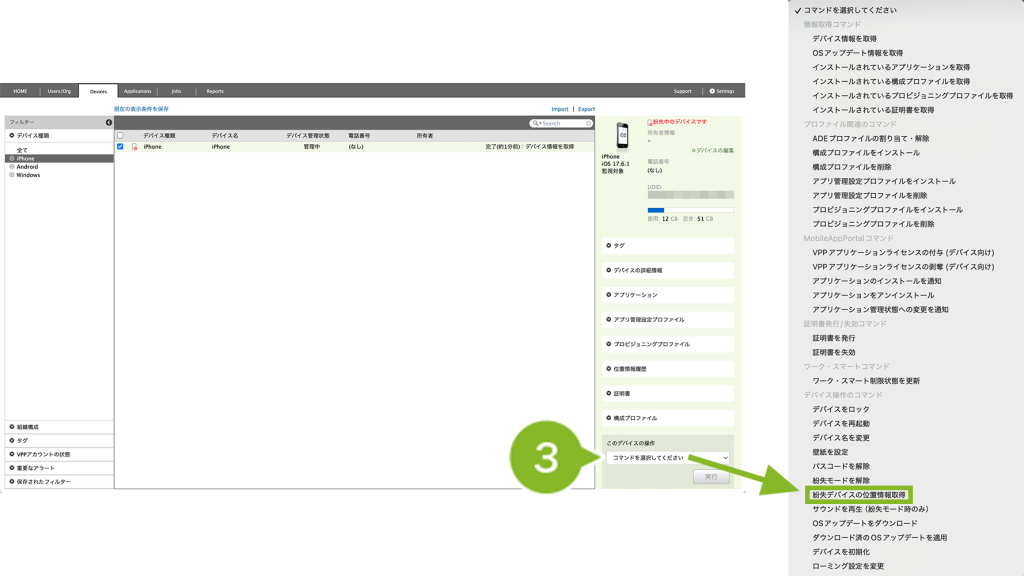
4. [ 実行 ] をクリックします。
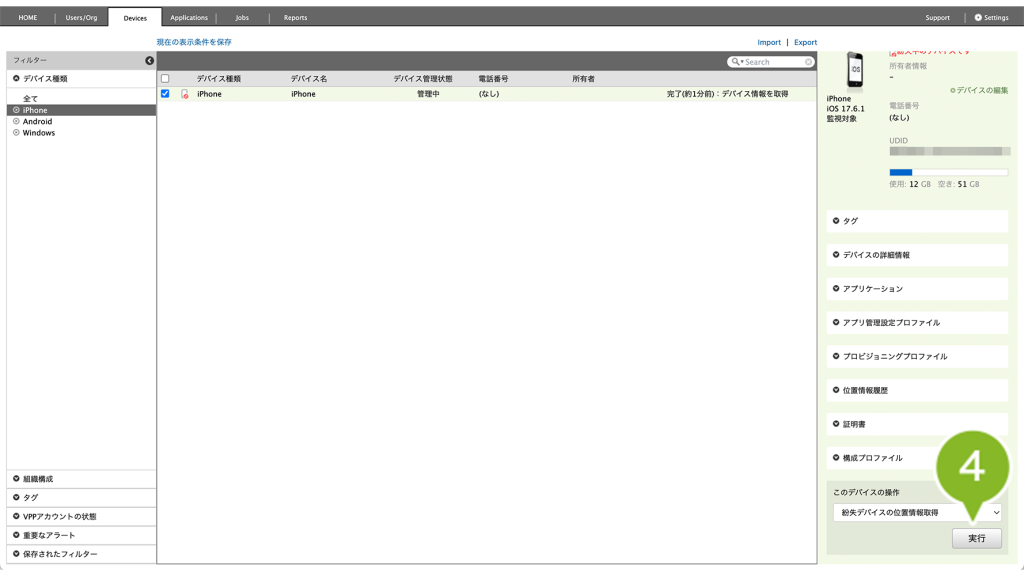
5. 確認画面が表示されたら、[ OK ] をクリックします。
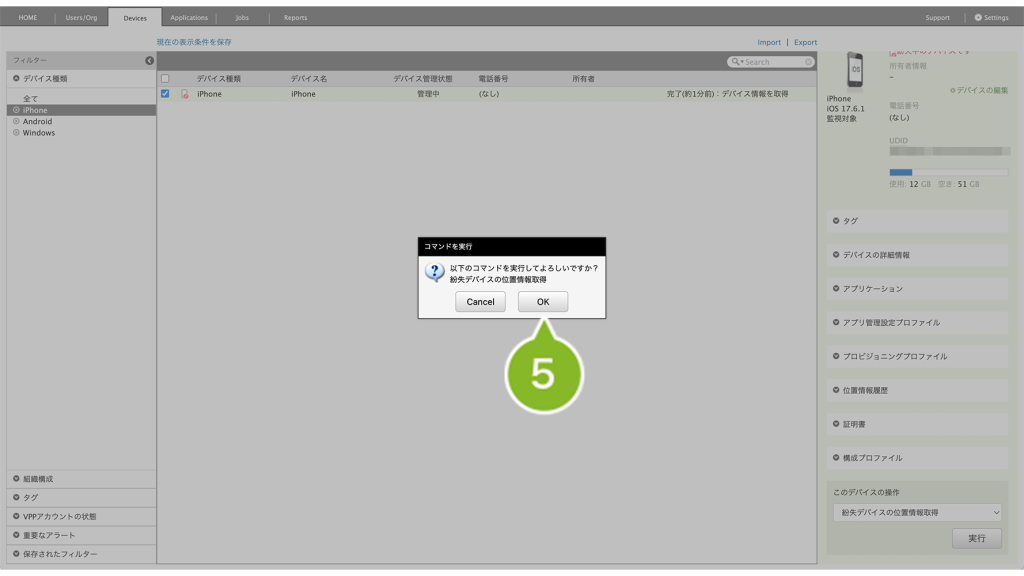
6. 画面上部にお知らせが表示されたら完了です。
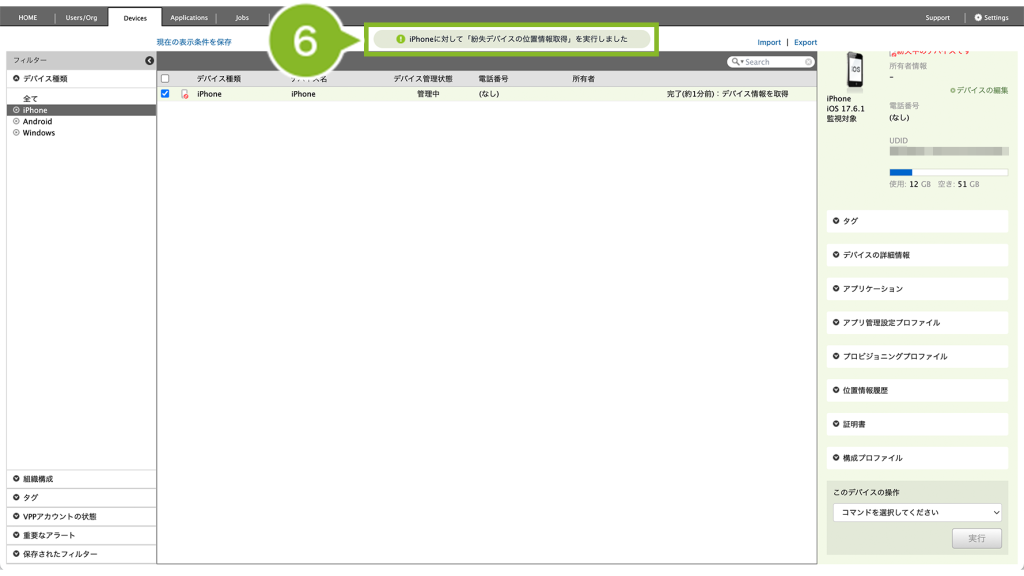
取得した位置情報は、以下の方法で確認することができます。
- 「紛失デバイスの位置情報取得」コマンドが成功すると届くアラートメールを確認する※1
- Devices 画面でデバイスを選択して、[ 位置情報履歴 ] をクリックする※2
- Devices 画面で位置情報をエクスポートする※2
※1 詳細は、メールで確認する(◁こちらをクリック)をご確認ください。
※2 詳細は、位置情報を確認するをご確認ください。
3-3:サウンドを再生する
おおよその位置情報が分かっている場合などにサウンドを再生することで、デバイスを発見しやすくなります。
1. CLOMO PANEL にログイン後、[ Devices ] をクリックします。
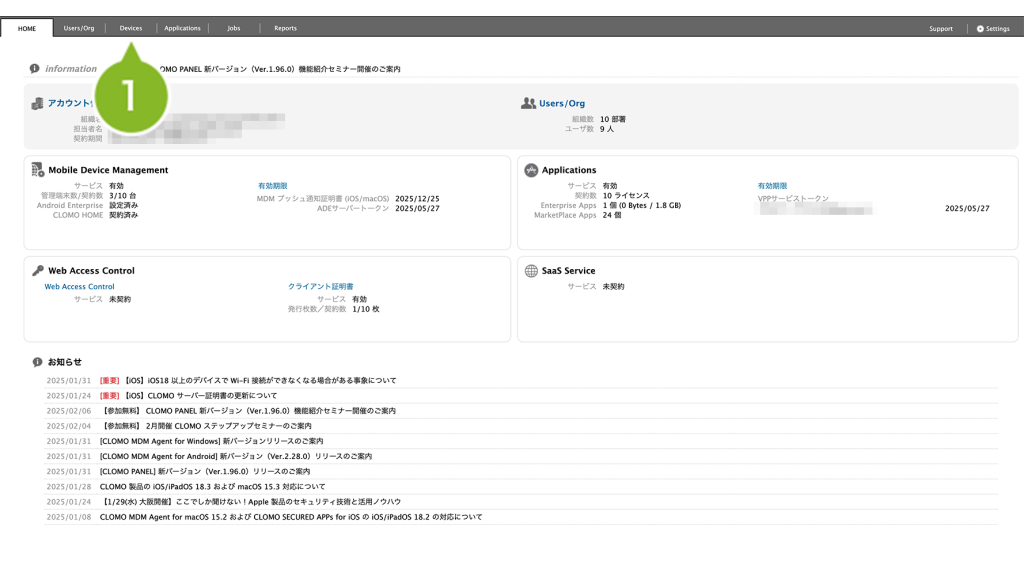
2. 位置情報を取得したいデバイスを選択します。
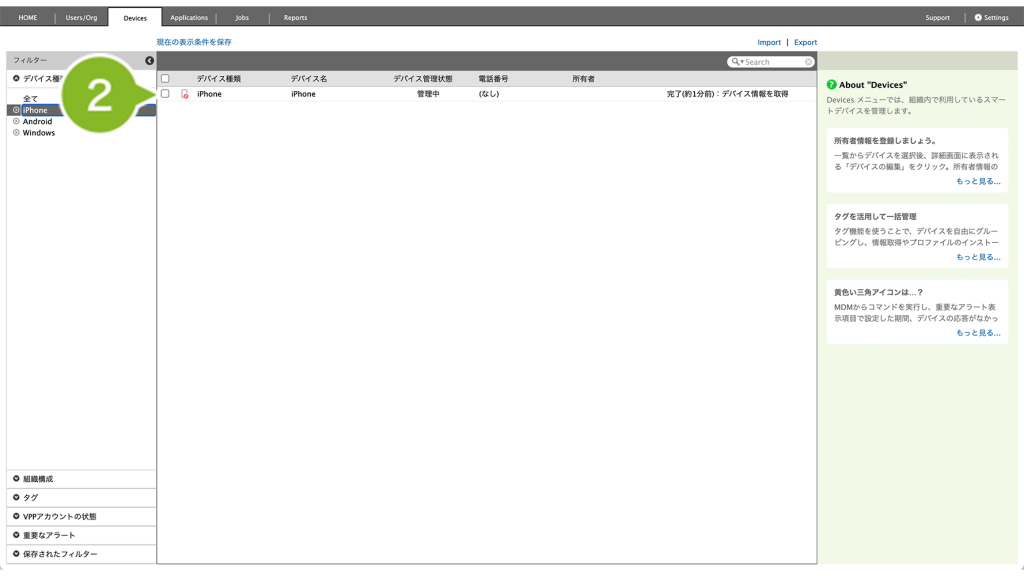
3. [ コマンドを選択してください ] から [ サウンドを再生(紛失モード時のみ) ] を選択します。
※ 当該コマンドが表示されない場合は、紛失モードの状態が「ロック待ち」「ロック解除待ち」になっている可能性があります。
「ロック待ち」の場合は、デバイスの電源が OFF、ネットワーク未接続などの理由により、紛失モードに設定されていないことが原因です。
「ロック解除待ち」の場合は、[ 紛失モードに設定 ] コマンドを実行するとロック解除がキャンセルされて、[ サウンドを再生(紛失モード時のみ) ]が表示されるようになります。
※ 紛失モードの状態は、デバイスの詳細情報の「デバイスの紛失モード情報」から確認できます。
各モードの説明については、「デバイスの紛失モード情報」について(◁こちらをクリック)をご確認ください。
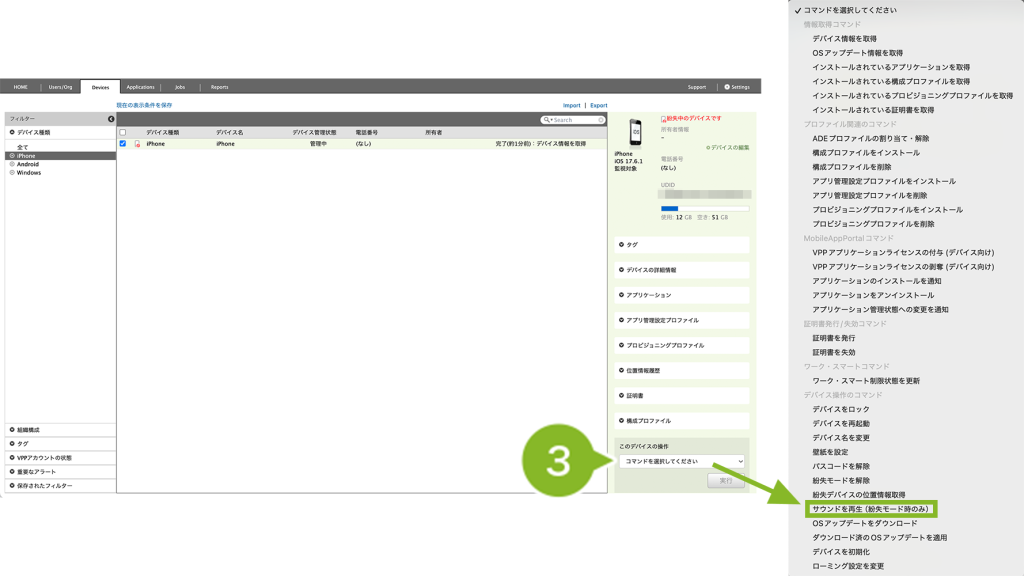
4. [ 実行 ] をクリックします。
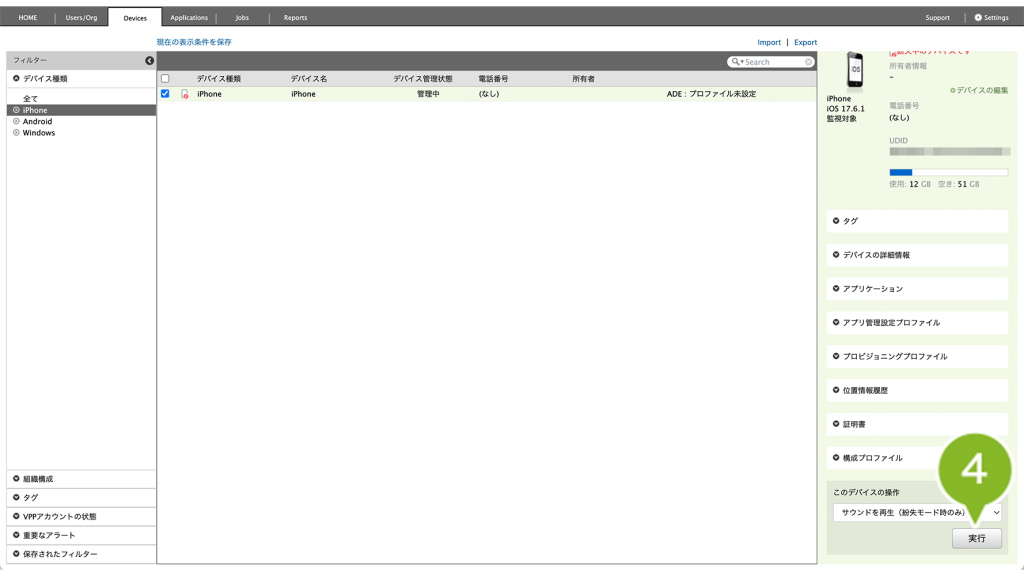
5. 確認画面が表示されたら、[ OK ] をクリックします。
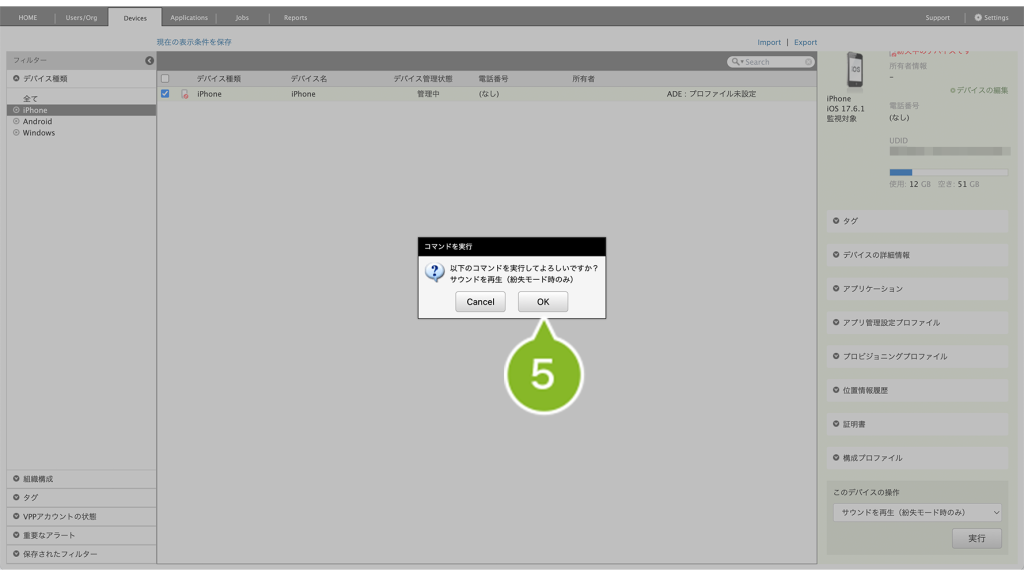
6. 画面上部にお知らせが表示されたら完了です。
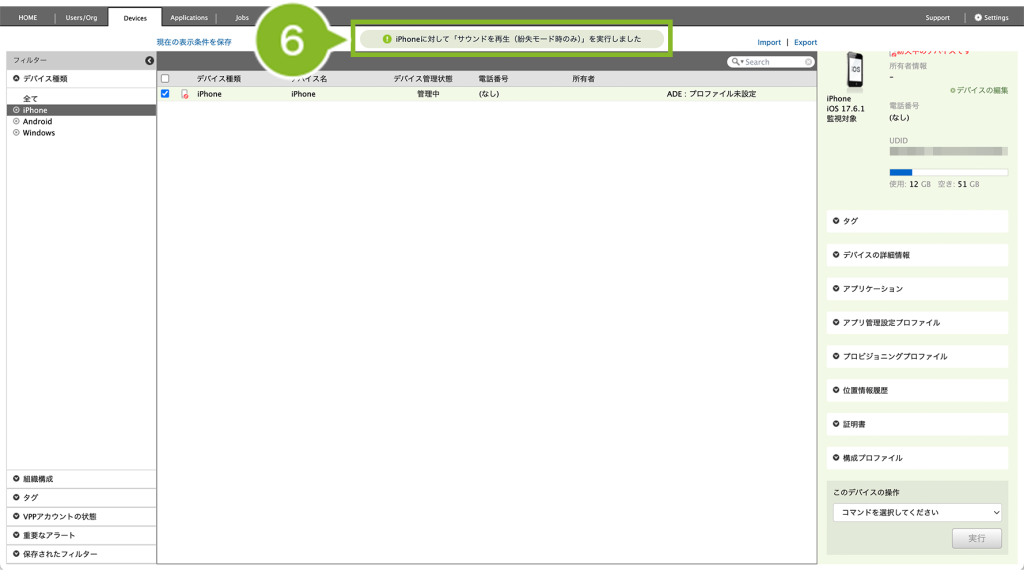
コマンドを実行した該当デバイスはサウンドを鳴らし、バイブレーションします。
サウンドとバイブレーションは CLOMO PANEL から停止することはできません。
デバイスの電源ボタンもしくは音量ボタンを押すことで停止します。停止しない限り、最長2分間鳴ります。
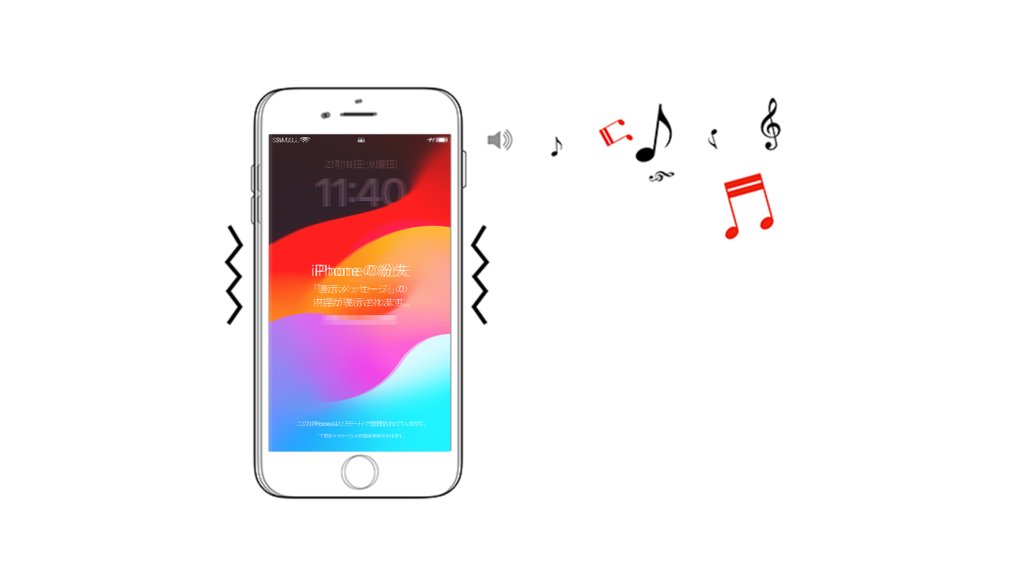
3-4:紛失モードを解除する
デバイスが見つかった場合など、CLOMO PANEL からコマンドを送信して、紛失モードを解除します。
1. CLOMO PANEL にログイン後、[ Devices ] をクリックします。
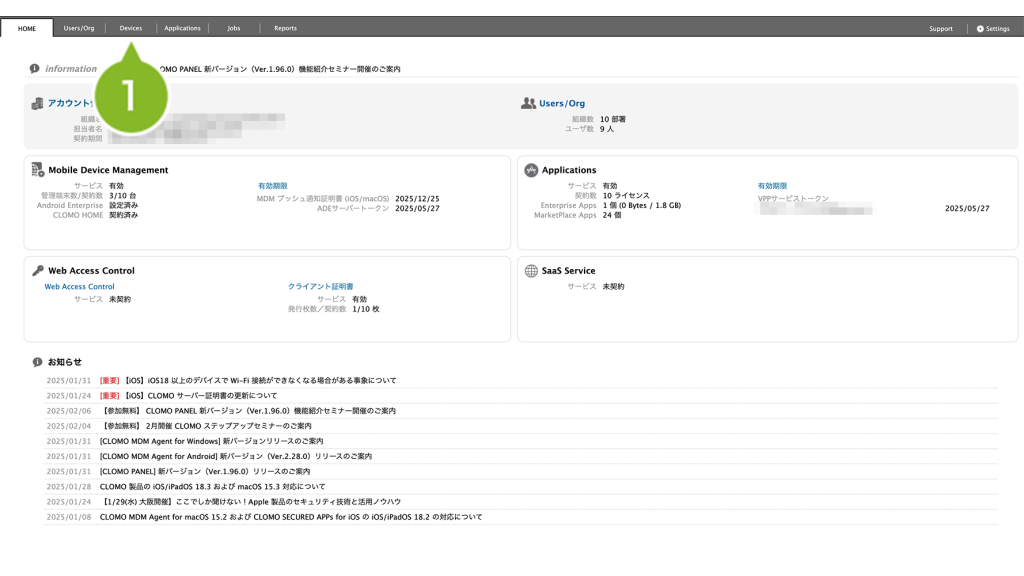
2. 紛失モードを解除したいデバイスを選択します。
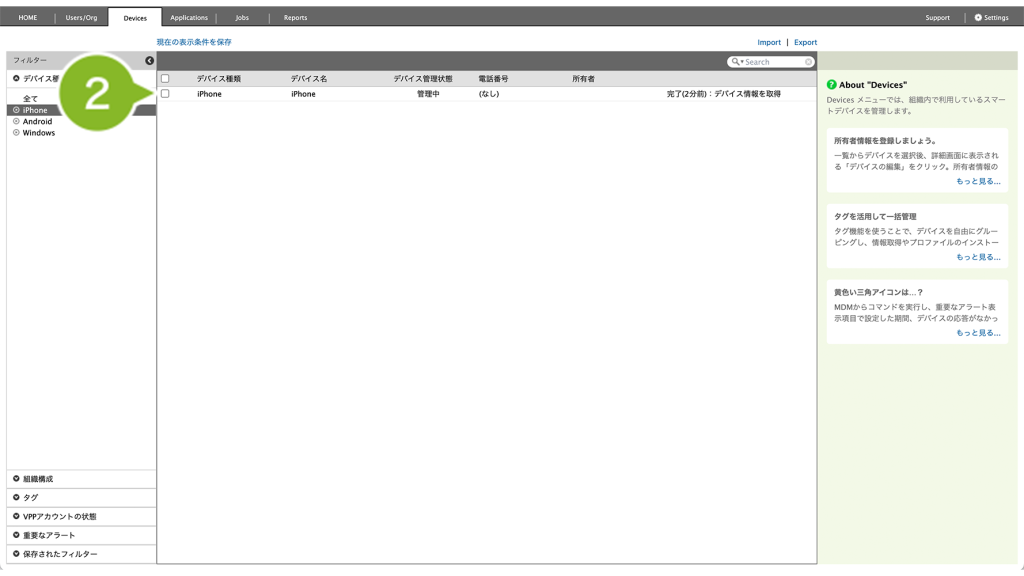
3. [ コマンドを選択してください ] から [ 紛失モードを解除 ] を選択します。
※ 当該コマンドが表示されない場合は、すでにコマンドを実行済で、紛失モードの状態が「ロック解除待ち」になっている可能性があります。
※ 紛失モードの状態が「ロック待ち」のときに紛失モードの解除をおこなうと、紛失モードの設定をキャンセルすることができます。ただし、この操作のコマンドログは、Reports に出力されません。
紛失モードの状態は、デバイスの詳細情報の「デバイスの紛失モード情報」から確認できます。
各モードの説明については、「デバイスの紛失モード情報」について(◁こちらをクリック)をご確認ください。
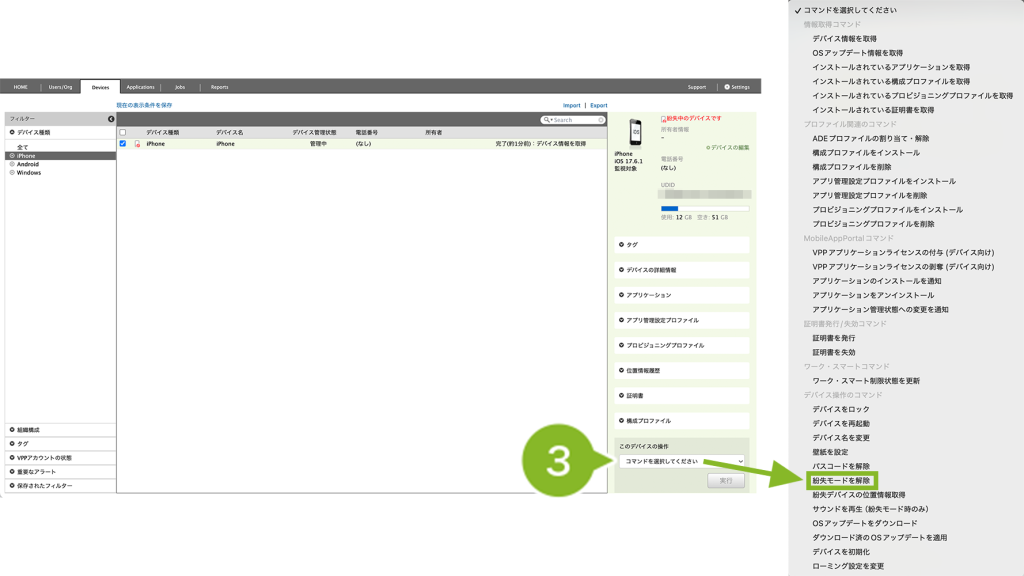
4. [ 実行 ] をクリックします。
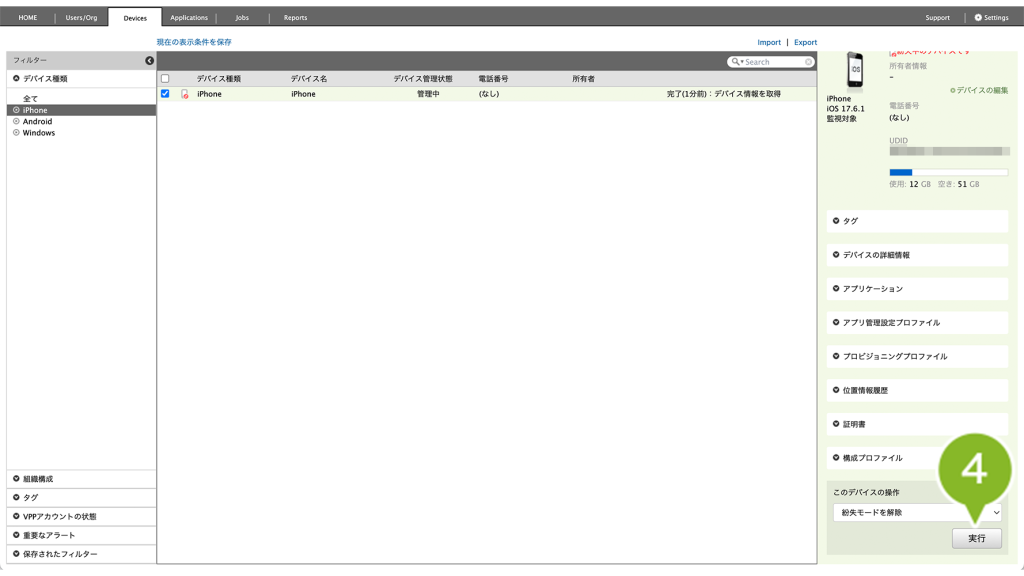
5. 確認画面が表示されたら、[ OK ] をクリックします。
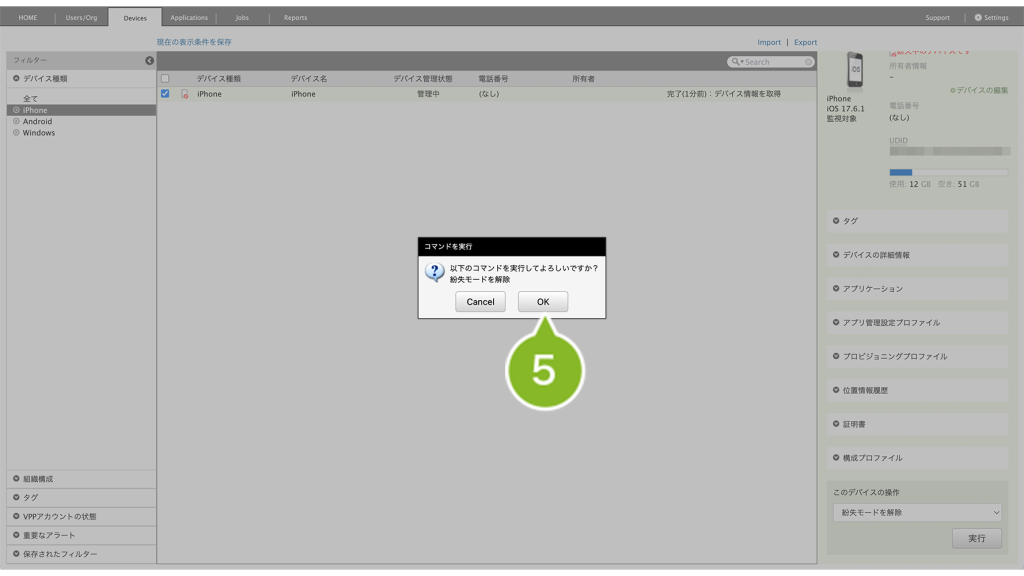
6. 画面上部にお知らせが表示されたら完了です。
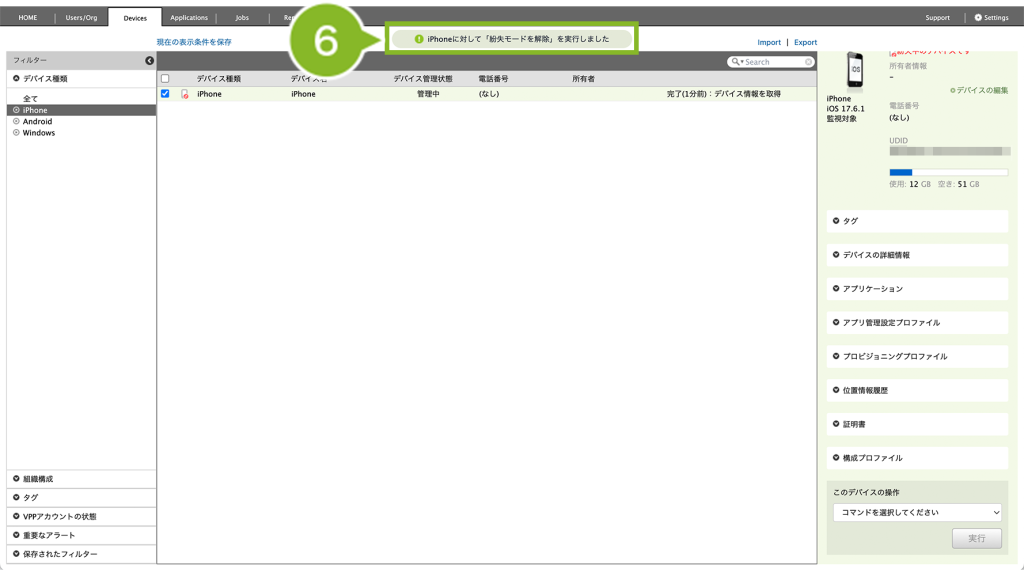
4:紛失モードの状態を確認する
4章では、以下の内容をまとめています。
該当する項目をクリックしてご確認ください。
4-1:CLOMO PANEL 上で確認する
Devices 画面で現在のデバイスの状態を確認して、紛失モードに設定できているか・解除できたのかなどをチェックすることができます。
1. CLOMO PANEL にログイン後、[ Devices ] をクリックします。
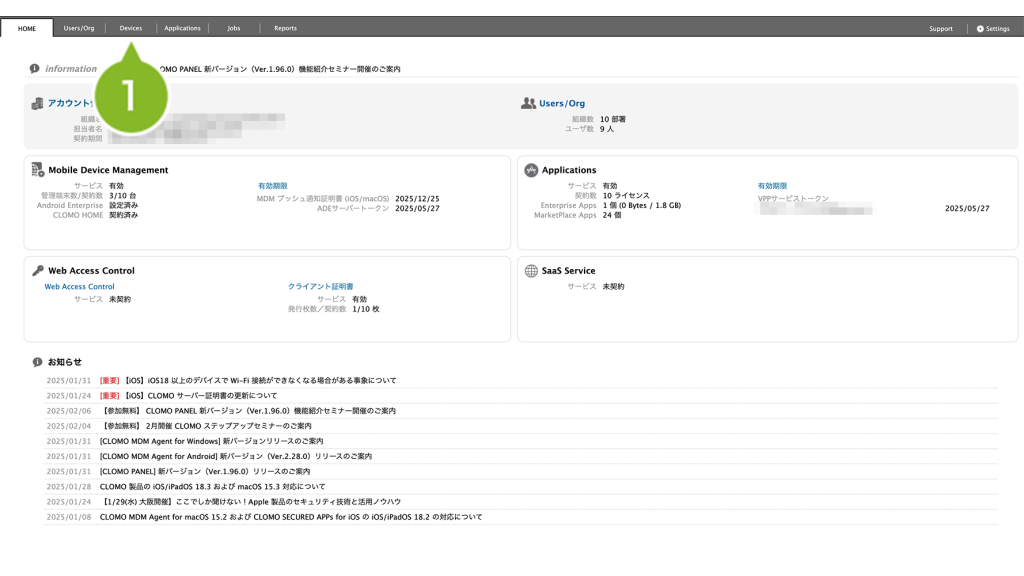
2. 状態を確認したいデバイスを選択します。
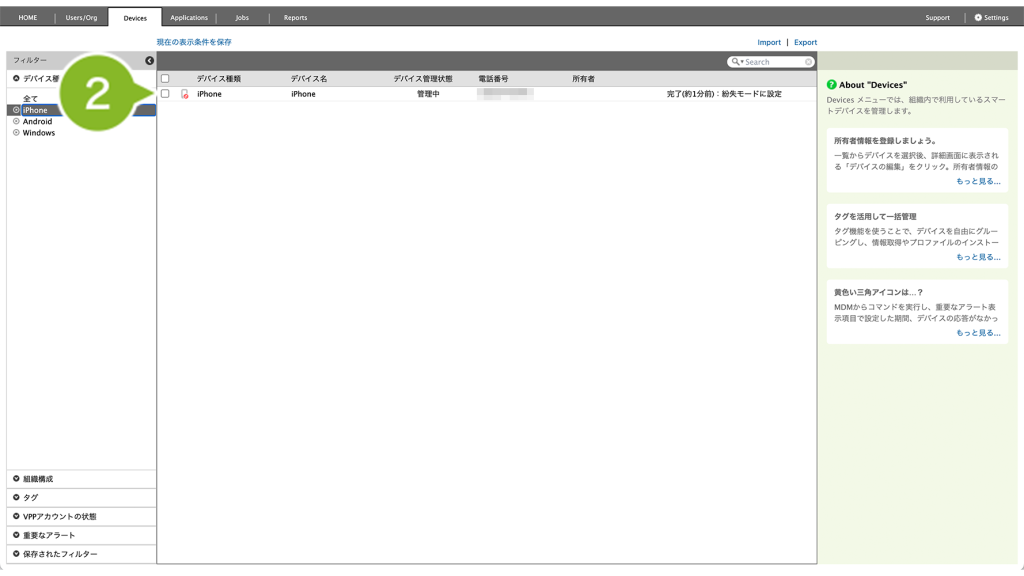
3. 画面上の以下の情報を確認します。
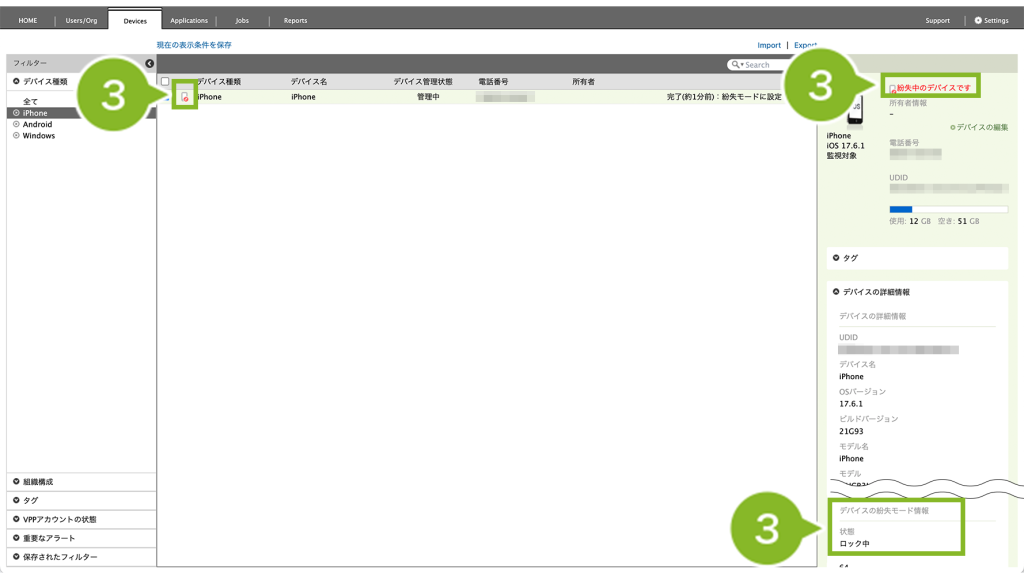
- デバイス一覧に表示されるアイコン
- 詳細情報上部のアラート表示
- 詳細情報の「デバイスの詳細情報」内にある項目「デバイスの紛失モード情報」
「デバイスの紛失モード情報」について
CLOMO での紛失モードの状態は、以下のものがあります。
| 状態名 | 状態の説明 |
| (なし) | 紛失モードは設定されていません。 |
| ロック待ち | CLOMO から紛失モードの設定をおこなっているが、デバイスが紛失モードに設定されていない状態。デバイスが電源 OFF、ネットワークに接続していないなどが原因で発生します。 |
| ロック中 | CLOMO から紛失モードの設定をおこなっており、デバイスも紛失モードが設定されている状態。 |
| ロック解除待ち | CLOMO から紛失モードの解除をおこなっているが、デバイスが紛失モードに設定されている状態。デバイスが電源 OFF、ネットワークに接続していないなどが原因で発生します。 |
4-2:メールで確認する
紛失モード設定後にデバイスがロック状態になったときや、位置情報が取得できたときには、システム管理者にメールが配信されます。
重要なアラートのメール送信設定の有無に関わらず、メールは配信されます。
紛失モード設定完了通知メールについて
紛失モードの設定が完了して、デバイスの紛失モード情報が「ロック中」になった場合、システム管理者へ設定完了通知メールが配信されます。
紛失モード設定コマンドを実行した際、デバイスの電源が OFF もしくはネットワークに接続していない等により、紛失モードの状態が「ロック待ち」の場合、メールは配信されません。
メールの文面は以下のような内容となります。
※ IMEI は取得した場合のみ記載されます。
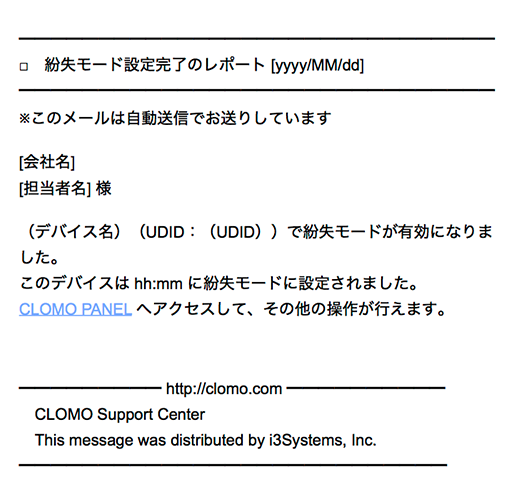
紛失デバイス通知メールについて
紛失モード設定完了後、位置情報の取得に成功した場合、システム管理者へ紛失デバイスの所在地を記載したメールが配信されます。
メールの文面は以下のような内容となります。
※ IMEI は取得した場合のみ記載されます。