アプリ構成ポリシーを適用してもアプリがPlayストアに表示されない/インストールできない場合、以下の原因が考えられます。
Google 社のページでも「Play ストアからのアプリのダウンロードに関する問題」の対処方法が記載されておりますので併せてご確認ください。
確認事項
- 1:アプリ構成ポリシーが正しく適用されていない
- 2:デバイスがアプリの導入要件を満たしていない
- 3:アプリの利用対象国に含まれていない
- 4:アプリがGoogle Play 対象 API レベルの要件を満たしていない
- 5:アプリが公開終了している
- 6:Playストアにログインしたアカウントに問題がある
- 7:Google Play に情報が反映されていない
1:アプリ構成ポリシーが正しく適用されていない
CLOMO PANEL の「Devices」画面で対象のデバイスを選択し、画面右側の詳細画面から「ポリシー」を選択します。
インストールしたいアプリが表示されているか確認します。アプリが表示されていない場合、アプリ構成ポリシーにアプリを登録し、デバイスに適用してください。
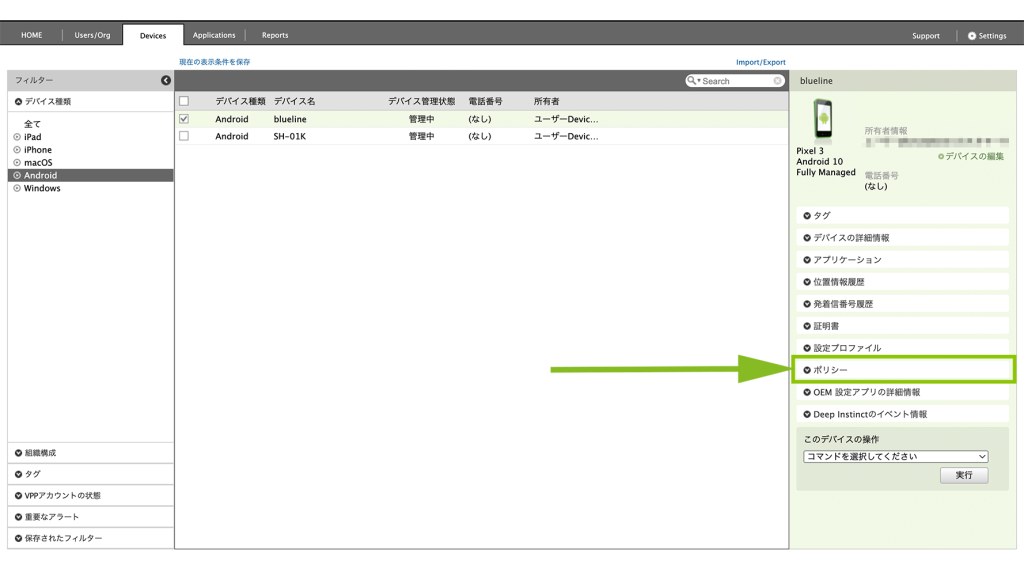
2:デバイスがアプリの導入要件を満たしていない
デバイスがアプリを導入するための要件を満たしていない場合、Play ストア上にアプリが表示されません。
例)
古いOSバージョンに対応してない
導入機種が限定されている 等
事象が発生したデバイス上で Google 等の検索サイトにて「Google Play」「対象アプリ名」をキーワード検索し、Google Play のアプリを表示してください。
「お使いのデバイスはこのバージョンに対応しておりません」などのメッセージが表示される場合、アプリの開発元にデバイスの導入要件をご確認ください。
3:アプリの利用対象国に含まれていない
Google Playでは、アプリの利用国を指定することができます。
居住国がアプリの利用対象国でない場合、Play ストア上にアプリが表示されません。
事象が発生したデバイス上で Google 等の検索サイトにて「Google Play」「対象アプリ名」をキーワード検索し、Google Play のアプリを表示してください。
「お住まいの国ではご利用いただけません」などのメッセージが表示される場合、代替アプリをご検討ください。
4:アプリがGoogle Play 対象 API レベルの要件を満たしていない
Playストアにアプリを表示するためには、Google Play の対象 API レベルの要件を満たす必要があります。Google社が定める期限までに「対象APIレベル」を変更しない場合、Playストアにアプリが表示されなくなります。
例)
対象 API レベルが Android 11(API レベル 30)以前のアプリが、Android 13 のデバイスに表示されない
アプリの開発元にアプリが対象 API レベルの要件を満たしているかご確認ください。
アプリの最終更新日時が古い場合、要件を満たしていない可能性があります。
要件の詳細は、下記Google社サイトをご参照ください。
▽ Google Play の対象 API レベルの要件を満たす
https://developer.android.com/google/play/requirements/target-sdk?hl=ja(外部サイト)
▽ Google Play アプリの対象 API レベル要件
https://support.google.com/googleplay/android-developer/answer/11926878?hl=ja(外部サイト)
API レベルを対象とすることが義務付けられる期限前にアプリをインストールしたアカウントでは継続してアプリを利用できます。
そのため、同機種、同 OS のデバイスであっても、アカウントが異なる場合、インストールの挙動に違いが生じることがあります。
5:アプリが公開終了している
アプリの公開が終了している場合、デバイスの Play ストア上にアプリが表示されません。
6:Playストアにログインしたアカウントに問題がある
Playストアに管理アカウントでログインしているか確認します。
また、同一のアカウントが複数のデバイスで利用されている場合、正常な機能を提供できません。
アカウントはデバイスごとに個別に作成、設定する運用としてください。
詳しくは、「Android Enterprise の Google Play アカウント方式の初期設定における同一 CLOMO アカウントの複数デバイスでの利用について」をご確認ください。
7:Google Play に情報が反映されていない
Google Play への情報反映には時間がかかる場合があります。
また、Google Playへの情報反映に問題がある可能性もあるため、下記の対応をお試しください。
- デバイスを再起動
- Android Enterprise の登録情報を取得
CLOMO PANEL の「Settings」>「Mobile Device Management」>「Android - 基本設定」と進んだ基本設定画面で、「Android Enterprise の登録情報を取得する」を実行する。 - Playストアを最新バージョンに更新
Playストアをアップデートする。
詳しくは、「Android で Play ストアとアプリを更新する方法(外部サイト)」をご確認ください。 - デバイスで Play ストアのキャッシュを削除
デバイスの GooglePlay ストアアプリを長押しし( i )のマークを選択 > 「ストレージとキャッシュ」を選択 >「キャッシュを削除」を選択 > 確認ダイアログが表示されたら「OK」を選択する。 - デバイスの Playストアのデータを削除
デバイスの GooglePlay ストアアプリを長押しし( i )のマークを選択 > 「ストレージとキャッシュ」を選択 >「ストレージ消去」を選択 > 確認ダイアログが表示されたら「OK」を選択する。
上記対応後、デバイスを再起動し、20分程度待ちます。
上記に該当しない、あるいは、対応を実施しても事象が解消しない場合、下記の情報をサポートセンターまでお知らせください。
- デバイスを特定できる情報(シリアルナンバー、電話番号等)
- 適用済みのアプリ構成ポリシー名
- アプリケーション名
- 問題の事象(Playストアに表示されない、インストールされない等)
- Playストア画面のスクリーンショット
状況確認のため、併せて Devices 画面にて「インストールされているアプリケーションを取得」コマンドを実行ください。
このページの情報は役に立ちましたか?

このページに対するフィードバック
お寄せいただいたご意見に返信はできかねますので、予めご了承ください。