当ページは Android OS 14 の画像を利用しており、ご利用のバージョン・機種によっては、設定画面が異なる場合があります。
1. CLOMO 管理下に登録したいデバイスの言語を設定した後、「始める」を選択します。
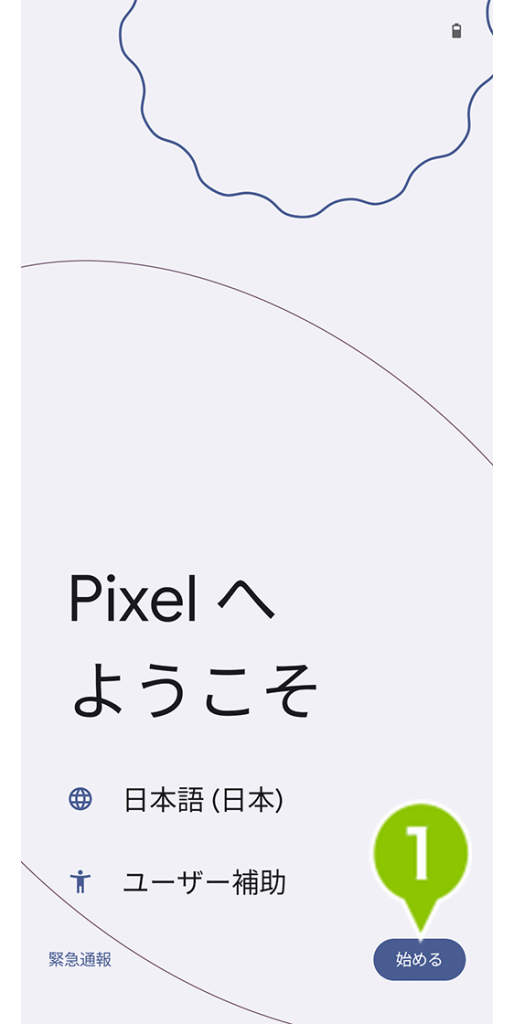
2. SIM カードを挿入、または「スキップ」を選択します。
※ SIMカードを挿入せず Wi-Fi のみで進めることも可能です。その場合は「スキップ」を選択してください。
※ ご利用の機種によっては、画面がスキップされる場合があります。
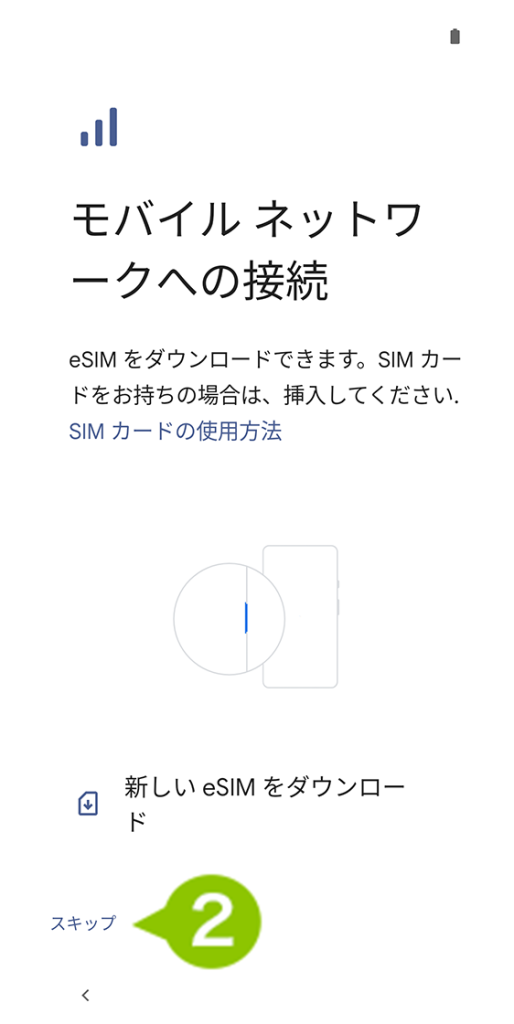
3. 接続する Wi-Fi ネットワークを選択します。
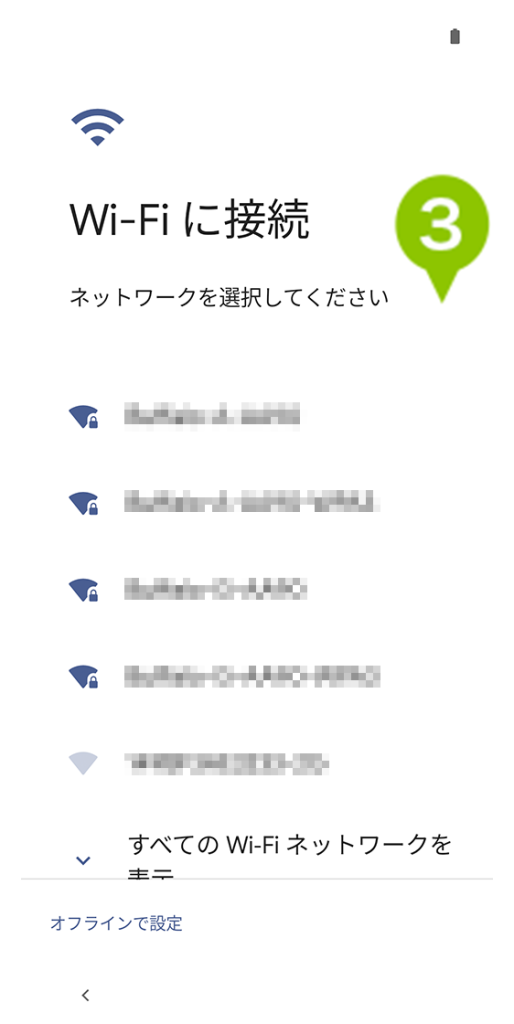
モバイルデータ通信のみの環境でセットアップを実施する場合、「スキップ」を選択し操作を進めることは可能です。ただし、Wi-Fiに接続されない場合、正常にセットアップが完了しない場合があります。
4. Wi-Fi ネットワークのパスワードを入力して「接続」します。
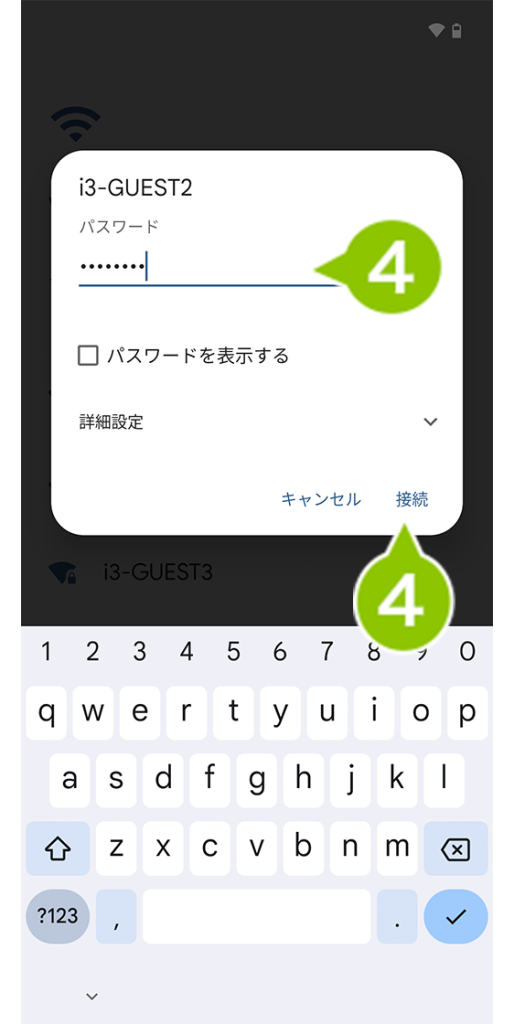
5. Wi-Fi ネットワークに接続後、「スマートフォンを設定しています...」画面に切り替わります。
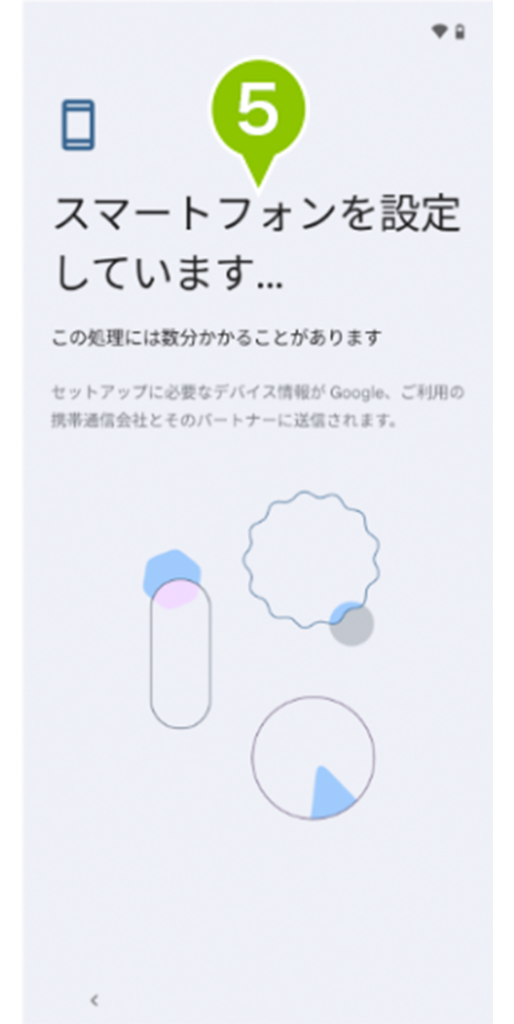
6. データのコピーはおこなわないため、「コピーしない」を選択します。
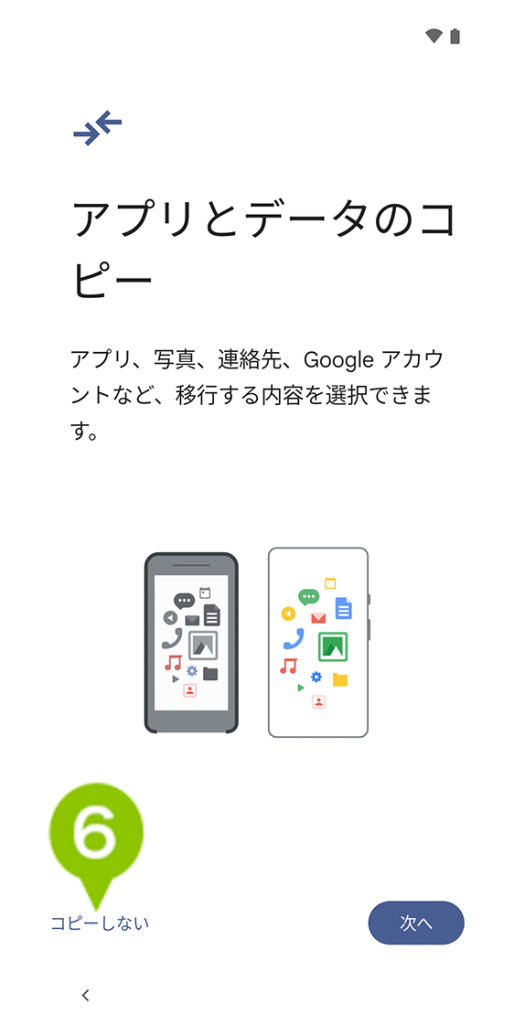
7. 情報確認画面に切り替わります。
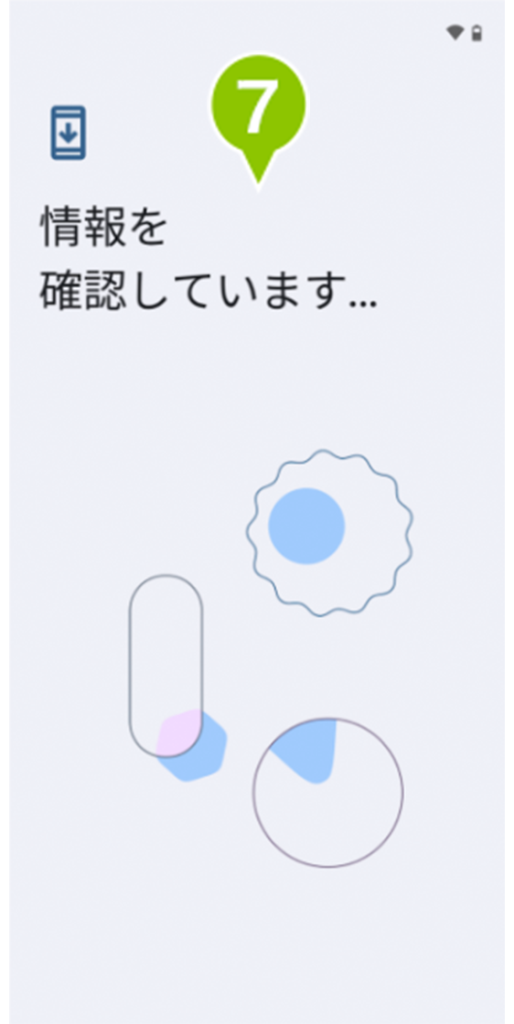
8. メールアドレスの入力欄に「 afw#clomo 」と入力して、「次へ」を選択します。
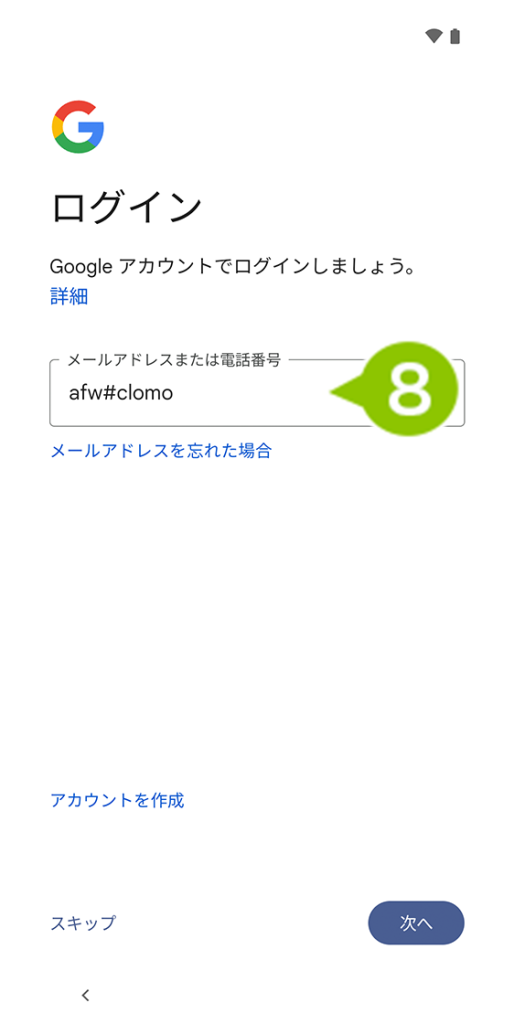
9. 「これは組織が所有するデバイスです」画面が表示されますので、「次へ」を選択します。
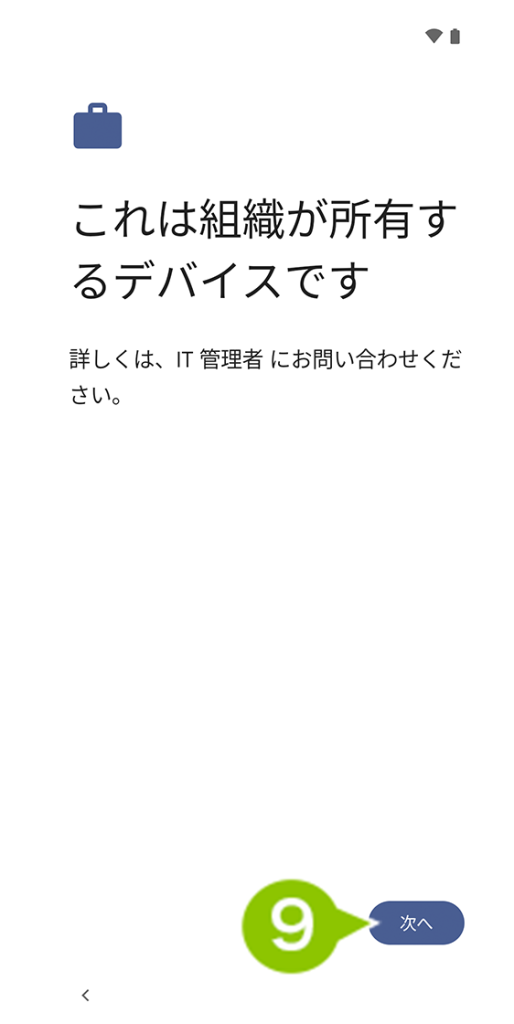
10. 仕事用プロファイルのセットアップ準備画面に移ります。
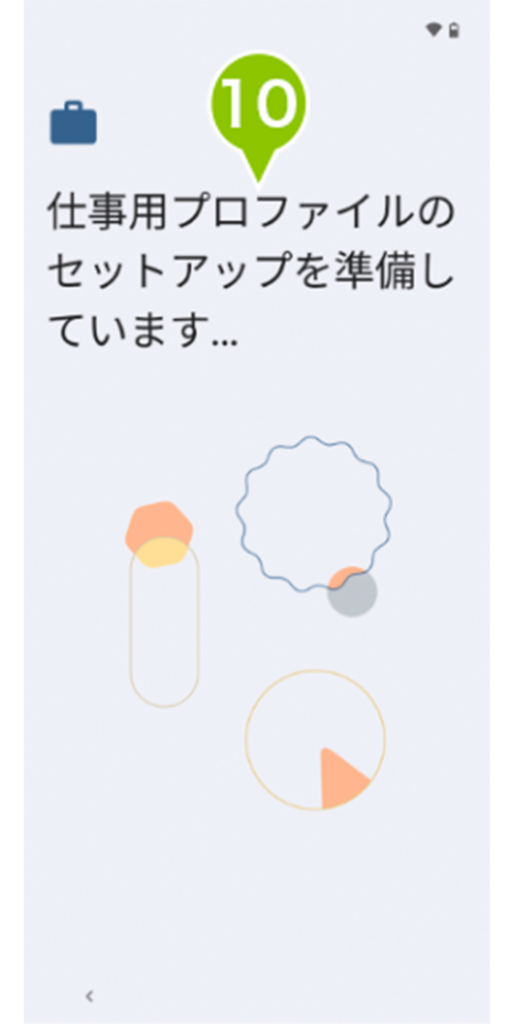
11. プロビジョニングモードの選択画面に移ります。「Fully Managed Device (Device Owner), Dedicated device 」を選択します。
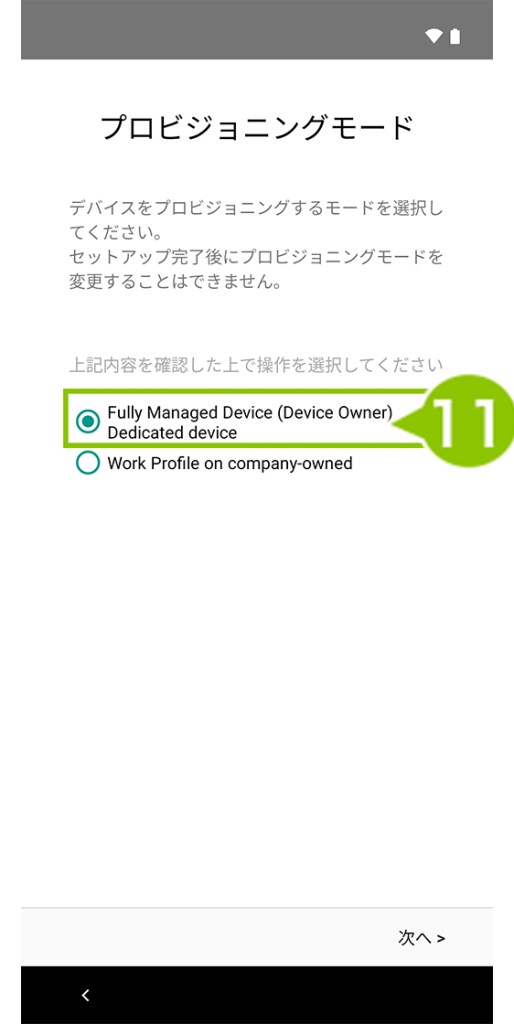
12. セットアップが開始されます。「同意して続行」を選択します。
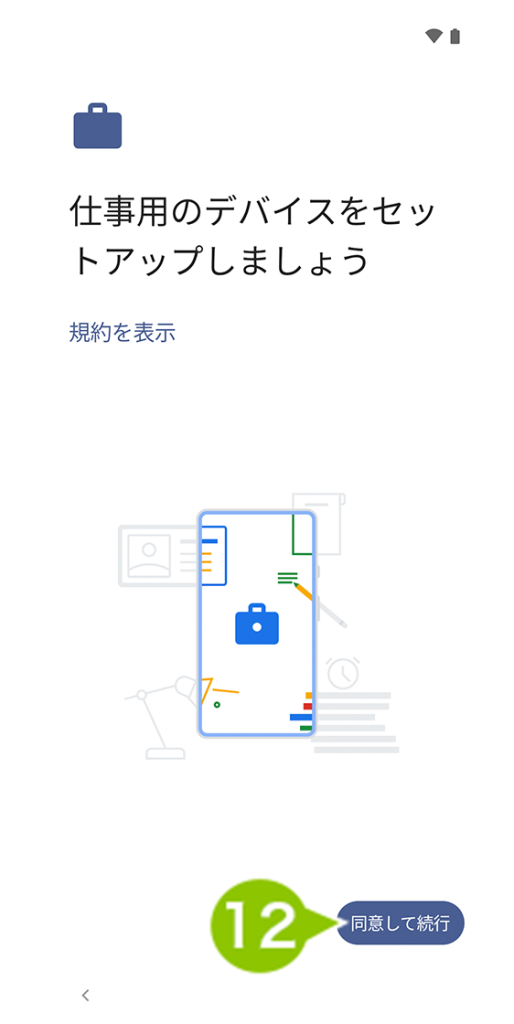
13. デバイスのセットアップ画面に移ります。
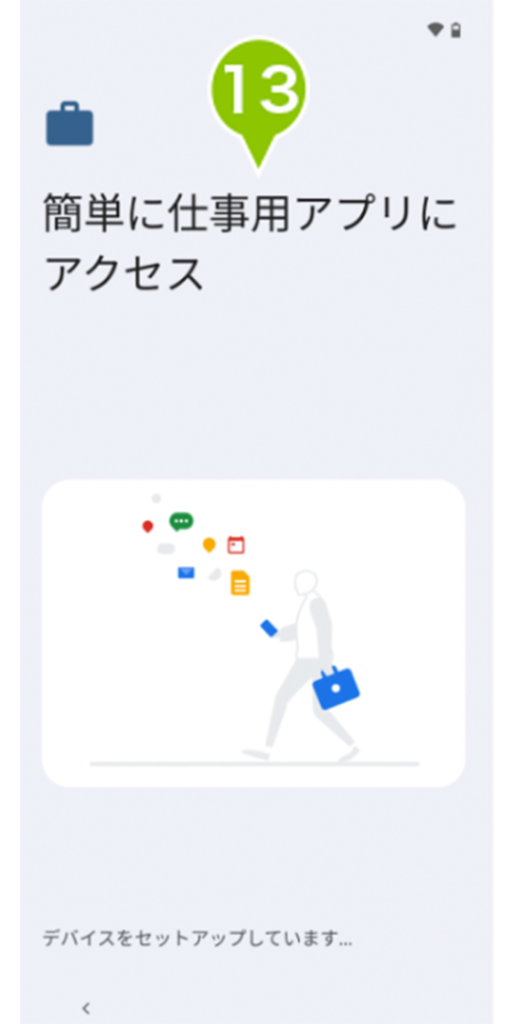
14. アクセス権の確認画面に移ります。「次へ」を選択します。
※ 「セットアップをキャンセル」を選択するとセットアップがキャンセルされ、始めからやり直しになります。
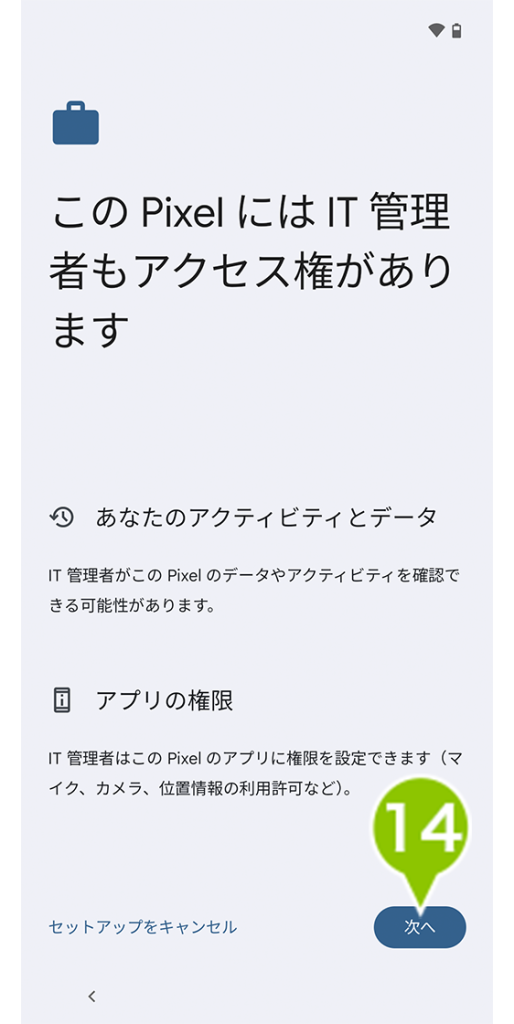
15. アカウント情報取得画面に遷移します。
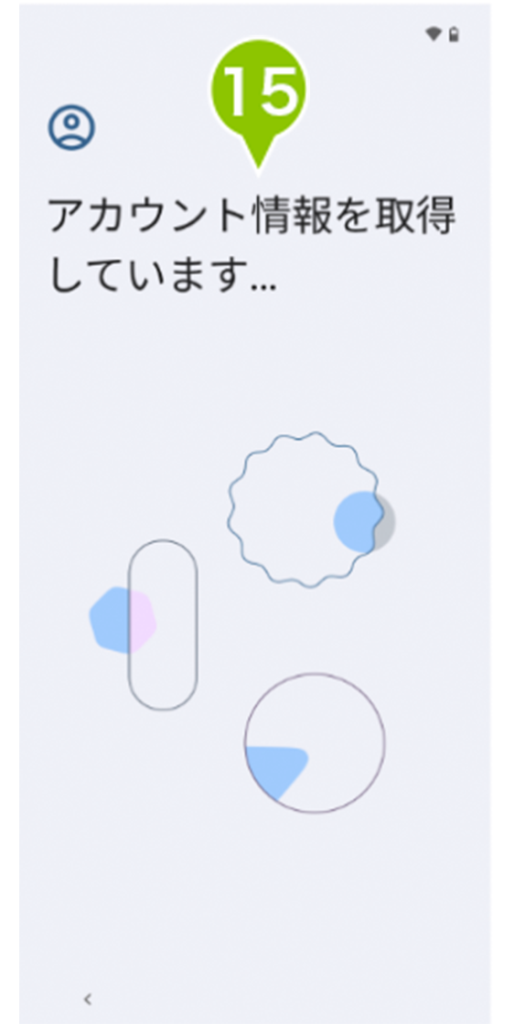
16. 「Google サービス」の画面が表示されます。確認して「同意する」を選択します。
※ 項目「オン・オフ」についての選択は任意です。
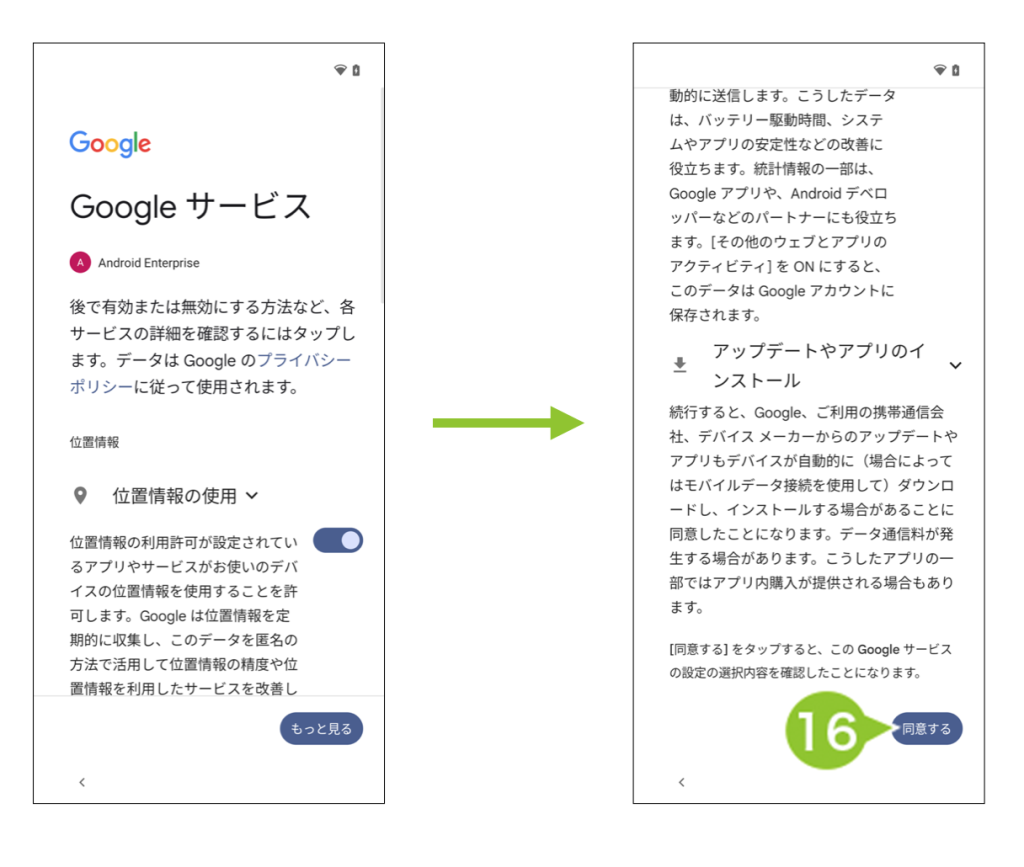
17. 動作確認画面に移ります。スキップする場合は「スキップ」を選択してください。
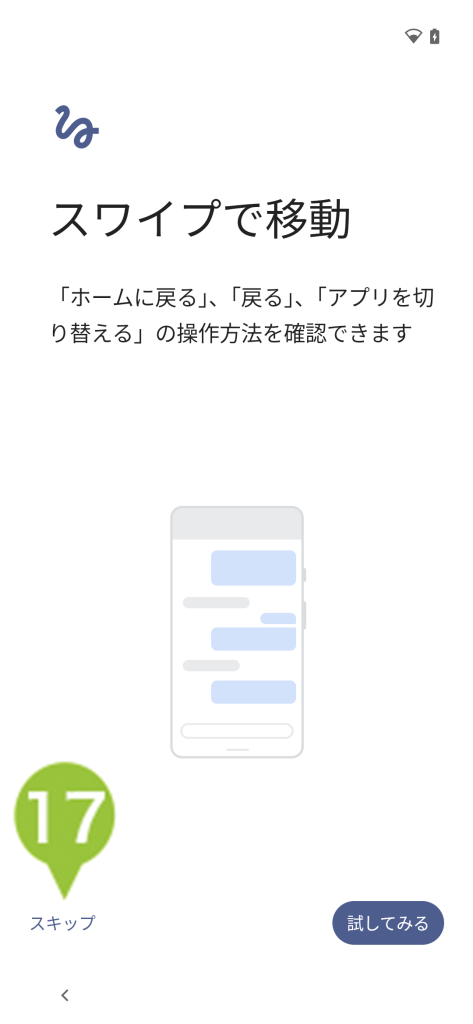
18. 「設定完了」の画面が表示されます。上にスワイプすると、HOME 画面に遷移します。
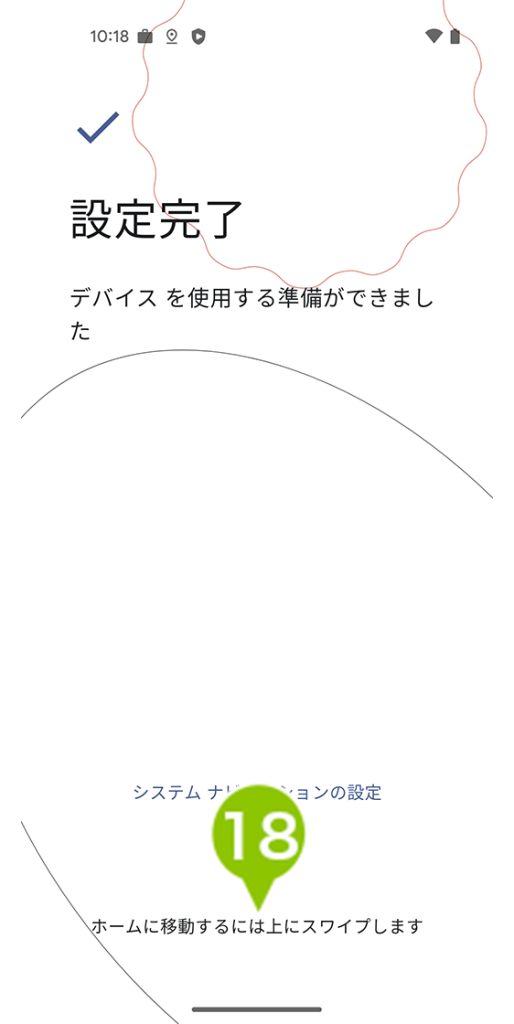
19. デバイスの HOME 画面に移ります。「CLOMO MDM」アイコンをタップしてください。
※ 状況によって、ホーム画面に「CLOMO MDM」アイコンが表示されない場合があります。
その場合、画面を上にスワイプすることでアプリの一覧が表示され、「CLOMO MDM」アイコンが表示されます。
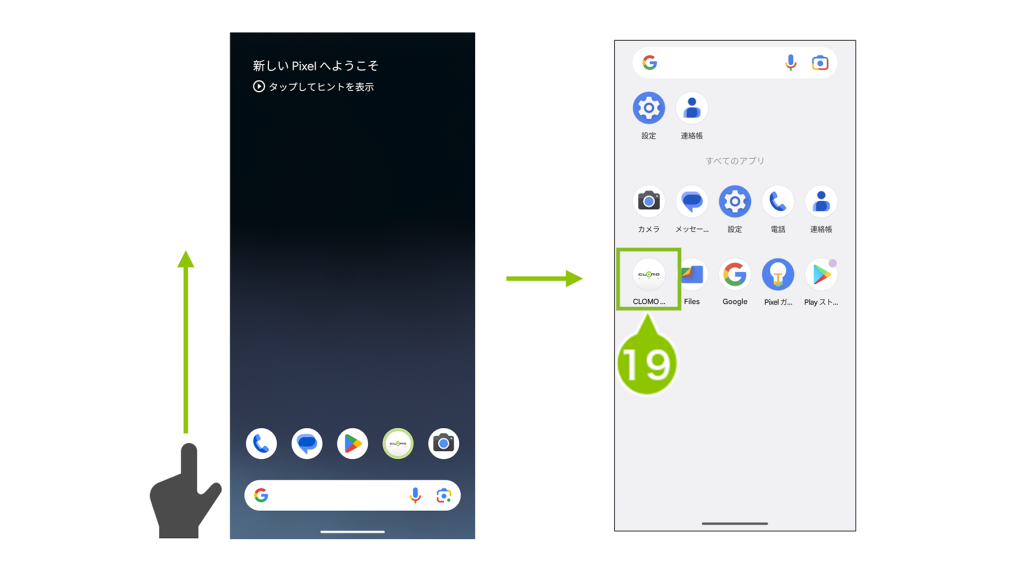
20. CLOMO のセットアップが開始されるので「はじめる」を選択します。
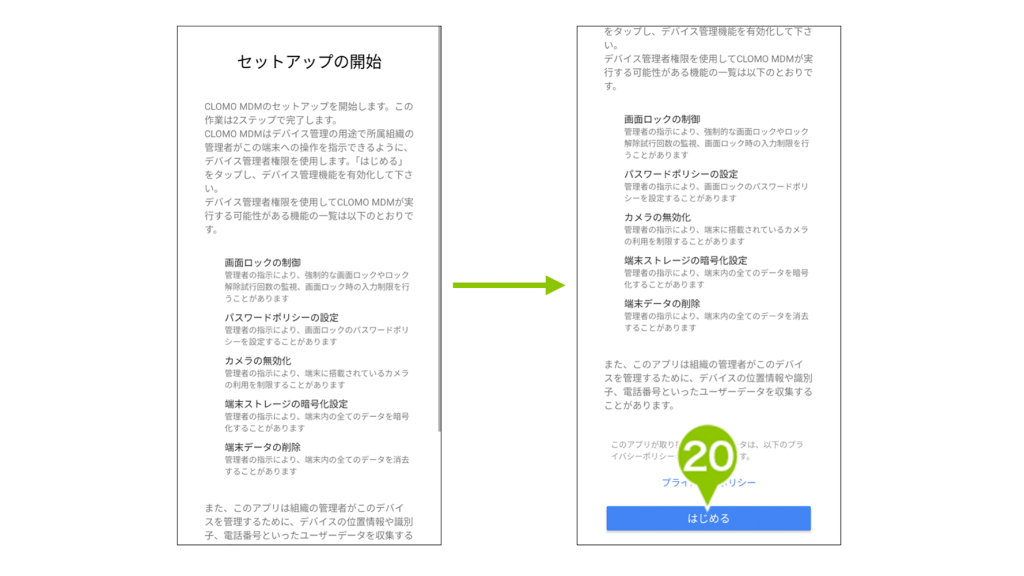
21. 「システム設定の変更を許可」を有効化してください。
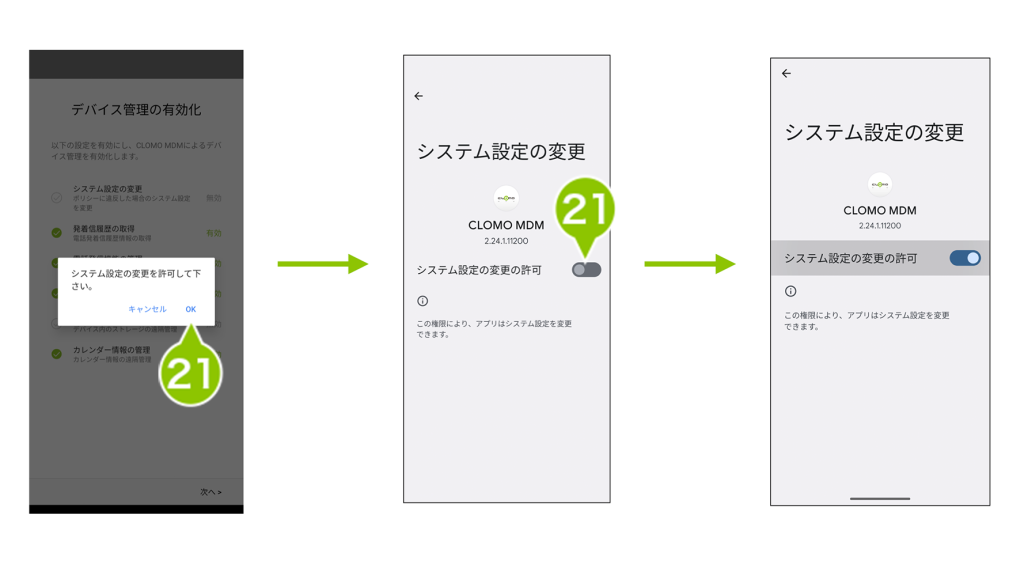
22. 「全ファイルの管理権を付与」を有効化します。

23. プロビジョニング画面に移ります。「Google Play アカウントを使用」を選択し、「次へ」を押してください。
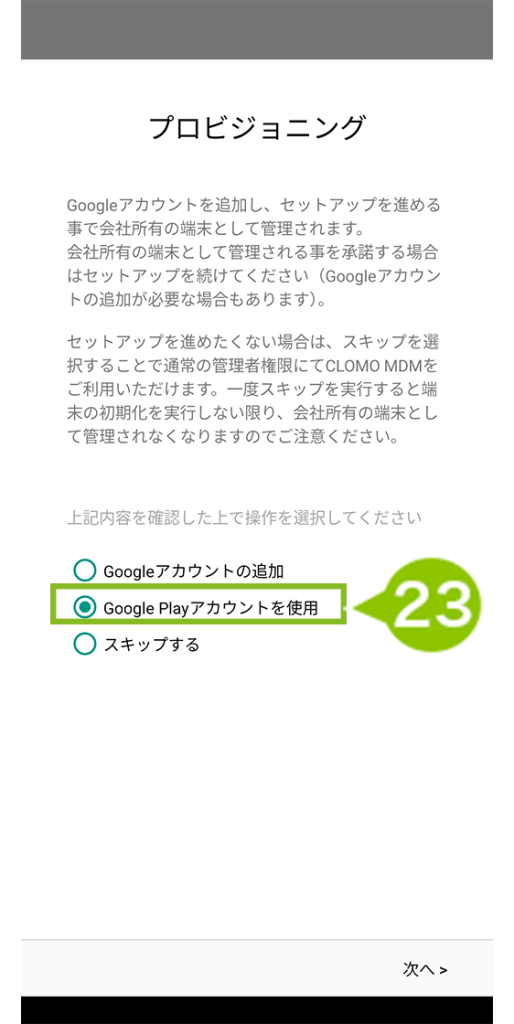
24. CLOMO 利用ドメイン 名とパスコードを入力し、「次へ」を選択します。
※ 共通パスコードの確認方法は「CLOMO PANEL にて共通パスコードと利用ドメインを確認する」をご参照ください。
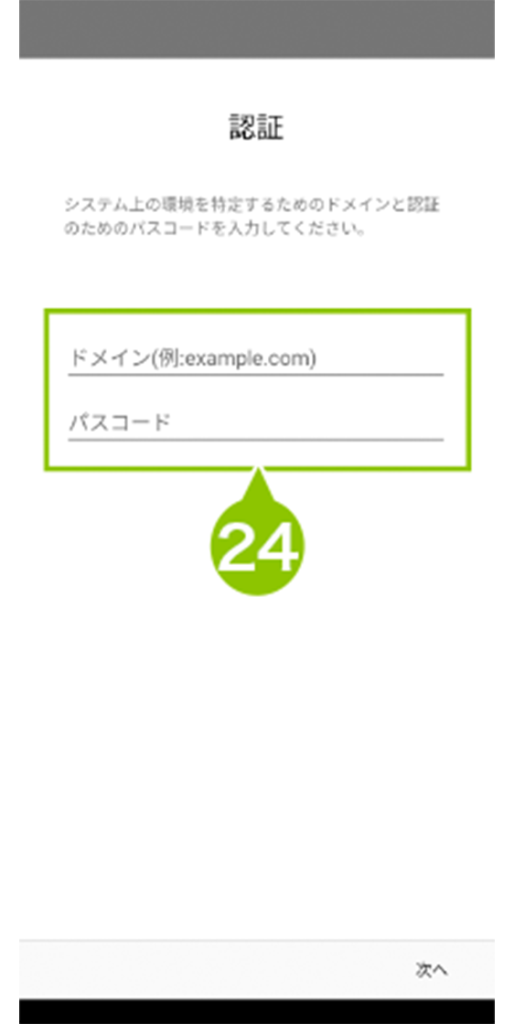
25. CLOMO アカウントを入力し、「次へ」を選択します。
※ Dedicated device モードの場合、CLOMO アカウントの入力は不要のため、こちらの画面は表示されません。
※ CLOMO アカウントの作成については「CLOMO アカウントを作成する」をご参照ください。
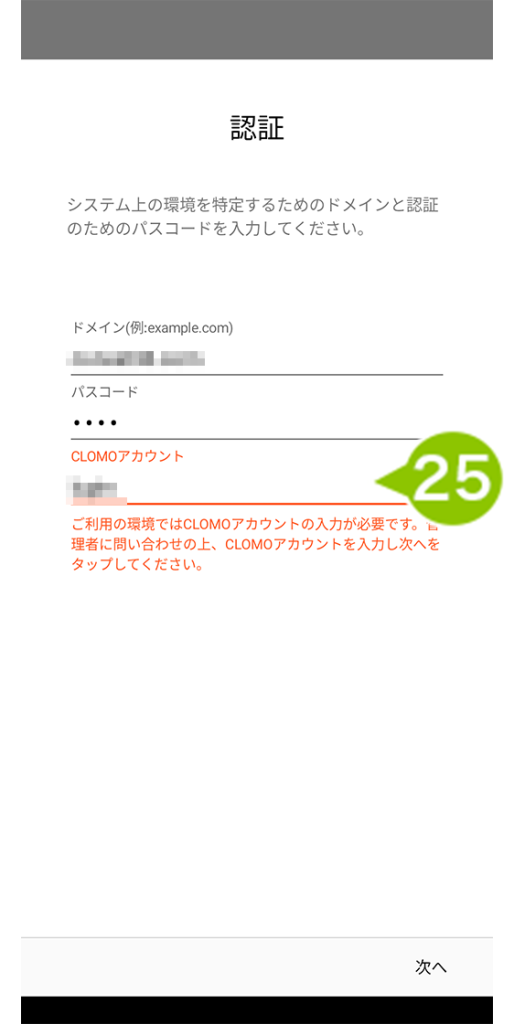
26. 「完了」を選択するとセットアップが完了します。
※ 完了をタップ後、CLOMO PANEL の Devices 画面に反映するまで数分程度かかる場合があります。
※「GooglePlay 開発者サービスを更新中のため、しばらくお待ちください」と表示された場合は完了するまでお待ち下さい。
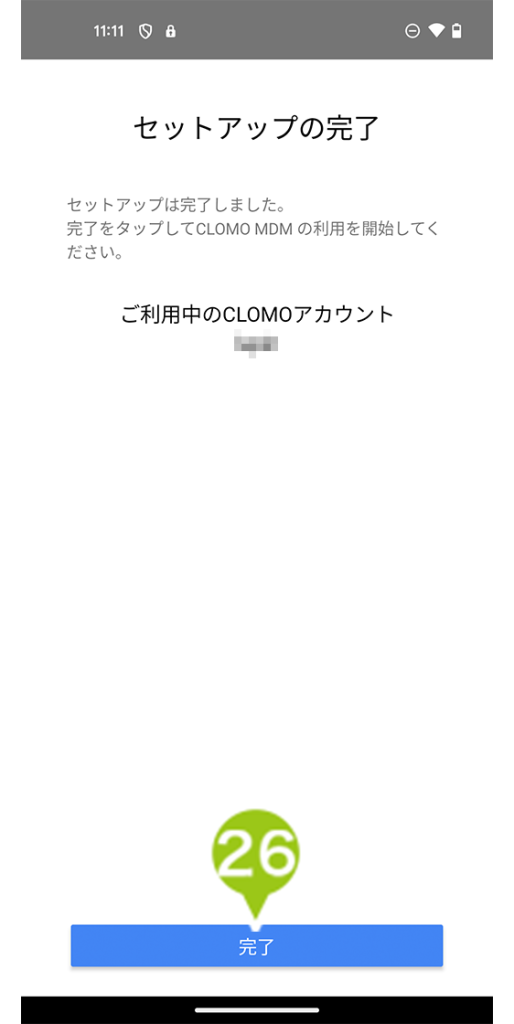
SIM の通信で処理をおこなっている場合、Google Play 開発者サービスのアップデートが正しくおこなわれないことがあります。その際は Wi-Fi 接続に切り替えてください。
CLOMO 利用ドメイン や共通パスコードは CLOMO PANEL にて確認してください。
CLOMO 利用ドメイン とパスコード入力後の CLOMO アカウント入力が不要となりますので、事前登録でデバイスとユーザーを関連付けておくことをおすすめします。
詳細は「デバイスにユーザー情報を関連付ける」をご参照ください。
