デバイス構成ポリシーは、デバイスに適用させるモードの種別を選択し、デバイスに制限を設けることができます。
制限した設定はデバイスに適用させ、ユーザーは特定の機能のみを利用することができます。
また、アプリ構成を設定することで各アプリケーションのインストールやアップデートモードをカスタマイズすることができます。
デバイスへの適用について、詳しくは「自動適用プロファイルを設定する」 をご確認ください。
アプリ構成を設定する場合、CLOMO MOBILE APP PORTAL のご契約が必要です。
目次
デバイス構成ポリシーを登録する
2. 「Settings」を選択します。
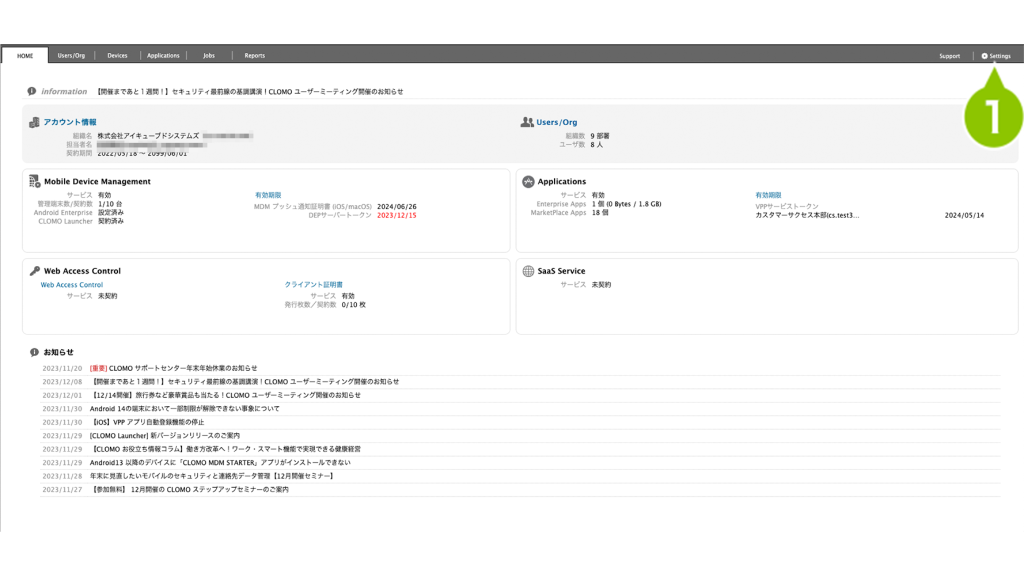
2. 「Android(AMAPI)」を選択します。

3. 「デバイス構成ポリシー」を選択します。

4. 「新規デバイス構成ポリシーを作成」を選択します。

5. 登録画面が表示されるので、設定をします。設定の詳細は以下の表をご確認ください。

一般設定
| 項目名 | 内容 |
| ポリシー名 | ポリシーの表示名(デバイス上に表示)を入力します。 名称は必須入力です。 |
| 説明 | ポリシーの内容や目的の概要を入力します。 |
ポリシー種別
| 項目名 | 内容 |
| Work Profile on company-owned モード | Work Profile on company-owned モードのデバイス構成ポリシーを作成する場合選択します。 |
| Work Profile on personally-owned モード | Work Profile on personally-owned モードのデバイス構成ポリシーを作成する場合選択します。 |
選択したポリシー種別によって、表示される以下の設定項目が異なります。
セキュリティ(全体)
| 項目名 | 内容 |
| パスワード制御ポリシー | デバイスのロック解除に使用するパスワードを制御します。 |
| 提供元不明アプリのインストール制御 | 提供元不明アプリのインストールを許可する対象を選択します。 |
| デバッグモード制御 | デバックモードを許可する場合は「制限しない」を選択します。 |
| Google Play プロテクト 制御 | Google Play プロテクト 制御をする場合、「制限する」を選択します。 |
| データ初期化時の不正利用防止設定 | データ初期化後のセットアップを防止します。セットアップには指定したGoogleアカウントへのログインが必要になります。 |
セキュリティ(仕事領域)
| 項目名 | 内容 |
| パスワード制御ポリシー | 仕事領域のロック解除に使用するパスワードを制御します。 |
| キーガード設定 | デバイスのロック画面上で操作する機能を制限します。 |
デバイス制御
| 項目名 | 内容 |
| カメラ制御 | カメラ機能の利用を制限する設定をおこないます。Work Profile on personally-owned モード、Work Profile on company-owned モードの場合は仕事領域の方を制御します。 |
| スクリーンキャプチャ制御 | スクリーンキャプチャの利用を制限する設定をおこないます。Work Profile on personally-owned モード、Work Profile on company-owned モードの場合は仕事領域の方を制御します。 |
| 常時 VPN 接続制御 | 常時 VPN 接続をおこなうアプリケーションを指定できます。 |
| SDメモリ制御ポリシー | SD メモリに対する制御方法を設定します。Work Profile on personally-owned モードでは利用できません。 |
| USB接続制御ポリシー | USB 接続制御ポリシーの利用を制限する設定をおこないます。Work Profile on personally-owned モードでは利用できません。 |
アカウント/ユーザー制御
| 項目名 | 内容 |
| アカウント追加/削除制御 | アカウントの追加と削除を制限したい場合に設定します。 |
個人利用ポリシー
個人利用ポリシーの設定項目では、個人領域の制御設定をおこないます。
ポリシー種別が Work Profile on company-owned モードでのみ表示されます。
| 項目名 | 内容 |
| カメラ制御 | カメラ機能の利用を制限する設定をおこないます。 |
| スクリーンキャプチャ制御 | スクリーンキャプチャの利用を制限する設定をおこないます。 |
| 仕事領域の最大無効期間設定 | デバイス利用者が仕事領域を無効にできる期間を設定します。 仕事領域を無効化すると、MDM が制御できなくなりますが、設定した期間を経過すると個人領域のアプリケーションがロックされます。個人領域のアプリケーションロックを解除するには、仕事領域を有効にするようデバイス利用者に連絡してください。 |
| 個人領域のアプリ利用許可 | 「設定する」を選択した場合、ここで許可されていないアプリケーションは、個人領域のGoogle Play上から利用できなくなり、すでにインストール済みの場合は削除されます。 |
アプリ制御
| 項目名 | 内容 |
| 実行時パーミッションポリシー | アプリの実行時パーミッション(位置情報の利用、写真データの参照など)を制限します。「設定する」を選択することで、アプリ構成の「権限設定」が設定できるようになります。 |
| アプリ構成 | 自動インストールや自動アップデート方法をアプリごとに選択することが可能です。「アプリ構成」の設定については「手順:アプリ構成を実施する場合」をご確認ください。 ※ アプリ構成を設定する場合、CLOMO MOBILE APP PORTAL のご契約が必要です。 |
6. 「追加」を選択します。

保存画面が表示されたら設定が完了です。

手順:アプリ構成を実施する場合
アプリ構成を設定することで、自動インストールや自動アップデート方法をアプリごとに選択することが可能です。
また、作成したアプリ管理設定を組み込むこともできます。
1. 「+ Work MarketPlace アプリケーションを追加する」を選択します。

2. プルダウンから設定したいアプリを選択します。

3. 項目の設定をします。

自動インストールモード
自動インストールモードは「強制的に自動インストール」で登録してください。
この設定をおこなうことで適用後、対象のアプリは強制的にデバイスへインストールされるようになります。

自動アップデートモード
アプリのアップデートがあるときに、アプリごとにアップデートのタイミングが設定できます。

管理設定
MDMの機能を利用して、指定した値をアプリに入力したい場合は「アプリ管理設定」を使用します。
プロファイルをデバイスにインストールすることで、デバイスで指定したアプリを開いたときに、設定した値がアプリに反映されます。
管理設定の元となる設定は「アプリ管理設定」でおこないます。詳しくは「アプリ管理設定」をご確認ください。

権限設定
プルダウンから権限設定をおこないたい項目を選択し、「権限を追加する」で追加します。
※「実行時パーミッションポリシー」項目を「設定する」で選択した場合のみ設定が可能です。

4. 追加のアプリがある場合「+ Work MarketPlace アプリケーションを追加する」を選択してアプリを追加します。

デバイス構成ポリシーを編集する
作成済みのデバイス構成ポリシーを編集する場合、以下の手順で編集をおこないます。
1. 「Settings」を選択します。
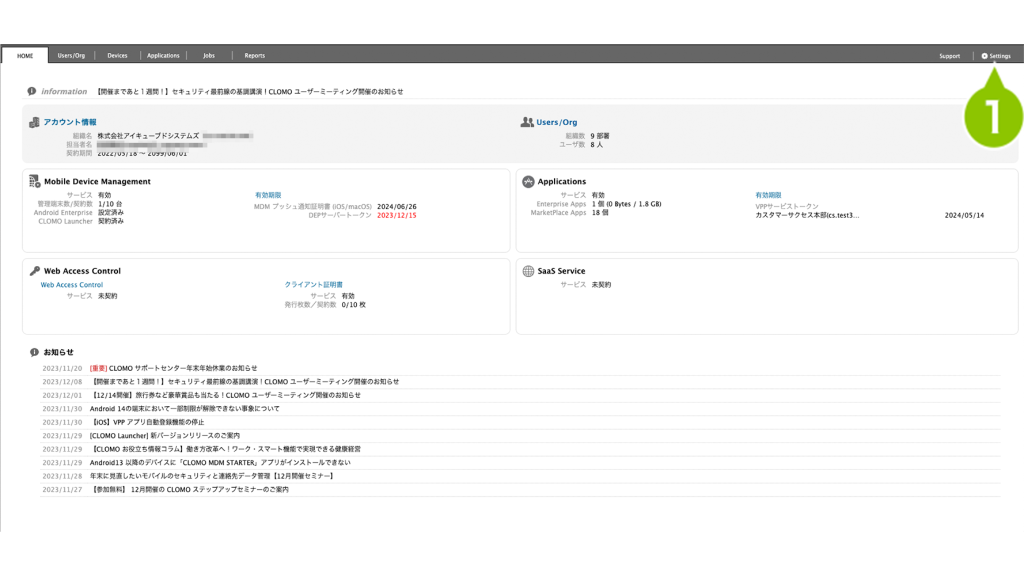
2. 「Android(AMAPI)」を選択します。

3. 「デバイス構成ポリシー」を選択します。

4. 作成済みのデバイス構成ポリシーを選択します。

5. 内容を編集し、「保存」を選択します。

内容を確認の上、「OK」を選択します。
編集したポリシーがデバイスに適用されている場合、更新後デバイスにも内容が反映されます。
アプリの追加・削除があった場合、デバイスのアプリも追加・削除されることとなりますのでご注意ください。

Google Play 上のアプリケーションが何らかの原因で非公開になっている場合は、以下のように、アプリケーション名のみが表示されます。
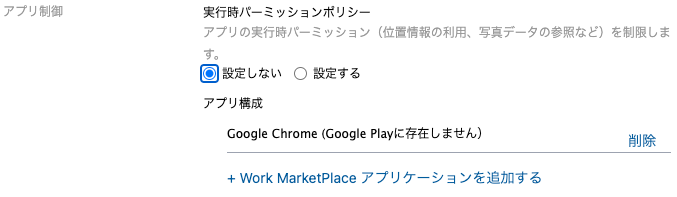
6. デバイス構成ポリシー保存の画面が表示されたら設定完了です。

デバイス構成ポリシーを削除する
作成したデバイス構成ポリシーを削除する場合、以下の手順で削除をします。
デバイスに適用中のポリシーおよび自動適用に設定されている場合は削除することはできません。
1. 「Settings」を選択します。
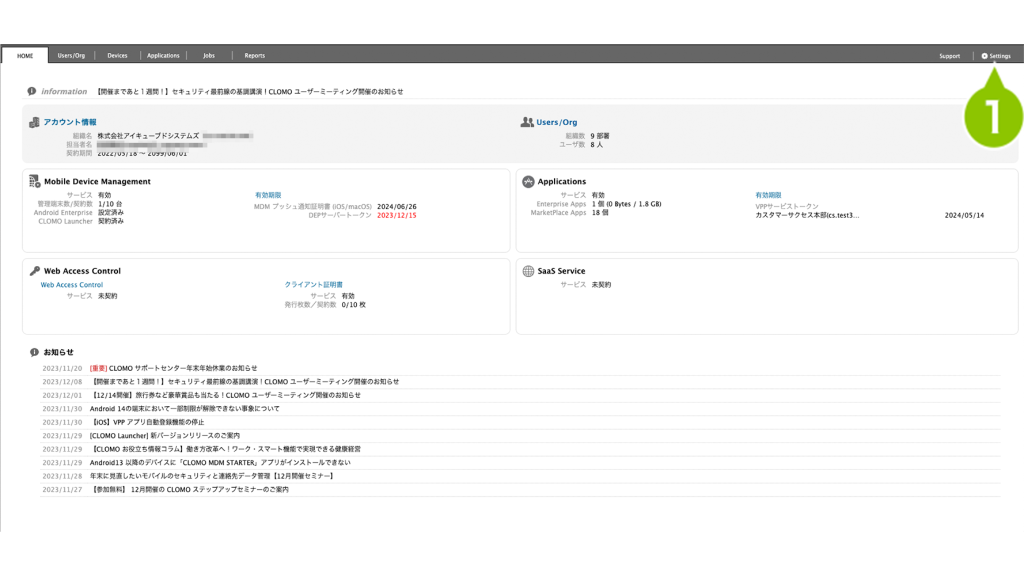
2. 「Android(AMAPI)」を選択します。

3. 「デバイス構成ポリシー」を選択します。

4. 作成済みのデバイス構成ポリシーを選択します。

5. 「削除」を選択します。

6. デバイス構成ポリシー削除の案内が表示されたら削除が完了です。

